- AssetPublicity
- AuthorImExporter
- CategoryImExporter
- CategorySetImExporter
- CloudFrontInvalidatorForSiteSync
- ContentDataImExporter
- DuplicateEntry
- EntryImExporter
- GetLock
- MultiRebuilder
- PremiumOpenSearch
- PremiumSearch
- ReplaceableVersion
- RevisionDiff
- safepreview
- SitemapNavigator
- SiteSync
- SiteValidator
- WCAG
- WebsiteImExporter
- Workflow
Workflow
多段階承認フロー
このプラグインは、ウェブページ・記事・コンテンツデータに対して承認後公開を実現するプラグインです。細かな権限設定、ドラッグアンドドロップによる直感的な承認ユーザーの追加など、高度な機能を簡単な操作でワークフローの構築が出来ます。
プラグインの特徴
- サイトごとに異なるワークフローテンプレートを作成、設定出来ます。
- ワークフローの承認レベルには制限がありません。
- 同一承認レベルに複数のアカウントを設定することが出来ます。
- ワークフローが進行中でも、管理者で強制的に公開することが出来ます。
- 通知について、いくつかのパターンの中から設定が可能です。
- プラグインが有効になっているかどうかを確認します。無効になっている場合は、有効にする必要があります。
- 同一承認レベルに所属するアカウントすべての承認は不要です。いずれかのアカウントが承認すると、次の承認レベルに進みます。
Workflow 利用時は該当するアーカイブテンプレート(記事 / ウェブページ / コンテンツデータ)を作成してください。ページの生成が不要な場合は「公開しない」とし作成ください。
アーカイブテンプレートが無い場合、プレビュー表示等に不具合が起こる可能性がございます。
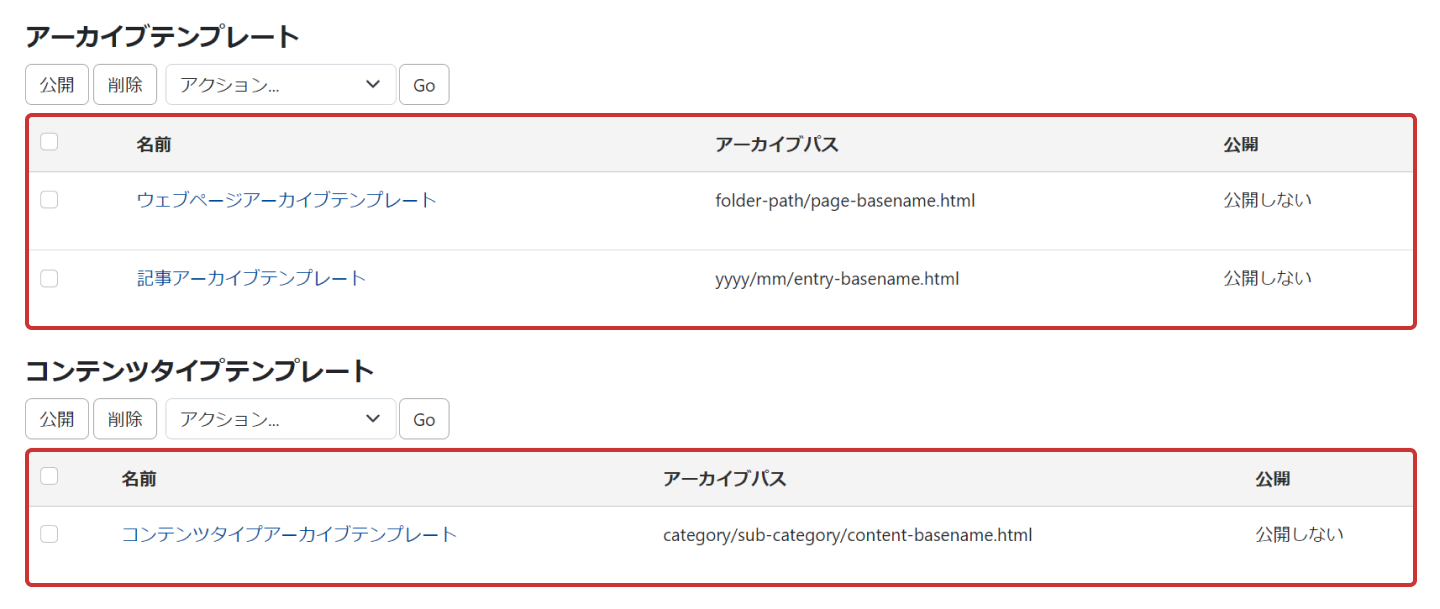
ご利用の流れ
Workflowのご利用の流れは下記となります。尚、プラグインの設定などについては予め完了している前提となります。
- ワークフローの役割をテンプレートで設定、作成します。
- 手順1で作成したワークフローテンプレートをサイトの全般設定画面から設定します。
- 手順2でワークフローテンプレートを設定したサイト内のウェブページや記事、コンテンツデータでは承認依頼、日時指定公開の設定を含む承認依頼、承認申請の取り下げ、承認、公開、公開取り消しといったアクションが可能となります。
プラグインの設定について
[Workflow]では、各種通知メールに関する設定、強制公開時の通知メール設定、公開取り消し / 公開終了時の動作、公開通知、日時指定予約通知などを設定する事が出来ます。また、システムダッシュボード、サイトダッシュボードで、プラグインの設定項目は異なります。
システムダッシュボードからのプラグイン設定
サイトダッシュボードのメニューから、[設定]>[プラグイン]をクリックし、プラグインの管理画面に遷移します。一覧の[Workflow]をクリックして[設定]タブをクリックすると、プラグインの設定画面が表示されます。システムダッシュボードからのプラグイン設定画面は以下の通りです。
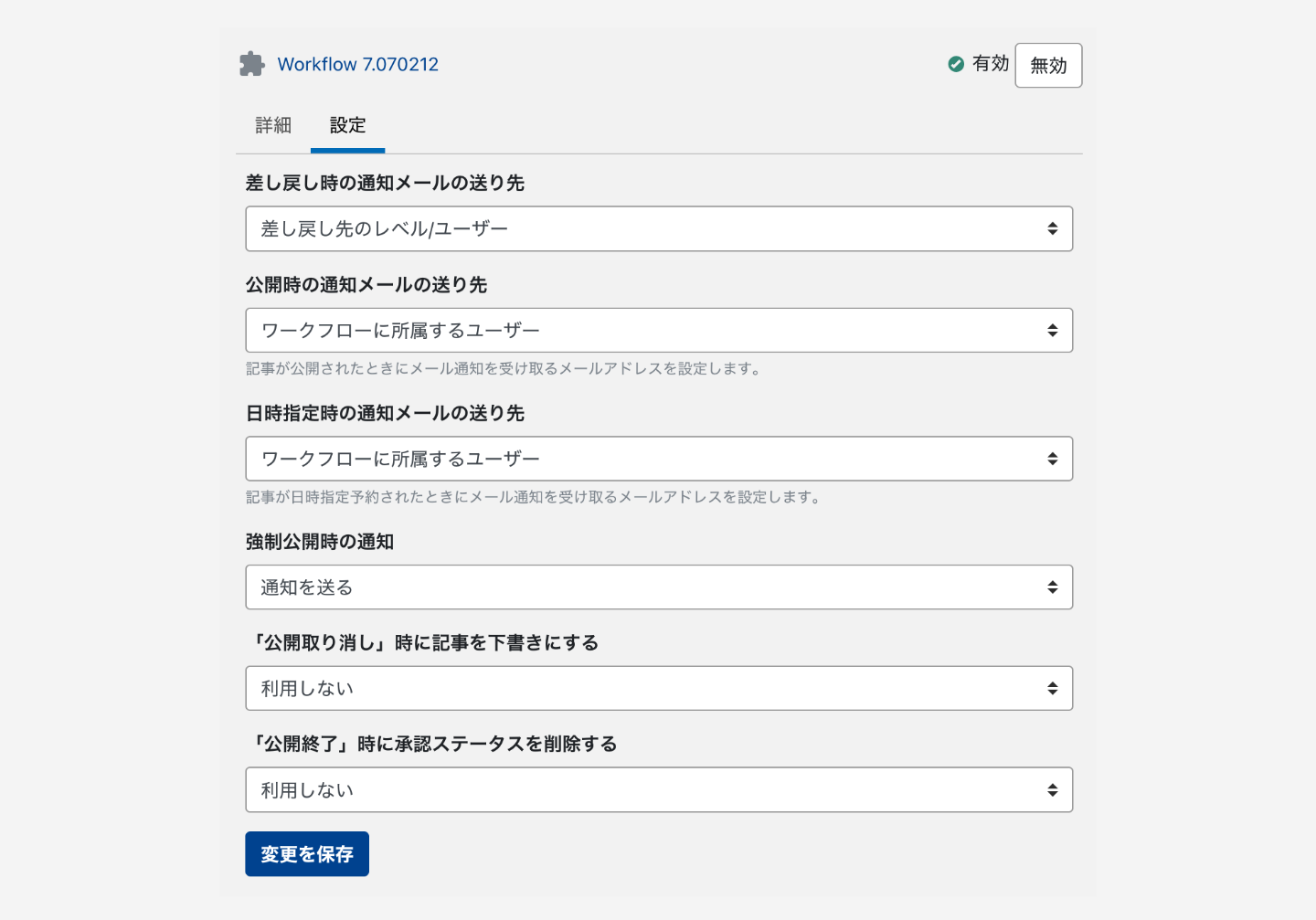
| 項目 |
必須 |
説明 |
|---|---|---|
|
差し戻し時の通知メールの送り先 |
◯ |
承認依頼を差し戻した際は、差し戻したことを知らせる通知がメールで送られます。この時の通知メールの送り先を設定します。 差し戻し先のレベル/ユーザー:初期設定となります。差し戻されたレベルに所属するすべてのユーザーにメールで通知されます。 承認が取り消される全てのレベル/ユーザー:差し戻したユーザーが所属するレベルよりも下位のレベルに所属する全てのユーザーおよび承認依頼を行ったレベルに所属する全てのユーザーにメールで通知されます。 |
|
公開時の通知メールの送り先 |
◯ |
ワークフロー適用下で記事が公開された際は、公開されたことを知らせる通知がメールで送られます。この時の通知メールの送り先を設定します。 ワークフローに所属するユーザー:初期設定となります。ワークフローテンプレートの各レベルに設定されているユーザーおよび最初の承認依頼者にメールで通知されます。 サイトに所属するユーザー:対象のサイトに所属する全ユーザーにメールで通知されます。 ※承認依頼事に[特定のユーザー]が選択された場合は上記設定に問わず選択されたユーザーのみに通知が行われます。 |
|
日時指定時の通知メールの送り先 |
◯ |
ワークフロー適用下で記事が日時指定予約された際は、日時指定予約されたことを知らせる通知がメールで送られます。この時の通知メールの送り先を設定します。 ワークフローに所属するユーザー:初期設定となります。ワークフローテンプレートの各レベルに設定されているユーザーおよび最初の承認依頼者にメールで通知されます。 ブログ/ウェブサイトに所属するユーザー:対象のサイトに所属する全ユーザーにメールで通知されます。 |
|
強制公開時の通知 |
◯ |
ワークフロー進行中でも、管理者権限を持つユーザーは記事を即時公開することが出来ます。この状態を強制公開といいます。強制公開時に通知メールを送るかどうかを設定します。 通知を送る:初期設定となります。強制公開時に「公開時の通知メールの送り先」設定に基づいてメールで通知されます。 通知を送らない:強制公開時には通知メールが送られません。 |
|
「公開取り消し」時に記事を下書きにする |
◯ |
適用されているワークフローの最終承認レベルに属するユーザーは、既に公開されている記事の公開を取り消しすることが出来ます。この時に記事を下書きにするかどうかを設定します。 利用する:公開取り消し後、記事は下書き(未公開(原稿))の状態になります。 利用しない:初期設定となります。公開取り消し後、記事は最終承認レベルの承認待ちの状態になります。 |
|
「公開終了」時に承認ステータスを削除する |
◯ |
公開終了日時を指定して公開された記事が公開終了になった時に、承認ステータスを削除するかどうかを設定します。 利用する:公開終了後、記事の承認ステータスが削除され、下書き(非公開(公開終了))の状態になります。 利用しない:初期設定となります。公開終了後、記事の承認ステータスは保持され、最終承認レベルの承認待ちの状態になります。 |
システムのWorkflowプラグイン設定は、全てのサイト/子サイトで共通の設定となります。サイト個別に設定を行うことのできない設定項目ですので、変更の際はご注意ください。
サイトダッシュボードからのプラグイン設定
サイトダッシュボードのメニューから、[設定]>[プラグイン]をクリックし、プラグインの管理画面に遷移します。一覧の[Workflow]をクリックして[設定]タブをクリックすると、プラグインの設定画面が表示されます。サイトダッシュボードからのプラグイン設定画面は以下の通りです。
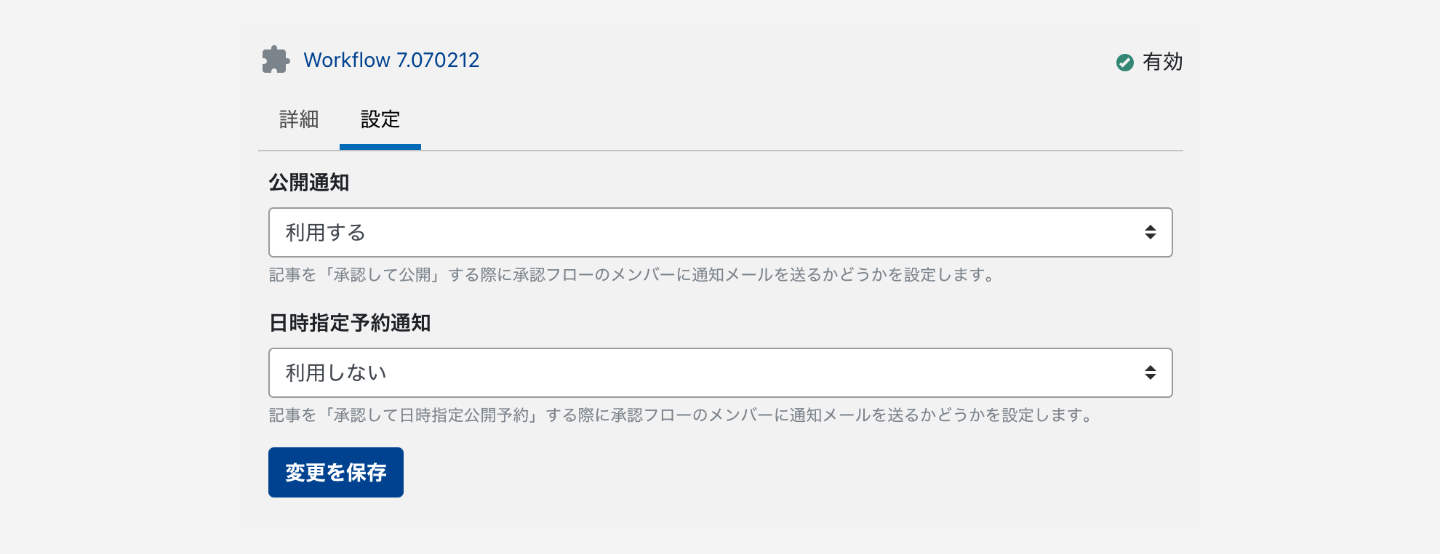
| 項目 |
必須 |
説明 | 依頼を差し戻した際は、差し戻したことを知
|---|---|---|
|
公開通知 |
◯ |
記事を承認して公開する際にシステムのプラグイン設定にある「公開時の通知メールの送り先」設定に基づき、通知メールを送るかどうかを設定します。 利用する:初期設定となります。記事を承認して公開される際に通知メールが送られます。 利用しない:記事を承認して公開される際に通知メールは送られません。 |
|
日時指定予約通知 |
◯ |
記事を承認して日時指定公開予約する際にシステムのプラグイン設定にある「日時指定時の通知メールの送り先」設定に基づき、通知メールを送るかどうかを設定します。 利用する:記事を承認して日時指定公開予約される際に通知メールが送られます。 利用しない:初期設定となります。記事を承認して日時指定公開予約される際に通知メールは送られません。 |
ワークフローテンプレートを作成する
テンプレートを作成する事で、細かい役割・権限を設定することが出来ます。
既に進行中のワークフローを変更する事は出来ません。進行中のワークフローの設定を変更する場合には、一度、記事を差し戻しなどして未公開の状態にした後、再度、承認依頼を行う必要があります。
承認依頼したときのワークフローテンプレートにてワークフローは開始されますので、再度、承認依頼を行う前に、適用中のワークフローテンプレートを変更するか、別途ワークフローテンプレートを作成してサイトに設定し、適用させて下さい。
- サイトダッシュボードのメニューにある[ワークフロー]から[新規]をクリックします。
- ワークフローテンプレートの編集画面が表示されますので、任意のテンプレート名を入力します。
- 初期設定では各情報はそのまま公開されるようになっています。承認レベルを作成するには、[新しい承認レベルを追加] リンクをクリックします。
- 承認レベルが追加されます。尚、追加した承認レベルを削除したい場合には、 アイコンをクリックします。
- 承認レベルの名前を入力します。
※[最初の執筆者]の名前は変更出来ません。
※[最初の執筆者]にはそのサイトに投稿が可能なユーザー全てが含まれます。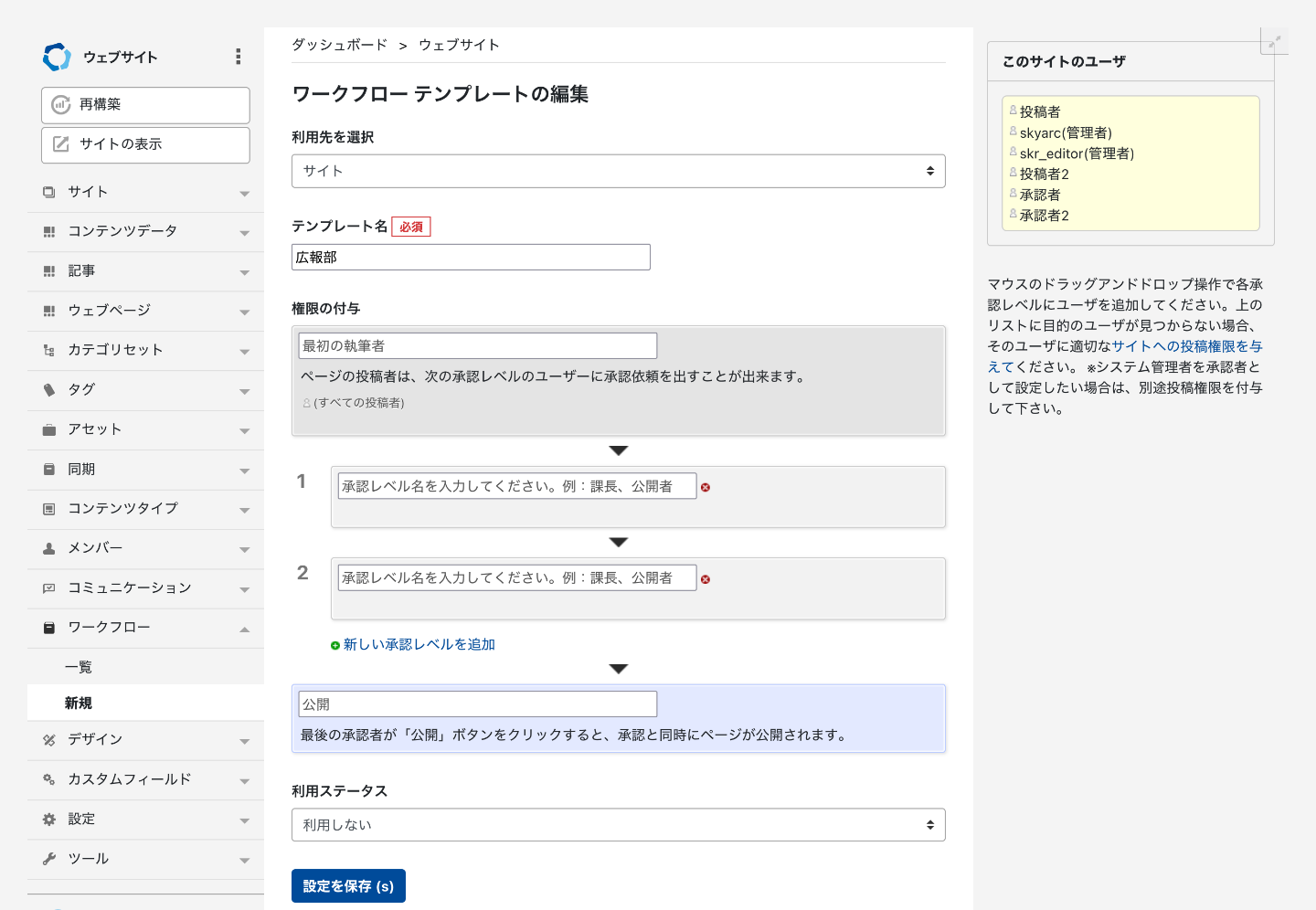
ワークフロー設定画面 - 右カラムの[このウェブサイトのユーザー]からドラッグ&ドロップで承認したいユーザーを追加します。複数の承認者を設定することも可能です。
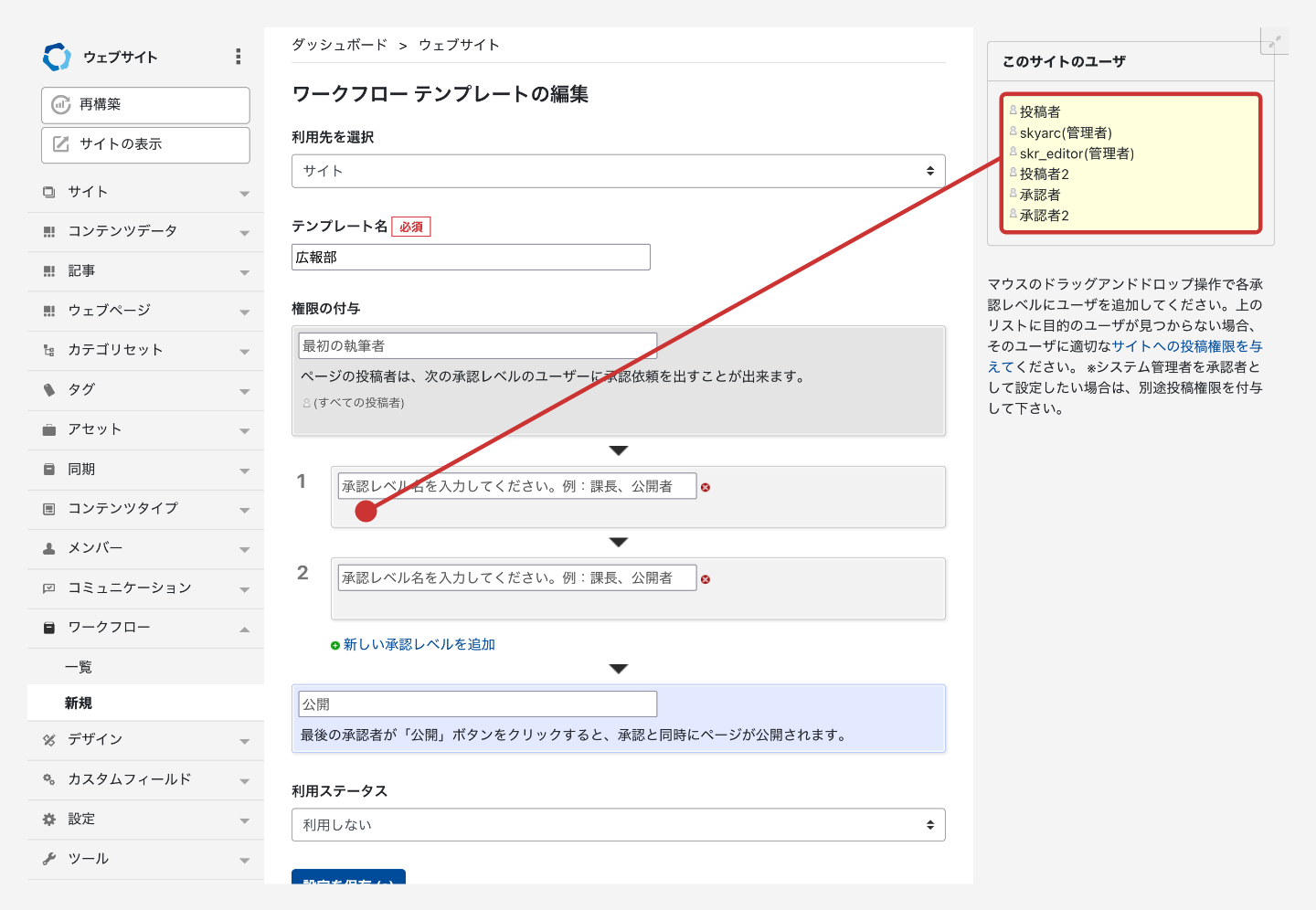
ワークフロー設定画面 - 必要な場合は、設定したい承認レベル毎に、手順3~6を繰り返し、ワークフローテンプレートの作成は完了です。[設定を保存]ボタンをクリックします。
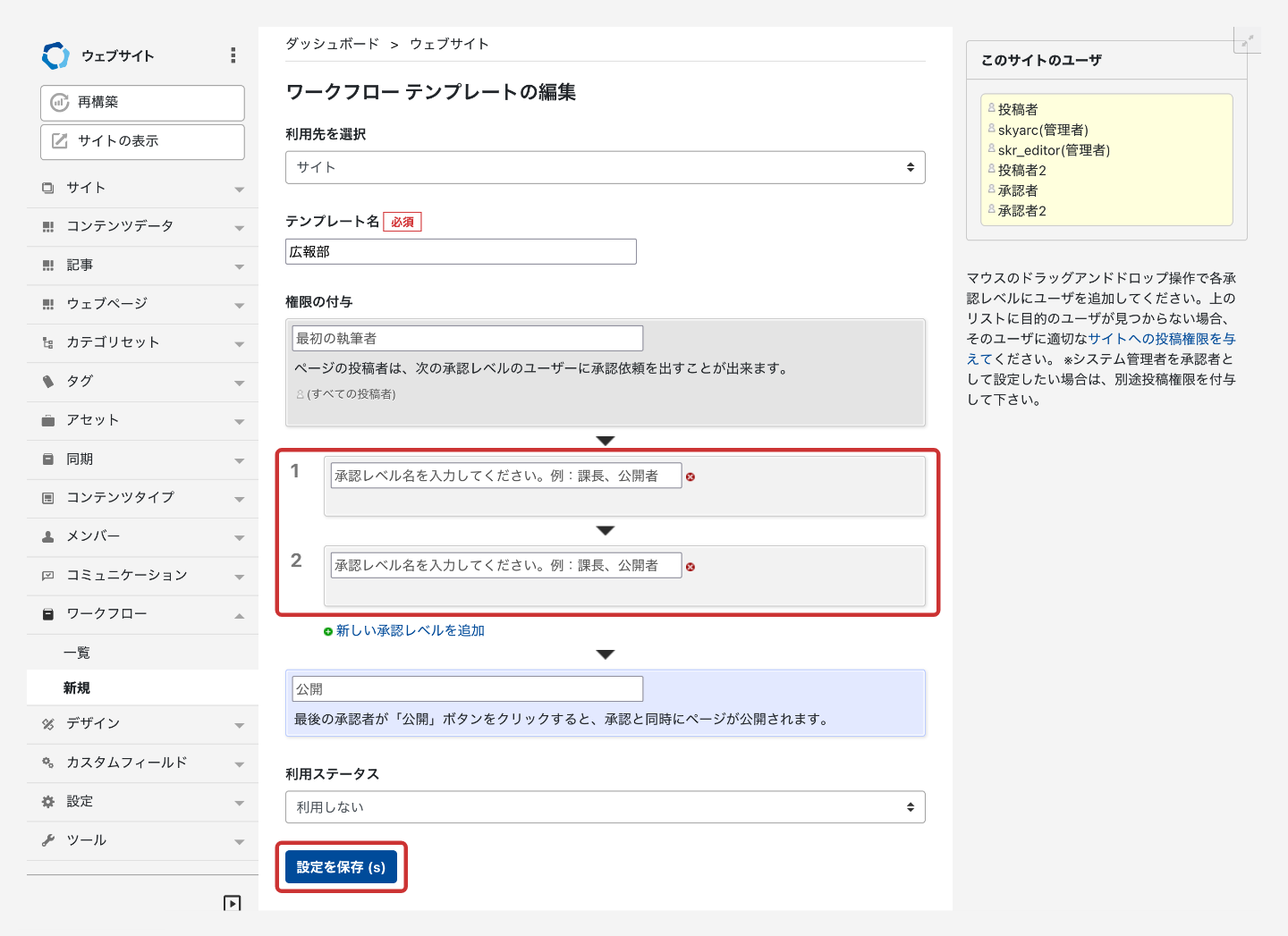
プラグイン設定画面
| 項目 | 項目 | 説明 |
|---|---|---|
|
利用先を選択 |
サイト |
サイト全体にワークフローを設定します。記事、ウェブページ、コンテンツデータ(コンテンツタイプ)全てが対象となります。 利用ステータス 利用する:サイトに対してワークフローを設定します。すでにサイトに対して [利用する] ワークフローを設定されている場合は選択できません。 利用しない:ワークフローを利用しません。利用先が重複されている場合でも設定を保存することはできます。 |
|
記事 |
記事にワークフローを設定します。[利用先を選択] で [サイト] が設定されている場合でも [記事] の設定が優先されます。 利用ステータス 利用する:記事に対してワークフローを設定します。すでに記事に対して [利用する] ワークフローを設定されている場合は選択できません。 利用しない:ワークフローを利用しません。利用先が重複されている場合でも設定を保存することはできます。 |
|
|
ウェブページ |
ウェブページにワークフローを設定します。[利用先を選択] で [サイト] が設定されている場合でも [ウェブページ] の設定が優先されます。 利用ステータス 利用する:ウェブページに対してワークフローを設定します。すでにウェブページに対して [利用する] ワークフローを設定されている場合は選択できません。 利用しない:ワークフローを利用しません。利用先が重複されている場合でも設定を保存することはできます。 |
|
|
コンテンツデータ |
コンテンツデータにワークフローを設定します。[利用先を選択] で [サイト] が設定されている場合でも [コンテンツデータ]
の設定が優先されます。 利用ステータス 利用する:コンテンツデータ(コンテンツタイプ)に対してワークフローを設定します。すでにコンテンツデータ(コンテンツタイプ)に対して [利用する] ワークフローを設定されている場合は選択できません。 利用しない:ワークフローを利用しません。利用先が重複されている場合でも設定を保存することはできます。 |
- 各承認レベルに設定する予定のユーザーには、予め、ワークフローテンプレートを作成するサイトに対し、「すべての記事の編集」「ウェブページの管理」「コンテンツデータの管理」が可能な権限を設定しておく必要があります。
- ユーザーの作成や設定について詳しくはMovable Typeオンラインマニュアルをご覧下さい。
- 承認レベルは、左側に表示されている数字が大きいものが、上位の承認者となります。
- ユーザーの権限に[システム管理者]、[サイト管理者]のいずれかが付与されている場合、そのユーザーが編集/更新する際には、以下の場合であっても、ワークフローは無視されます。
- ワークフローが適用されている記事
- ワークフローが進行中の記事
子サイトにワークフローを適用する
サイト配下に作成された子サイトにもワークフローを適用することが可能です。サイトとは別のワークフローを適用したい場合に便利です。
- [ページナビゲーター]から任意の「子サイト名」を右クリックし、コンテキストメニューから[サイト設定を編集する]をクリックします。
- [ワークフロー]の項目から適用したいワークフローを選択します。親にあたるサイトと同じワークフローを適用したい場合は、[(親と同じワークフロー)]を選択します。
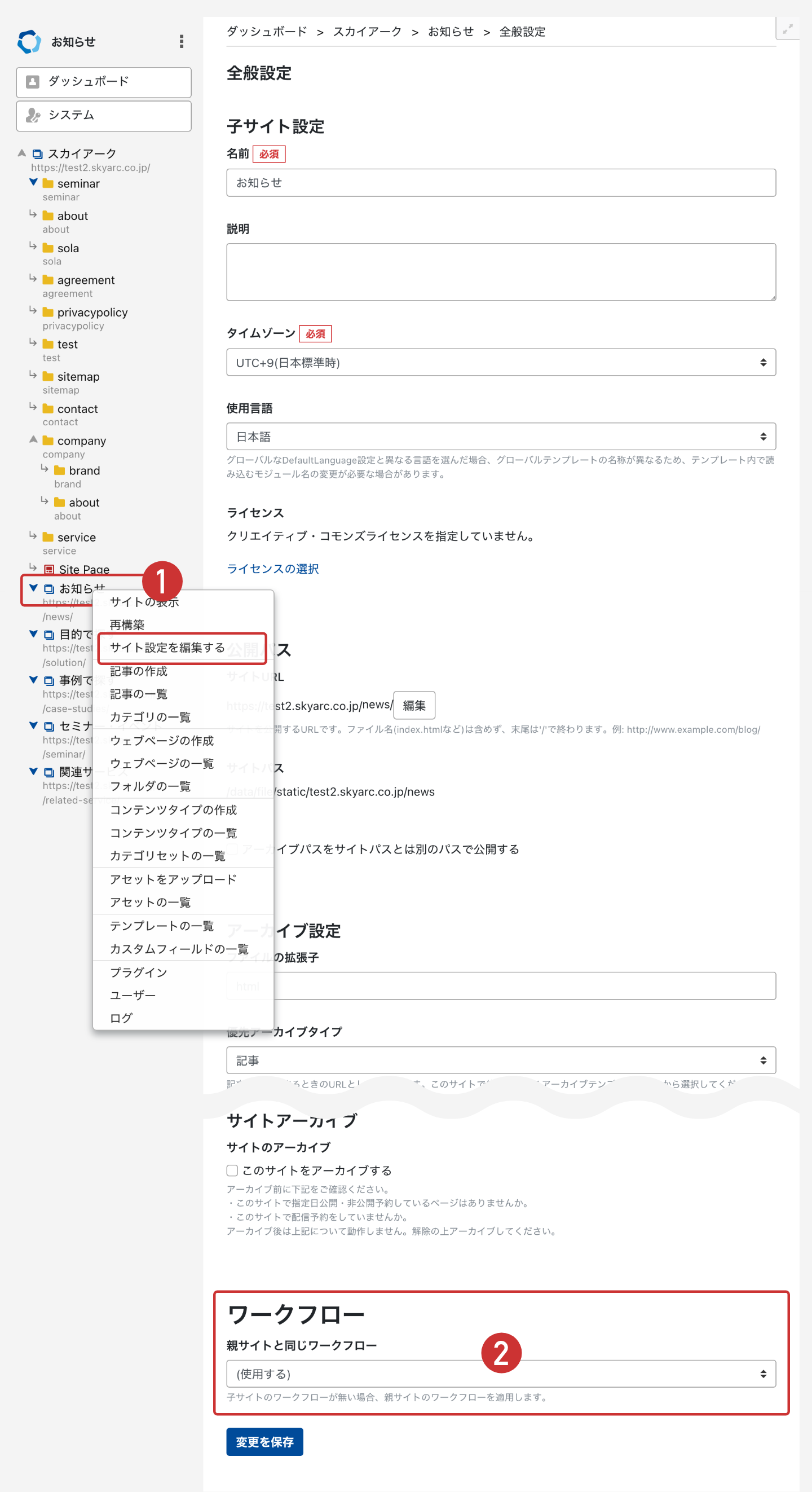
プラグイン設定画面 - サイトの全般設定画面の[変更を保存]ボタンをクリックします。
ワークフローが適用されている記事の削除は、ユーザーの権限に[システム管理者]、[サイト管理者]のいずれか付与されていなければ行う事は出来ません。
ワークフローが適用されている時の編集画面
ワークフローが適用されている場合、編集画面の公開ウィジェットに適用されるワークフロー名が表示されます。
※表示例は記事の編集画面です。
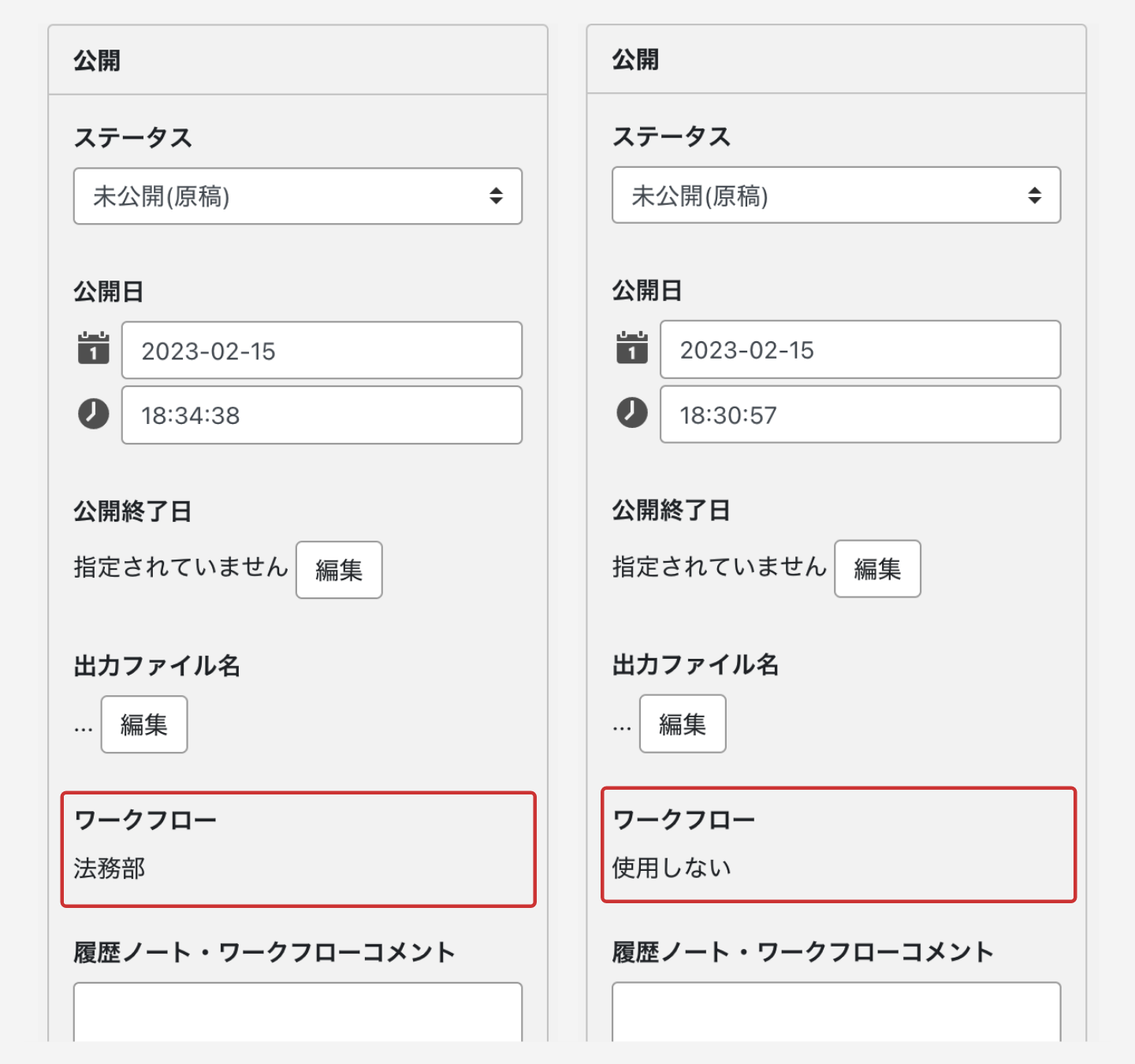
右:記事の編集画面(ワークフローが適用されていない場合)
承認依頼する
記事を作成・編集し、承認依頼を行う場合は、以下の手順で行います。
- 記事の編集画面の公開ウィジェットのステータスの項目から[承認依頼]を選択します。
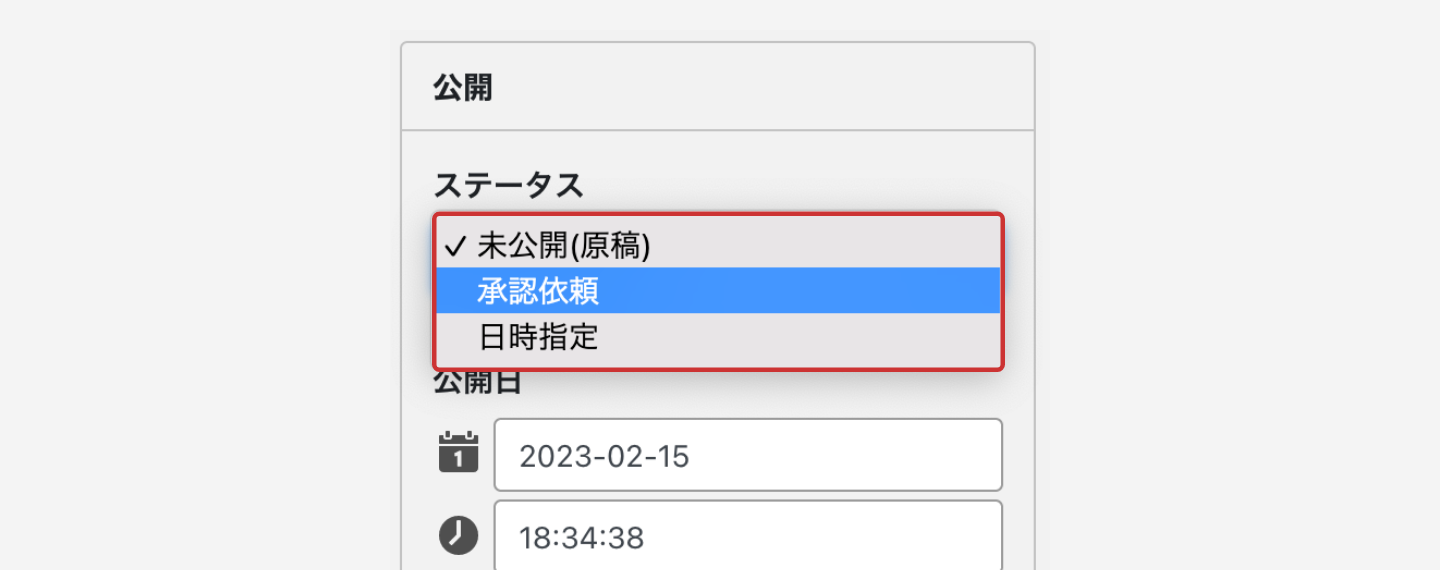
記事の編集画面 - [承認依頼]ボタンをクリックすると保存され、[承認待ち]の状態となります。
- 記事を承認依頼せずに保存のみしたい場合には、手順1でステータスの項目から[未公開(原稿)]を選択し、[保存]ボタンをクリックします。
- 記事の編集画面の公開ウィジェットの[履歴ノート・ワークフローコメント]欄に、任意のコメントを入力する事で、コメント付きで承認依頼をする事が出来ます。なお、この[履歴ノート・ワークフローコメント]欄に入力した内容は他の入力欄とは異なり、次回編集画面を開いた際に保存されている内容ではありませんのでご注意ください。コメントの入力文字数は255文字までです。
- [承認依頼]時には、通知メールを送信する事が出来ます。メール通知機能について詳しくは[メール通知機能] をご覧下さい。
日時指定による記事等の作成
システム管理者、もしくはサイト管理者がワークフローが適用されているウェブページ、記事、コンテンツデータを日時指定で作成した場合は承認はスキップされます。
上記の仕様により、承認者が日時指定をする場合は管理者権限を付与しない運用をお勧めいたします。
- 記事の作成画面の 公開ウィジェットのステータスの項目から[日時指定]を選択し、併せて公開日を設定します。
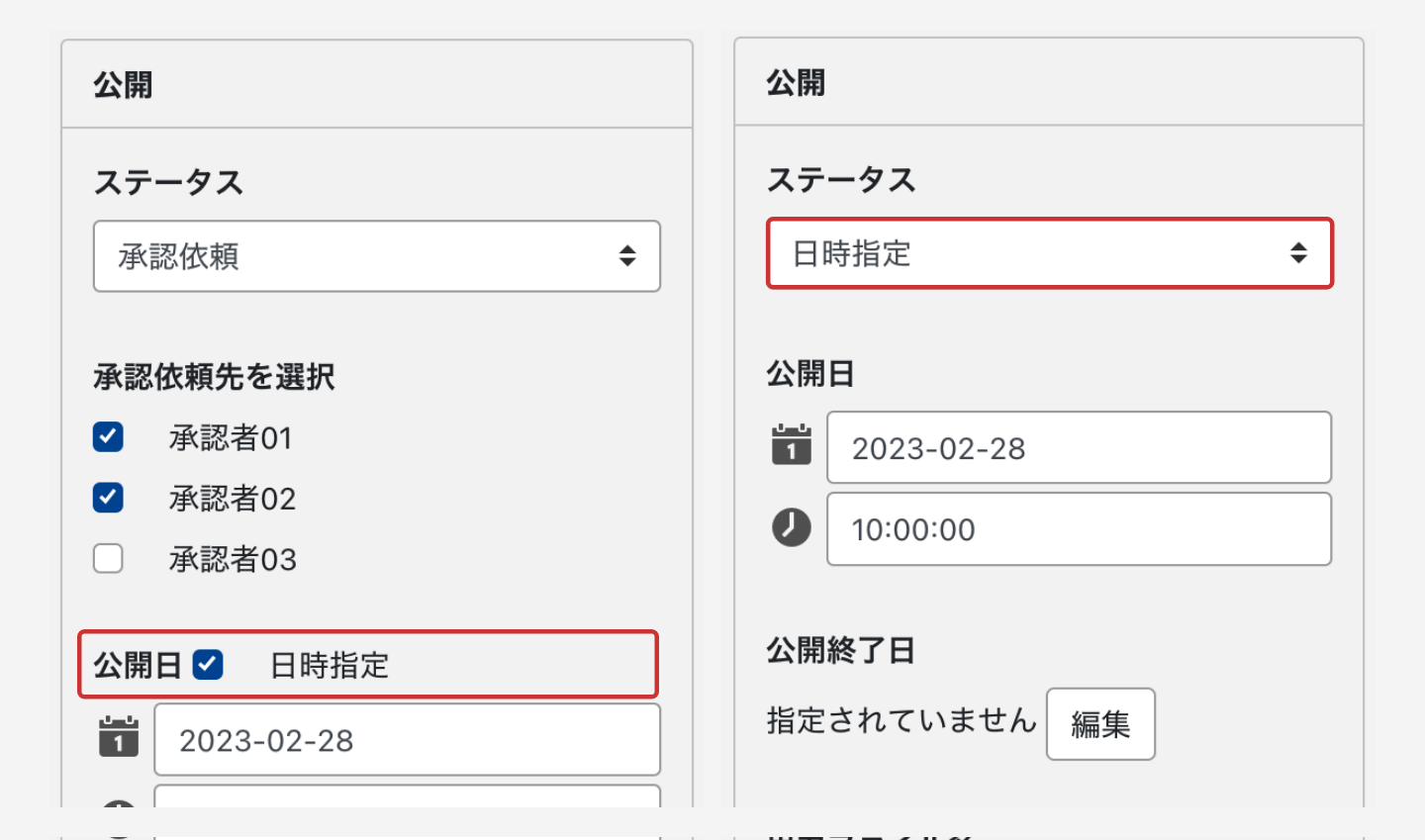
左:記事の編集画面(投稿者(公開権限のないユーザー))
右:記事の編集画面(承認者(公開権限のあるユーザー))
日時指定の設定を含む承認依頼
承認依頼者が日時指定公開を目的とした承認依頼を行う場合は、以下の手順で行います。
- 記事の編集画面の 公開ウィジェットのステータスの項目から[承認依頼]を選択、「日時指定」のチェックボックスをチェックし、併せて公開日を設定します。
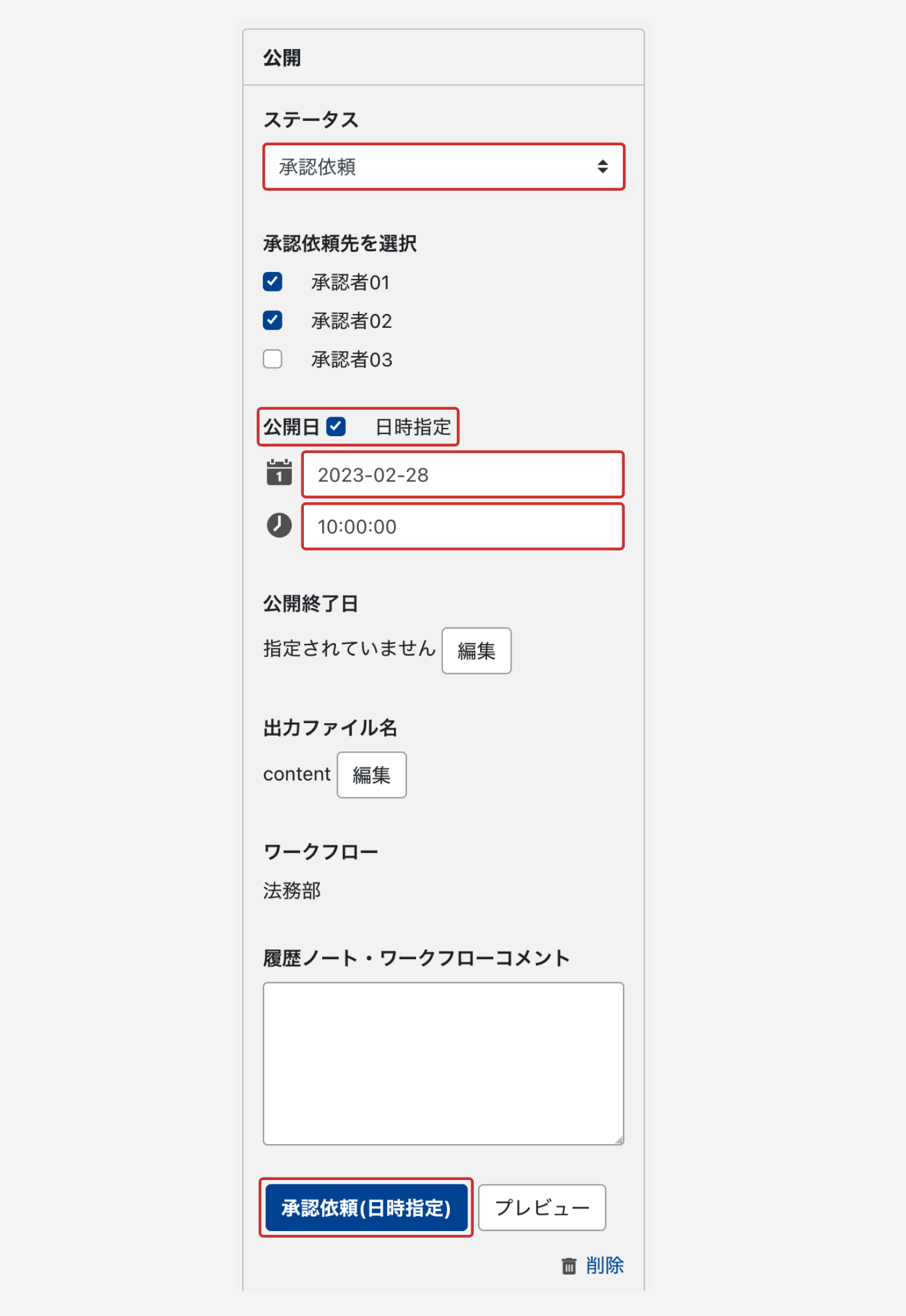
記事の編集画面 - [承認依頼(日時指定)]のボタンをクリックします。
- 作成された記事を指定し、記事の編集画面を開いてステータスを確認します。
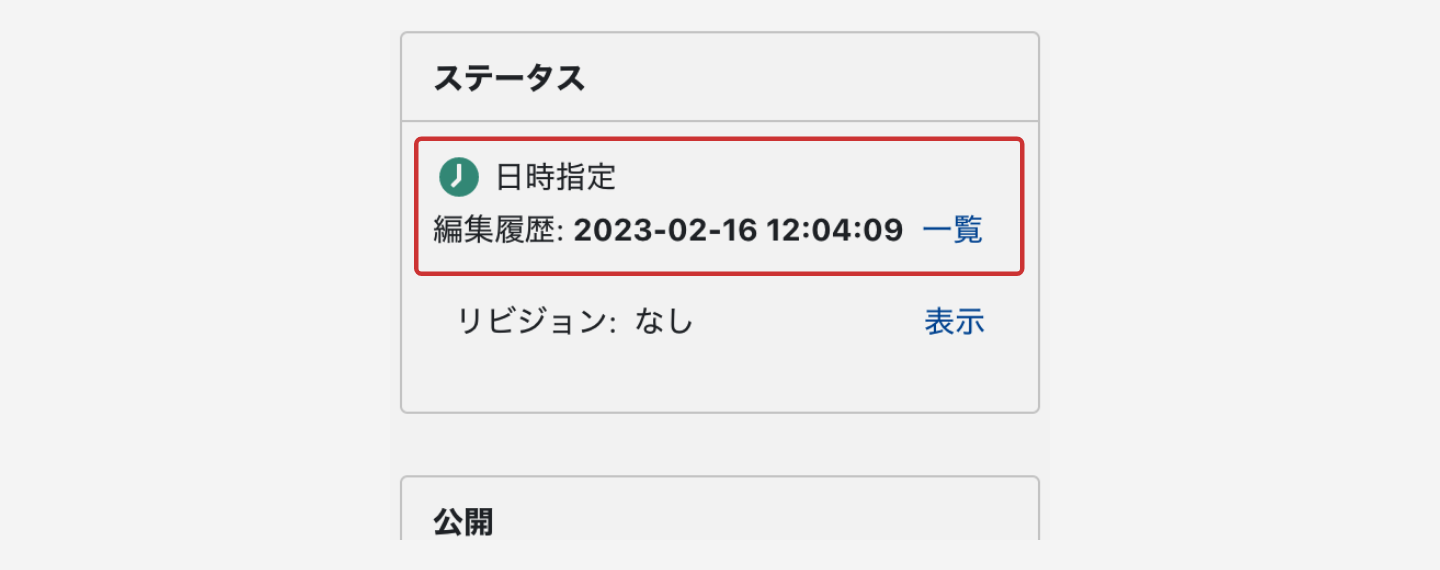
記事の編集画面
承認申請の取下げ
ワークフローが進行している状態で、その記事が公開や日時指定公開待ちの状態にまで達していない場合、その記事を承認依頼したユーザー及び、すでに承認作業を行ったユーザー、承認作業を行ったユーザーと同じ承認レベルに設定されているユーザーは、編集画面から承認依頼を取り下げる事が出来ます。
- ワークフローが進行している記事の編集画面を表示し、[承認申請の取下げ]ボタンをクリックします。
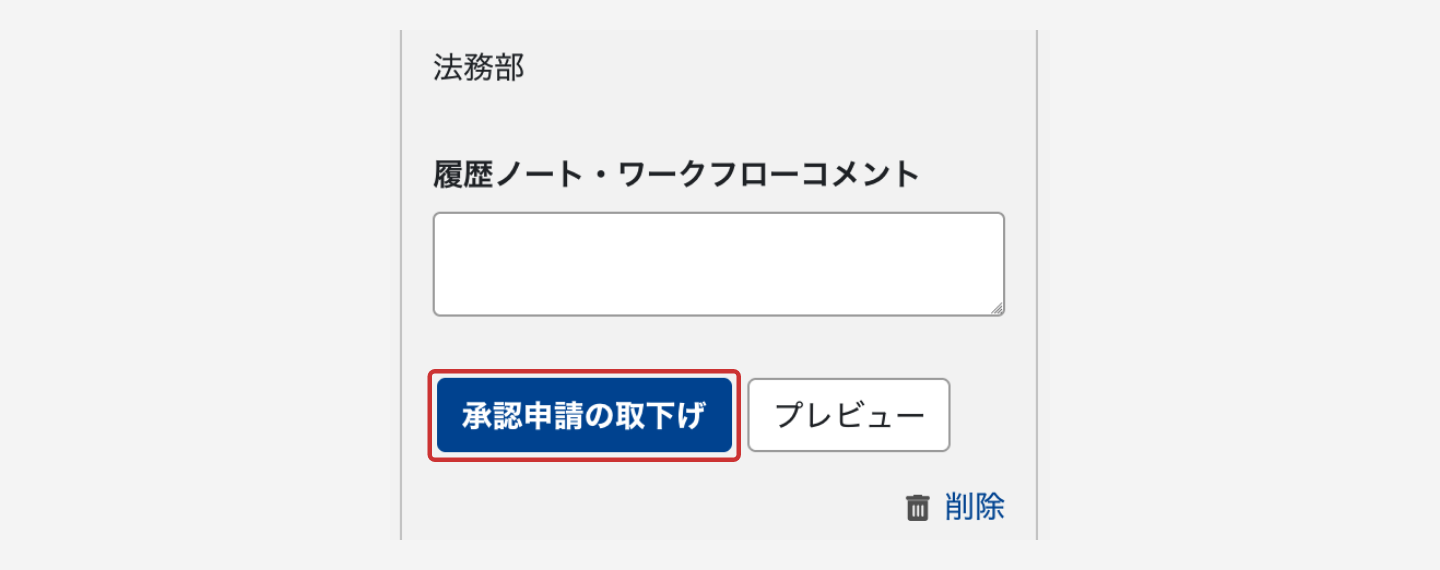
記事の編集画面 - 作成された記事を指定し、記事の編集画面を開いてステータスを確認します。
- 取下げしたユーザーが編集などできる状態まで、状態が戻ります。
- 最初に承認依頼を行ったユーザーが[承認申請の取下げ]をした場合には、これまでの[ワークフローの進行状態]はリセットされた状態となります。進行中のワークフローの過程で承認を行ったユーザーが[承認申請の取下げ]をした場合には、そのユーザーが属する承認レベルの承認待ち状態まで戻ります。過去の[ワークフローの進行状態]を確認したい場合は、[承認履歴を確認する・履歴から戻す] から確認するか、その記事が投稿されているサイトの[ログ]から確認する事が出来ます。
- [承認申請の取下げ]時には、通知メールを送信する事が出来ます。メール通知機能について詳しくは[メール通知機能]をご覧下さい。
承認状態を確認する
作成した記事が、現在どの承認状態にあるのかを確認する事が出来ます。現在の承認状態の確認は、記事一覧から行うことが出来、すぐに状態の把握が可能です。また、サイトダッシュボードにウィジェット[サイトの状態]が追加されていると、現在の記事の承認状態が一目でわかります。ウィジェット[あなたの承認待ち]からは、自分が承認レベルに含まれる記事を確認する事が出来ます。
承認状態を編集画面から確認する
確認したい記事の編集画面に移動し、編集画面の中央カラム下部にある「ワークフローの進行状況」より、現在の状態を確認することが出来ます。
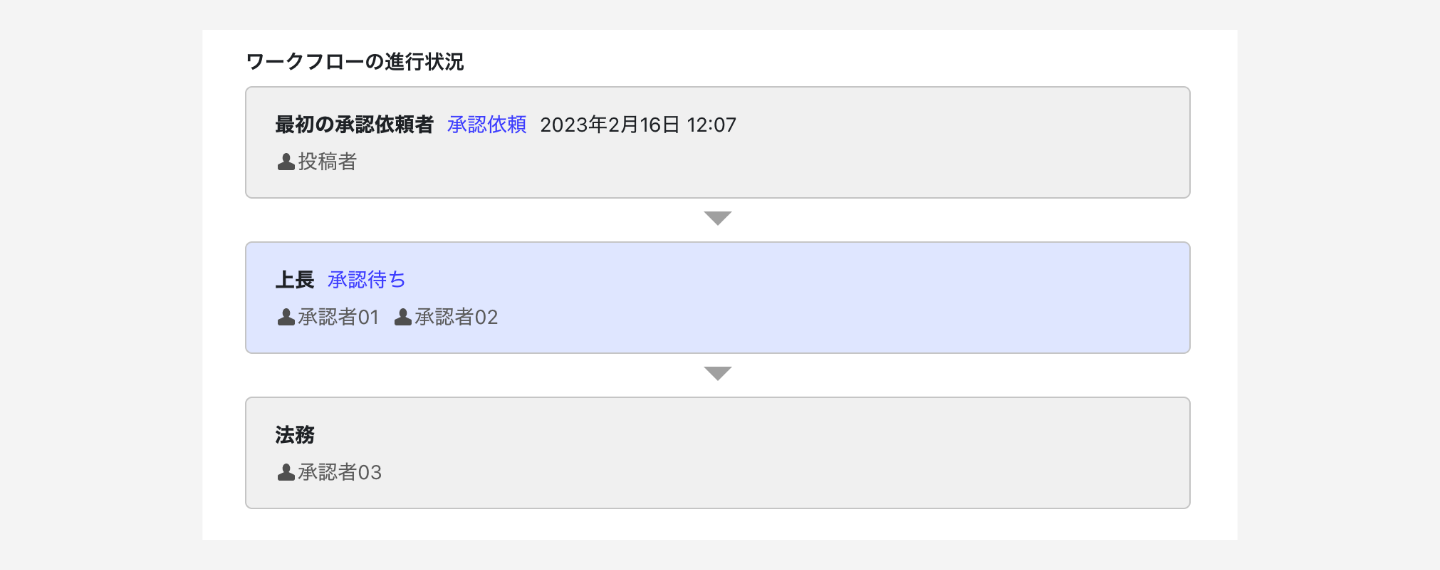
承認状態をダッシュボードから確認する
サイトダッシュボードを表示し、ウィジェットの「サイトの状態」内の「承認待ち」を確認します。件数をクリックすると、一覧画面へ移動します。
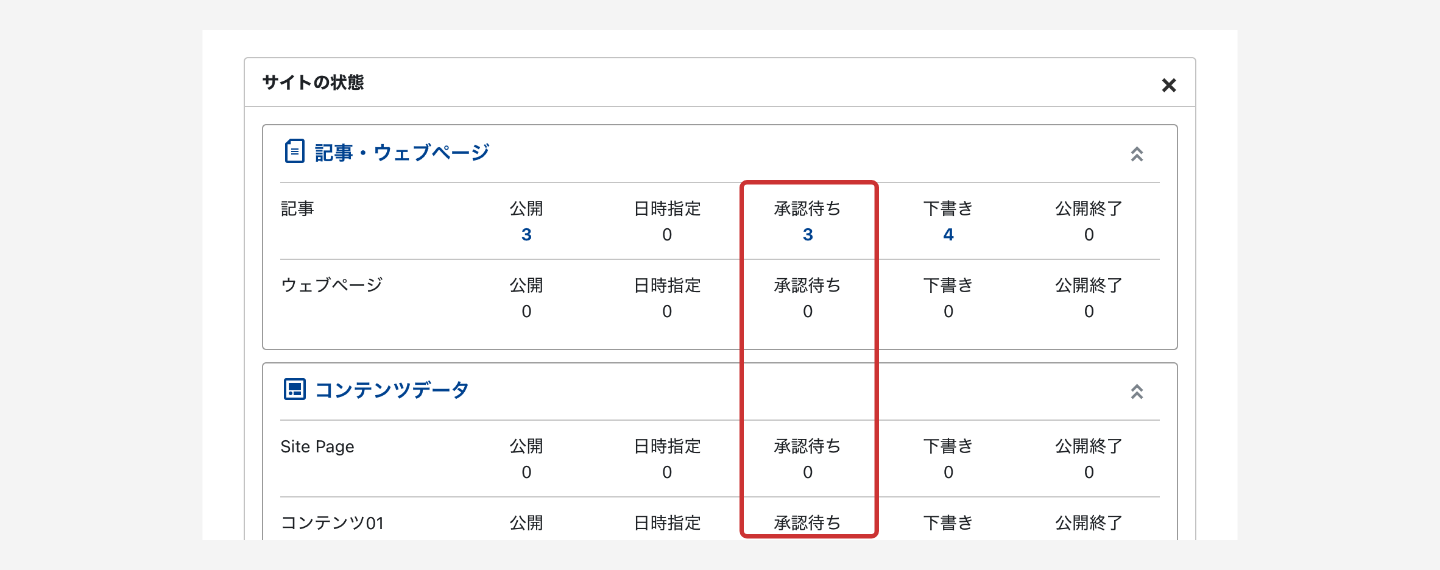
または、ウィジェットの「あなたの承認待ち」を確認します。表示されているタイトルをクリックすると、編集画面へ移動します。「あなたの承認待ち」はユーザーダッシュボードからも確認することが出来ます。
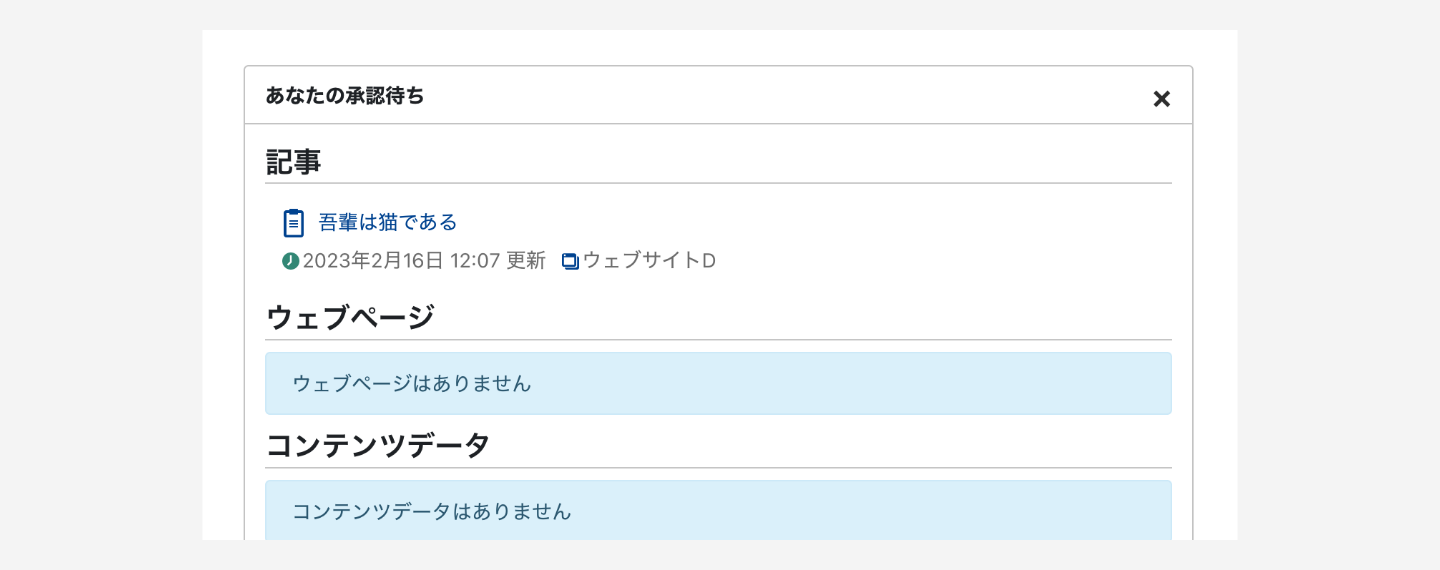
- 「サイトの状態」内の「承認待ち」は、各種ダッシュボード配下の件数が表示されます。
- 「あなたの承認待ち」は、各種ダッシュボード配下の、現在ログインしているユーザーの承認待ちとなっている内容が表示されます。
承認履歴を確認する・履歴から戻す
[編集履歴]の機能を利用して、記事の承認履歴を確認する事が出来ます。いつ、承認されたのか、また、いつ差し戻しされたのかなどを素早く簡単に確認する事が出来ます。履歴から情報を戻す事ももちろん可能です。
[編集履歴]の機能は、ワークフロー使用時以外でも可能です。
承認履歴を確認する
- 確認したいウェブページ、記事の編集画面に移動し、編集画面のステータスウィジェットの[更新状態]から[一覧]をクリックします。
- [編集履歴]を確認することが出来ます。
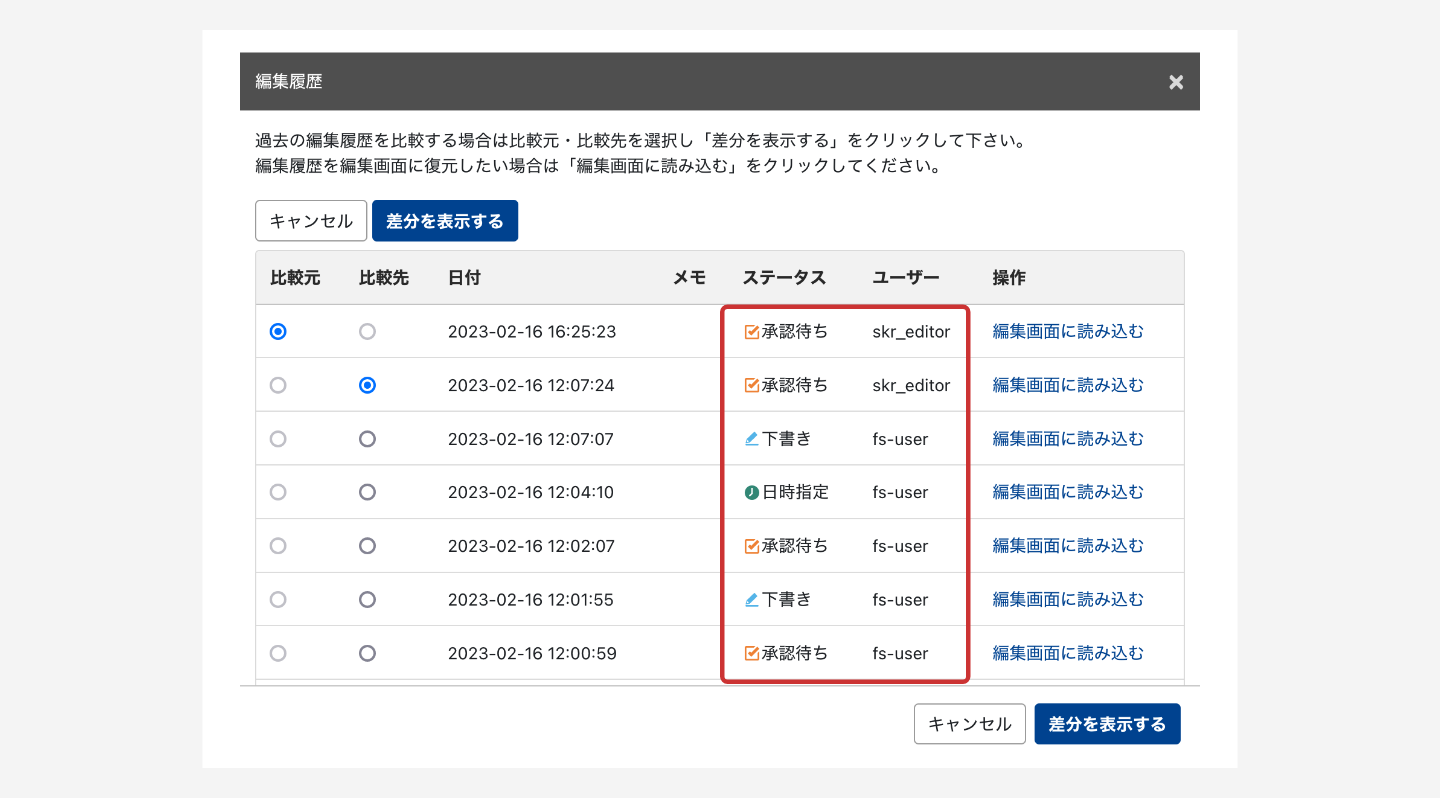
編集履歴画面(記事の編集)
履歴から戻す
- 「承認履歴を確認する」の手順2の[編集履歴]から、任意のリンクをクリックします。
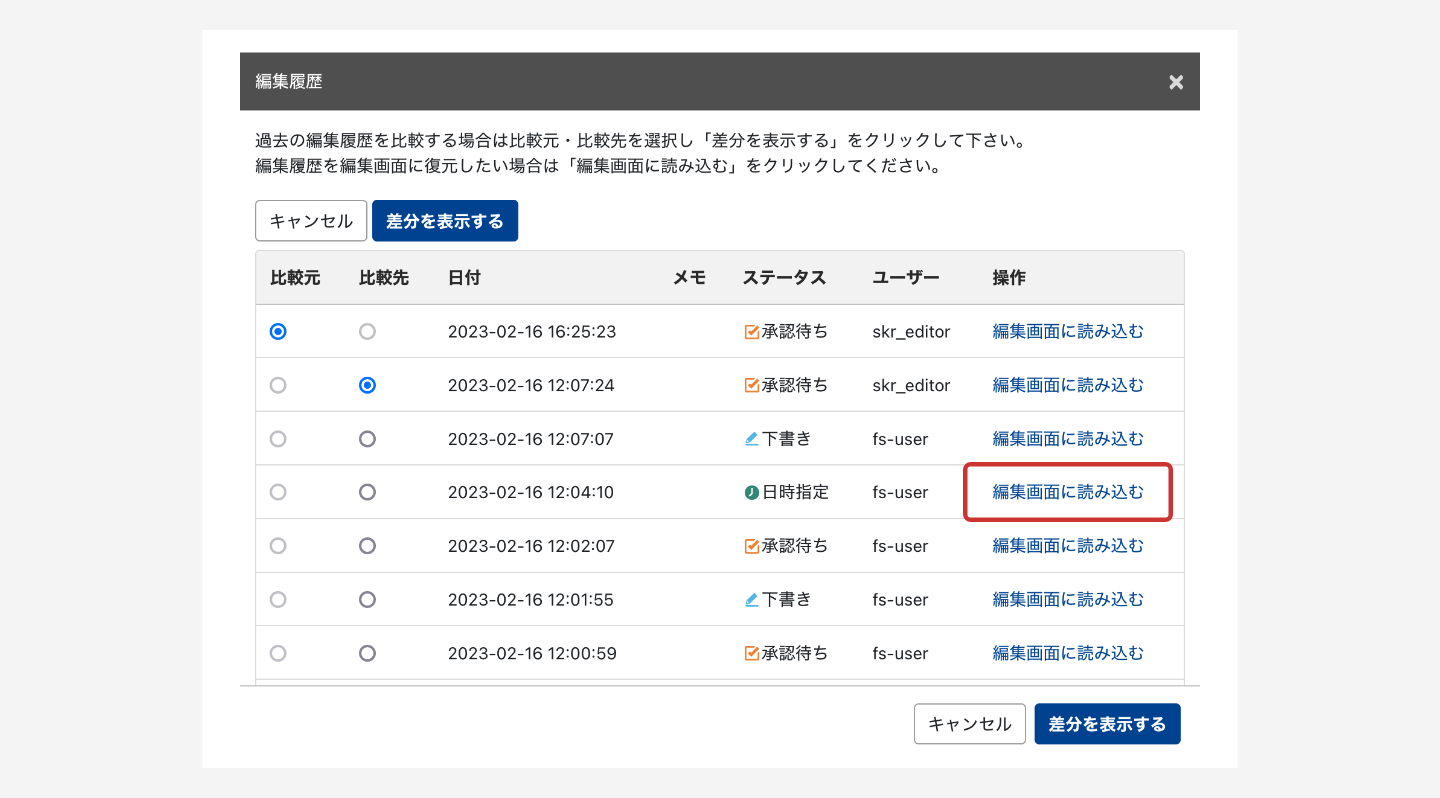
編集履歴画面(記事の編集) - クリックした履歴が読み込まれた状態の編集画面が表示されます。
編集権限を持たないユーザーは編集履歴を確認することは出来ません。そのため、編集権限を持たないユーザーでは、編集履歴からワークフローの進行状況を戻すことは出来ないようになっています。
編集権限を持たないユーザーがすでに承認されてしまった記事を修正する場合は、「新しいリビジョンを作成する」機能を利用するか、一度最終承認者にて「公開取り消し」をしてから修正したいユーザーが編集できる段階まで「差戻し」を行った後で、対象のユーザーで編集履歴より入力内容を戻し、修正してください。
承認する
承認待ちの記事の編集画面にて承認することができます。
- 承認したい記事の編集画面を表示し、公開ウィジェットのステータスの項目から[承認]を選択します。
- [承認]ボタンをクリックします。
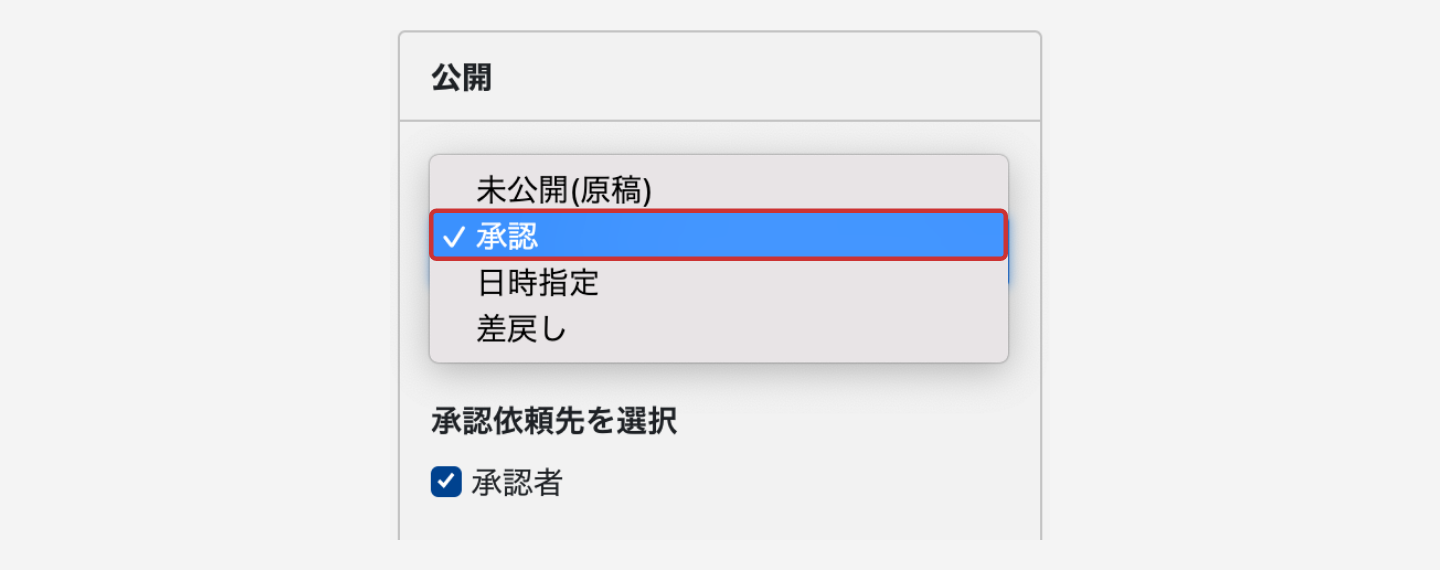
記事の編集画面
- 承認は、承認待ちをお知らせするメールに記載されたURLからも行う事が出来ます。メール通知機能について詳しくは [メール通知機能]をご覧下さい。
- 各種ダッシュボードでのウィジェット「サイトの状態」「あなたの承認待ち」などを確認すると、現在まだ未承認の件数や内容が表示される為、承認待ちの記事をすぐに見つける事が出来ます。詳しくは [承認状態を確認する]をご覧下さい。
公開する
最終承認者は、承認待ちまたは公開待ちの記事を編集画面にて公開することができます。
- 承認・公開したい記事の編集画面を表示し、公開ウィジェットのステータスの項目から[公開]を選択します。
- [公開]ボタンをクリックします。
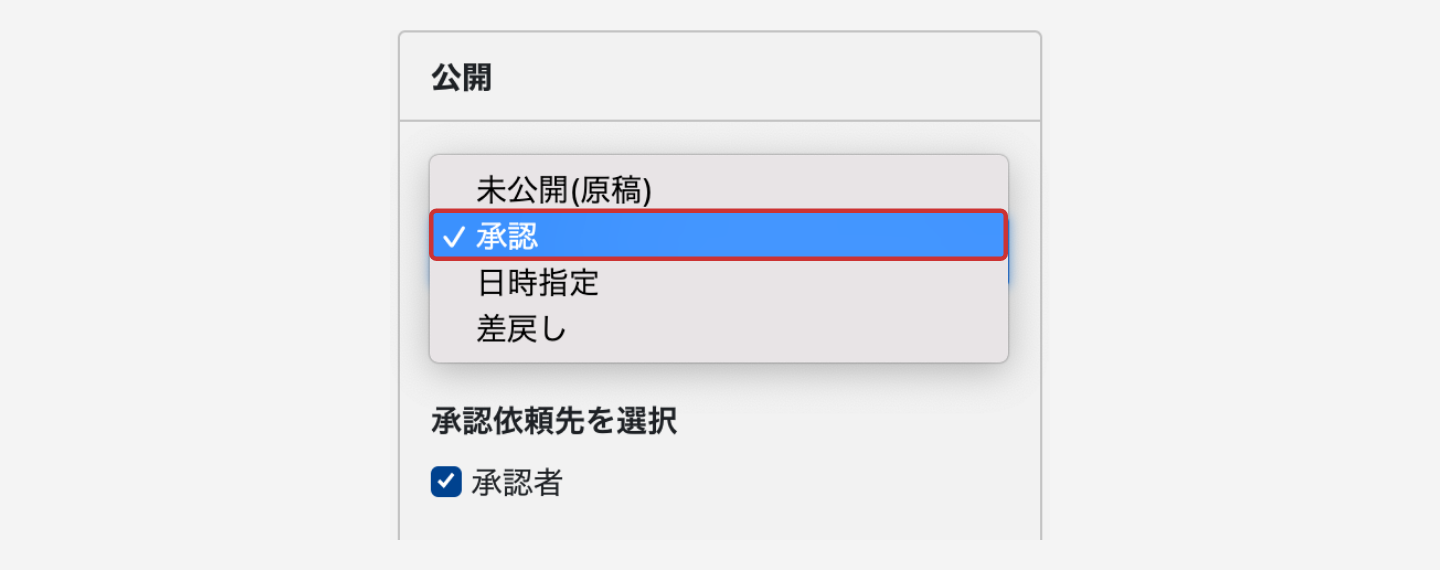
記事の編集画面
- 日時指定公開を行う場合は[日時指定]のチェックボックスをチェックします。[日時指定]がチェックされた状態の場合は、ボタンの文言は[変更を保存]となります。[日時指定]のチェックを外す事で、公開に戻す事が可能です。
- 公開後にステータスを日時指定公開に変更する場合は、「公開取り消し」を行って公開前の状態に戻してから、再度日時指定に変更し、承認してください。設定によっては、下書きの状態に戻りますので、その場合は最初の承認依頼から開始してください。
- 記事の公開時には、通知メールを送信する事が出来ます。メール通知機能について詳しくは[メール通知機能]をご覧下さい。
- 最終承認者のユーザーに、[システム管理者]、[サイト管理者]のいずれかの権限が付与されている場合には、ワークフローを無視して、強制公開する事が出来ます。この場合、まだ承認されていなかった承認レベルについては、スキップされます。
差し戻しする
承認待ちの記事を編集画面にて差し戻しすることができます。
- 差し戻ししたい記事の編集画面を表示し、公開ウィジェットのステータスの項目から[差戻し]を選択します。
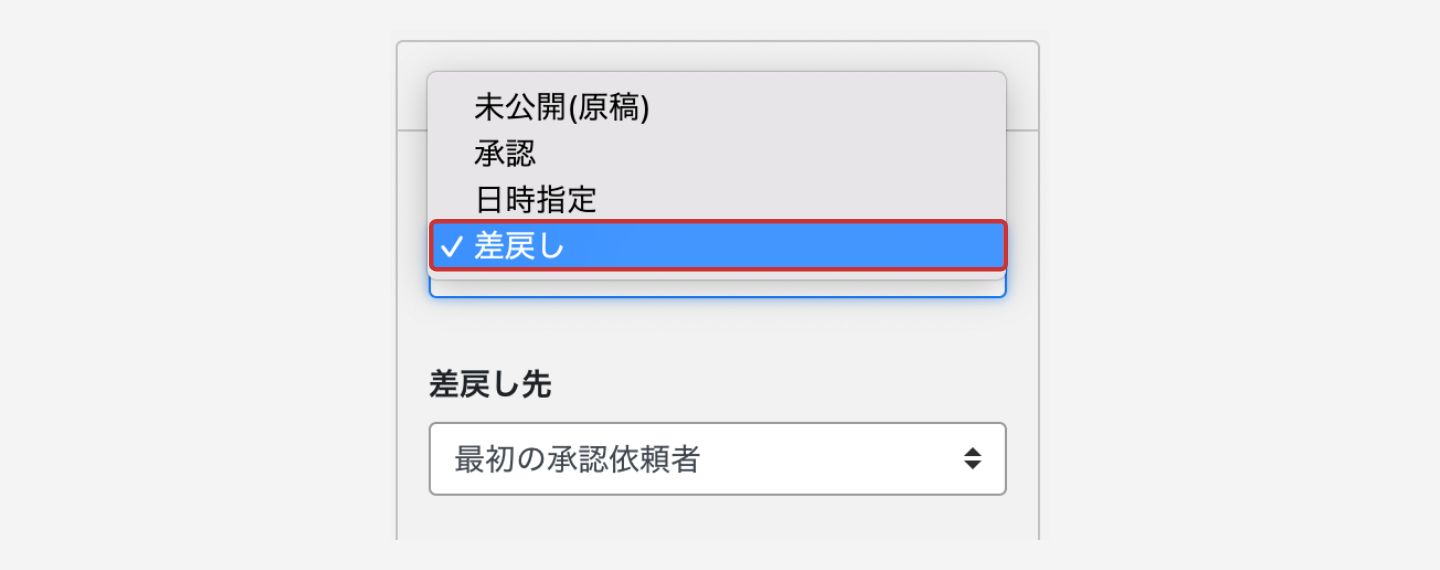
記事の編集画面 - 差戻し先の項目が表示されますので、任意の差し戻し先を選択します。
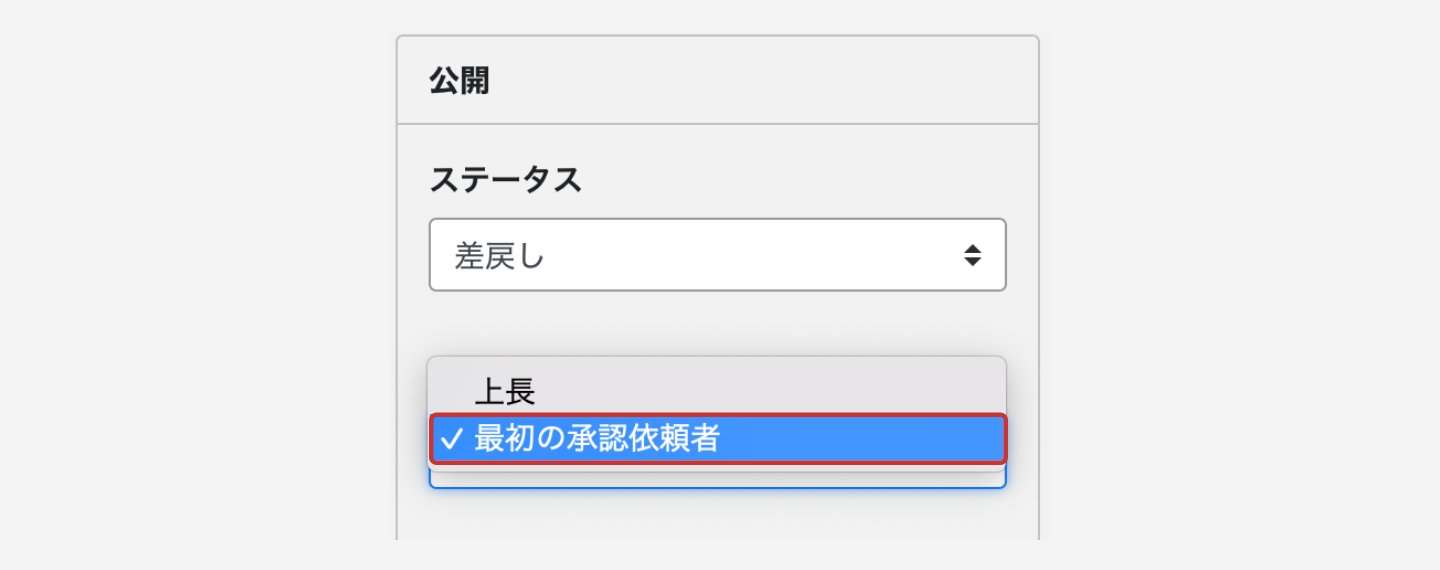
記事の編集画面 - [差戻し]ボタンをクリックします。
- 差戻し先を[最初の承認依頼者]にした場合には、これまでの「ワークフローの進行状態」はリセットされた状態となります。過去の「ワークフローの進行状態」 を確認したい場合には、[承認履歴を確認する・履歴から戻す] から確認するか、その記事が投稿されているサイトの[ログ]から確認する事が出来ます。
- 記事の公開時には、通知メールを送信する事が出来ます。メール通知機能について詳しくは[メール通知機能]をご覧下さい。
システム管理者・サイト管理者での強制公開
システム管理者権限またはサイト管理者権限が付与されたユーザーの場合、[強制公開]が可能となります。
[強制公開]を行った場合は、ワークフローの途中であっても即時に公開することが可能です。
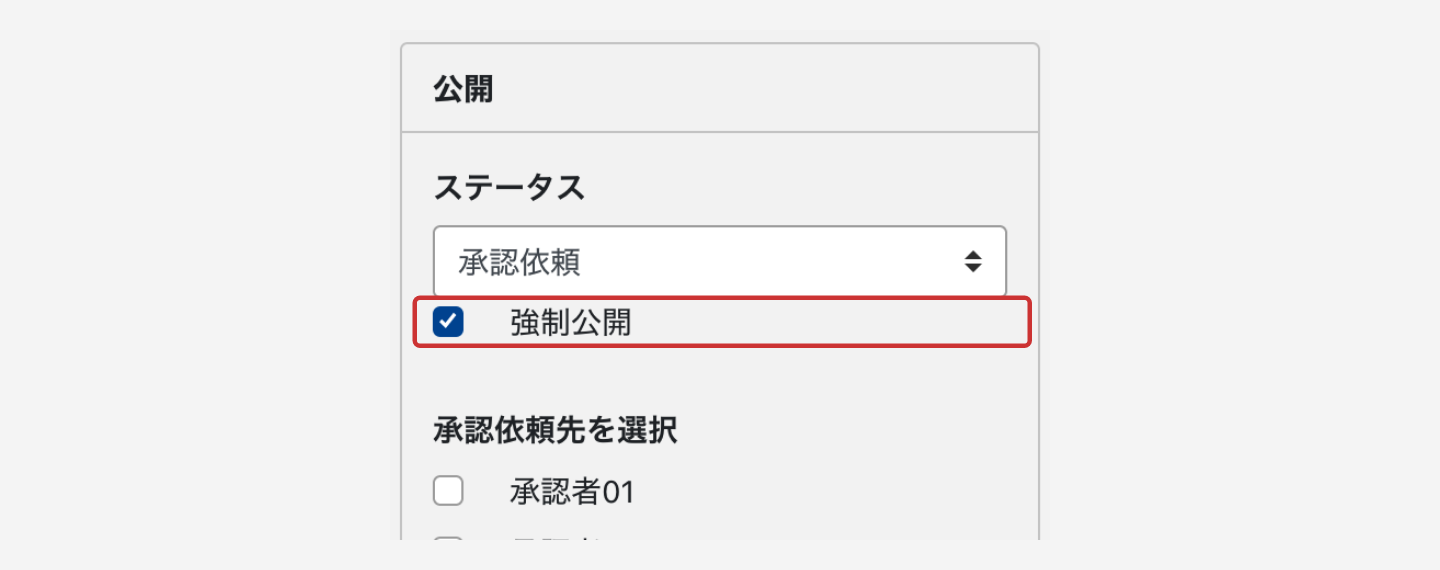
ワークフローテンプレートを削除する
ワークフローテンプレートは以下の手順で削除する事が出来ます。
- サイトダッシュボードのメニューにある[ワークフロー]から[一覧]をクリックします。
- ワークフローテンプレートの管理画面が表示されますので、任意のテンプレート名のチェックボックスにチェックを入れ、[削除]ボタンをクリックします。
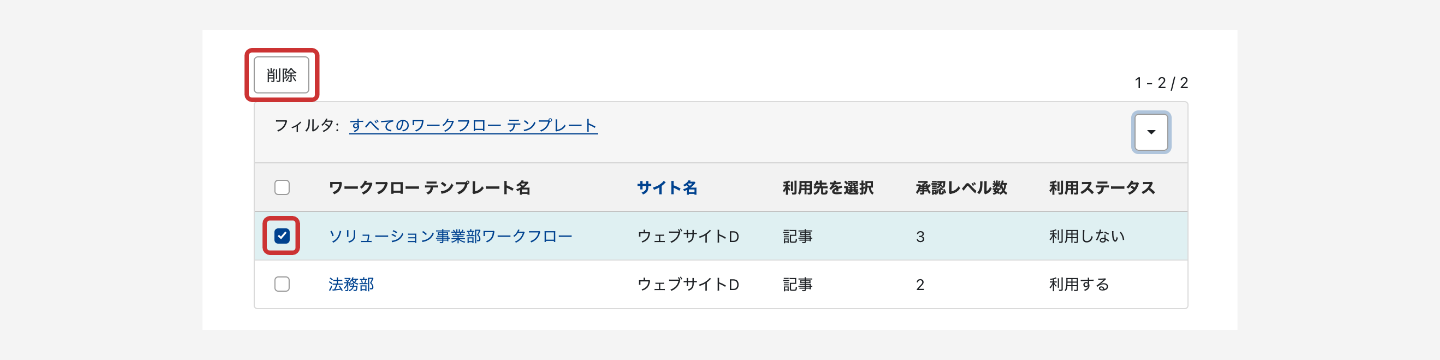
ワークフローテンプレートの管理 - 確認のダイアログが表示されますので、[OK]をクリックすると、削除されます。
既に進行中のワークフローを削除した場合、そのワークフローが適用されていた記事全てからワークフローが削除されるわけではなく、ワークフロー及びその進行状況は維持されます。既に適用されているワークフローを削除するためには、「公開の取り消し」を行い、設定によっては差し戻しも行った上で下書きの状態まで戻して再度公開し直すか、ReplaceableVersionプラグインをお使いの場合は、新しいリビジョンを作成して、公開し、差し替える必要があります。
メール通知機能
承認待ちをお知らせするメールの通知機能がついていますので、承認者の方も承認作業が一段と素早く行えます。
メール通知は、承認依頼時、承認申請の取下げ時、差戻し時、公開時などに行う事が出来、プラグインの設定で通知メールの送信範囲を選択することが可能です。プラグインの設定項目については、「プラグイン設定について」を参照ください。
承認依頼時はメールにて通知はされますが、メールについての設定は行うことが出来ません。
メール通知に記載されたURLから承認、差戻し、承認履歴の確認を行う
メール通知に記載されたURLから記事の編集画面を開くことが出来ますので、承認、差戻し、承認履歴の確認などを行う事が可能です。
- 承認依頼のメールが届きます。メールには初期状態で、以下のような文面が記載されています。文面を確認すれば、メールを受け取ったユーザーが何をすればよいかがわかるように案内されています。
メールの件名【承認依頼】(記事タイトル)が作成されましたメールの本文(ワークフロー名)各位
(承認依頼をしたユーザー)さんより、(記事タイトル)の承認依頼が申請されました。内容のご確認の上、承認、もしくは差し戻しを行ってください。
■ページ情報
サイト: (記事が属するサイト名)
タイトル: (記事タイトル)
作成日付: (作成日:YYYYMMDDHHMMDD)
作成者:(記事を作成したユーザー)
最初の承認依頼者: (最初の承認依頼をしたユーザー)
依頼者: (直前に承認依頼をしたユーザー)
依頼者のメールアドレス: (直前に承認依頼をしたユーザーのメールアドレス)
■コメント
(任意:承認依頼時に記載したコメント)
■確認方法
(1) ご確認のために以下のリンクをクリックしてください。
(記事の編集画面に遷移するためのURL)
(2) ブラウザに「Movable Type」の表記があるログイン画面が表示された場合、ユーザー名とパスワードを入力してログインしてください。
(3) 承認をお願いしたいページのプレビュー画面が表示されますので、ご確認の上、承認・差し戻し作業をお願いいたします。
3-1 内容に不備があり担当者へ差し戻す場合は、画面左上の「差し戻す」ボタンを押下し、差し戻し理由を記載して送信してください。差し戻しされたコメントは申請者へメールで送信されます。
3-2 承認しホームページへの掲載に進める場合は、画面左上の「承認する」ボタンを押下して、承認を行ってください。ワークフローの次の担当者へ承認依頼がメールで送信されます。
(4) ワークフローが完了した際には承認者全員にメールで通知されます。
以上 - メール内の(記事の編集画面に遷移するためのURL)をクリックしてログイン画面が表示された場合は、承認依頼が届いたユーザーでログインし、編集画面に移動します。
- 内容を確認し、承認、差し戻しなど行います。
メール通知テンプレートの編集
初期設定のメール内容は、各通知が届いた後の手順などが記載されているため、修正される際には必要な情報を消してしまわないよう、十分に注意して修正してください。
- システムダッシュボードのメニューにある[デザイン]よりグローバルテンプレートの管理画面に遷移します。
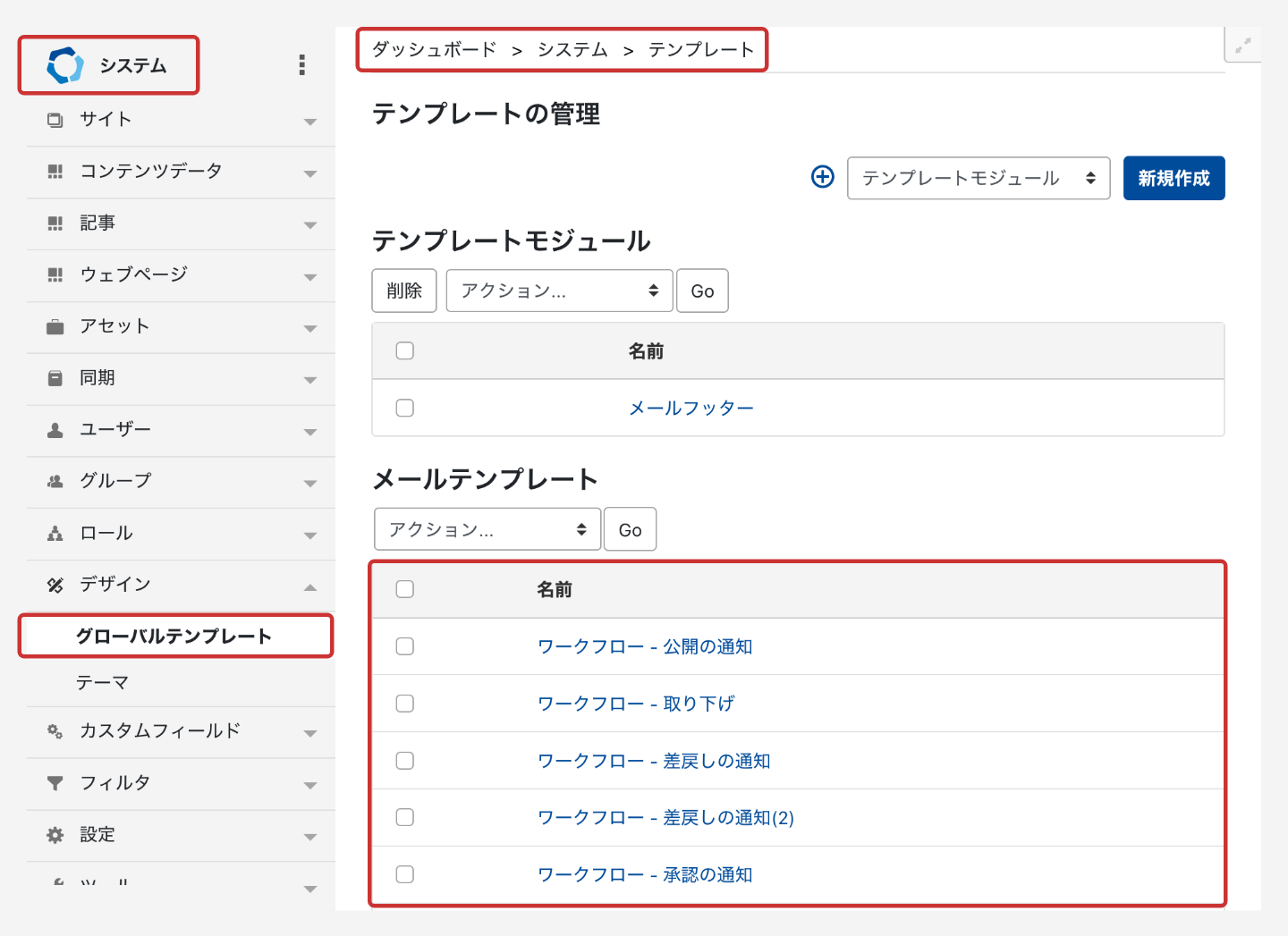
システム テンプレートの管理画面 - [メールテンプレート]項目内の[ワークフロー ‒ xxxx]をクリックし、任意の編集後、[変更を保存]ボタンをクリックし編集内容を保存します。
ワークフローの通知メールテンプレートはそれぞれ以下のとおりです。
| 項目 | 説明 |
|---|---|
|
ワークフロー ‒ 公開の通知 |
ワークフローの承認後、公開時に用いれられる通知メールテンプレートとなります。 |
|
ワークフロー ‒ 取り下げ |
ワークフローの承認依頼取り下げ時に用いれられる通知メールテンプレートとなります。 |
|
ワークフロー ‒ 差戻しの通知 |
ワークフローの承認依頼差し戻し時に用いれられる通知メールテンプレートとなります。 |
|
ワークフロー ‒ 差戻しの通知(2) |
ワークフローの承認依頼差戻し時に用いれられる通知メールテンプレートとなります。このテンプレートは、承認依頼の差戻しが、自分より上位のユーザーに対して行われた場合に用いれられる通知メールテンプレートとなります。 |
|
ワークフロー ‒ 承認の通知 |
ワークフローの承認依頼事に用いれられる通知メールテンプレートとなります。 |
|
ワークフロー‒ 日時指定の通知 |
ワークフローの日時指定時に用いられる通知メールテンプレートとなります。 |
テンプレート内の1行目は、通知メールの件名に用いられます。
MTP8 編集制限の制御
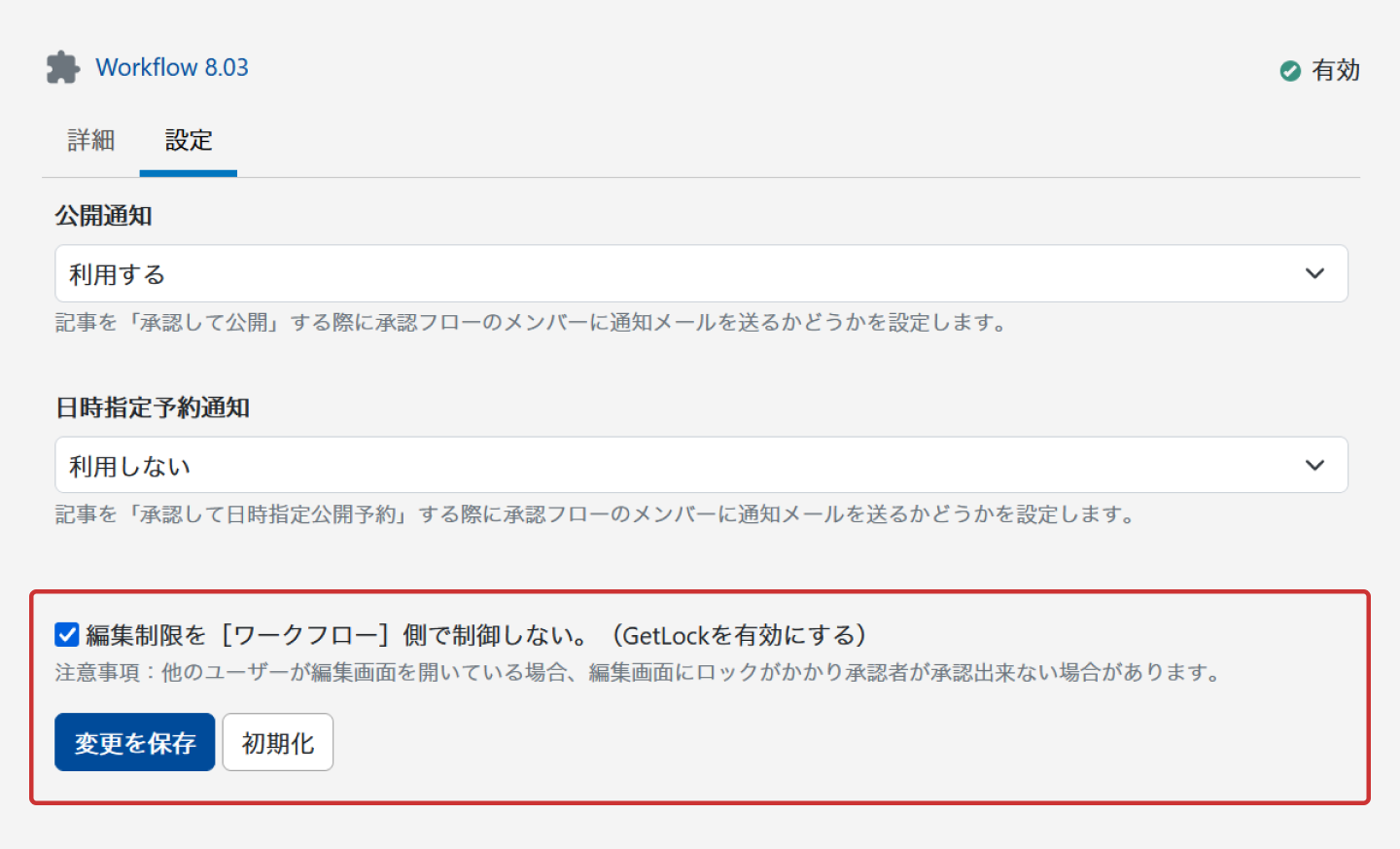
Workflow 8.03 以降は編集制限を[ワークフロー]側で制御しないよう設定できるようになりました。チェックボックスにチェックを入れることによってGetLock プラグインを強制的に有効にすることができます。
注意事項:他のユーザーが編集画面を開いている場合、編集画面にロックがかかり承認者が承認出来ない場合があります。
プラグイン
- AssetPublicityアセットの適時公開
- AuthorImExporterユーザーを一括インポート・エクスポート
- CategoryImExporterカテゴリ・フォルダを一括インポート・エクスポート
- CategorySetImExporterカテゴリセットを一括インポート・エクスポート
- CloudFrontInvalidatorForSiteSyncSiteSync連動CloudFrontキャッシュ削除
- ContentDataImExporterコンテンツデータを一括インポート・エクスポート
- DuplicateEntry記事・ウェブページ・コンテンツデータを複製または移動
- EntryImExporter記事・ウェブページを一括インポート・エクスポート
- GetLock編集画面をロックする
- MultiRebuilderサイト・子サイトの一括再構築
- PremiumOpenSearchAmazon OpenSearch Service を用いた全文検索(旧称 Amazon Elasticsearch Service)
- PremiumSearchElasticsearchを用いた全文検索
- ReplaceableVersion差し替え用ページ(リビジョン)の作成
- RevisionDiff編集履歴から差分を比較する
- safepreviewプレビュー画面を安全に生成
- SitemapNavigatorフォルダやコンテンツタイプの階層(ツリー)メニュー
- SiteSyncステージングサーバーと公開サーバー間でコンテンツを同期する
- SiteValidatorバリデーションチェックを利用する
- WCAG「WCAG2.0(JIS X 8341)」準拠のアクセシビリティチェック
- WebsiteImExporterHTML・アセットインポート
- Workflow多段階承認フロー

