- AssetPublicity
- AuthorImExporter
- CategoryImExporter
- CategorySetImExporter
- CloudFrontInvalidatorForSiteSync
- ContentDataImExporter
- DuplicateEntry
- EntryImExporter
- GetLock
- MultiRebuilder
- PremiumOpenSearch
- PremiumSearch
- ReplaceableVersion
- RevisionDiff
- safepreview
- SitemapNavigator
- SiteSync
- SiteValidator
- WCAG
- WebsiteImExporter
- Workflow
ReplaceableVersion
差し替え用ページ(リビジョン)の作成
このプラグインでは、ウェブページ、記事、コンテンツデータで、現在公開されているページを更新したい場合、情報を複製して新しい情報として登録しておくことが出来ます。
これにより、[現在公開されているページA]と[ページAを更新するバージョンB]の差し替えを公開時に行うことが出来るため、ページのバックデートなどを防ぐことが可能です。
本機能で、情報を複製し作成する差し替え用ページを「リビジョン」と言います。
プラグインの特徴
- 公開記事を維持したまま差替ファイルの作成及び差替が出来ます。
プラグインが有効になっているかどうかを確認します。無効になっている場合は、有効にする必要があります。
リビジョンを作成する
ウェブページ、記事、コンテンツデータは、以下の手順でリビジョンを作成する事が出来ます。
- リビジョンを作成したいウェブページ、記事、コンテンツデータの編集画面を開きます。
- ステータスウィジェットの [リビジョン]項目の右横にある[表示]リンクをクリックします。[新しいリビジョンを開始する]リンクをクリックします。
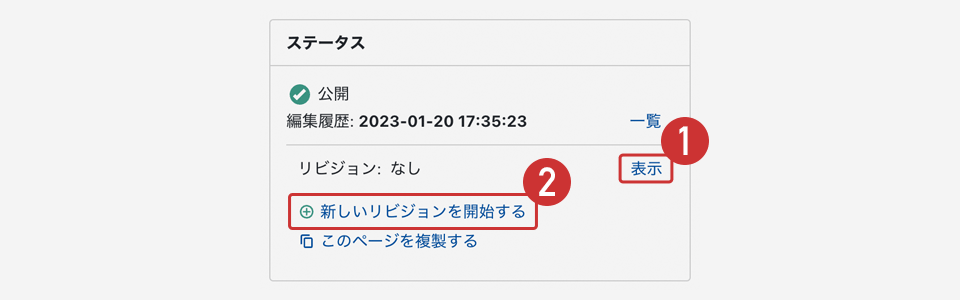
記事編集画面 - ウェブページ、記事の場合は、タイトルに(Revised)がついたウェブページ、記事が作成され、コンテンツデータの場合は、データ識別ラベルに(Revised)がついたコンテンツデータが作成されます。
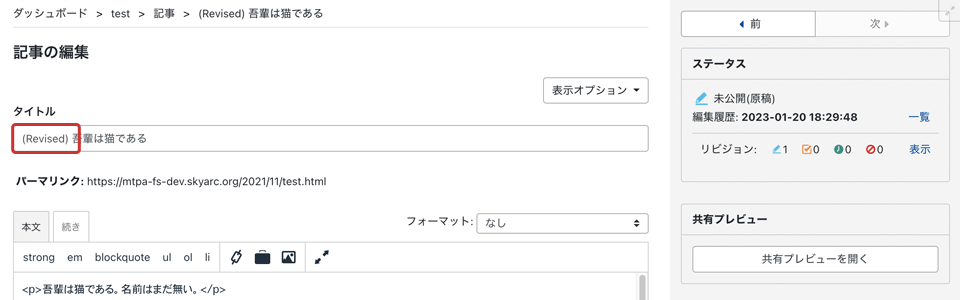
記事編集画面 - [ステータス]内の[リビジョン]の項目に、このページのリビジョン件数が表示されます。[表示]リンクをクリックすると、このページのリビジョン情報が表示され、「現在開いているリビジョン」に表示された各リビジョンのリンクをクリックすると、そのリビジョンの編集画面へ移動します。
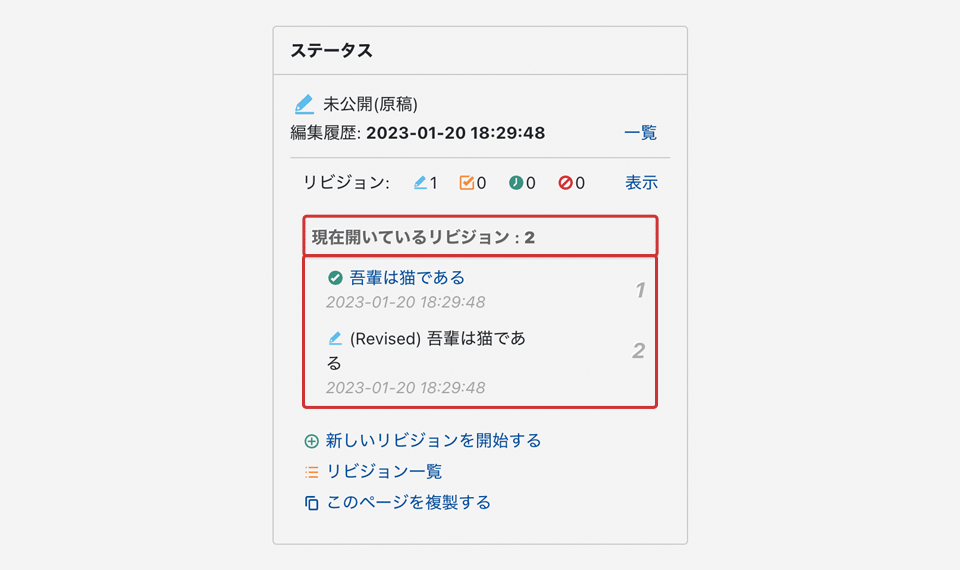
記事編集画面
本機能を用いても、以下の情報は引き継がれません。
- [公開ウィジェット]内の[日時指定]、[公開日]の設定内容
- [公開ウィジェット]内の[履歴ノート・ワークフローコメント]の設定内容
- ウェブページ、記事、コンテンツデータの新規作成時には、[新しいリビジョンを開始する]は表示されません。
リビジョン件数とリビジョン情報の項目
ここでは、リビジョン件数とリビジョン情報で表示される項目についてご説明します。
リビジョン件数の項目
リビジョン件数は、ウェブページ、記事、コンテンツデータの一覧及び、編集画面で表示されます。

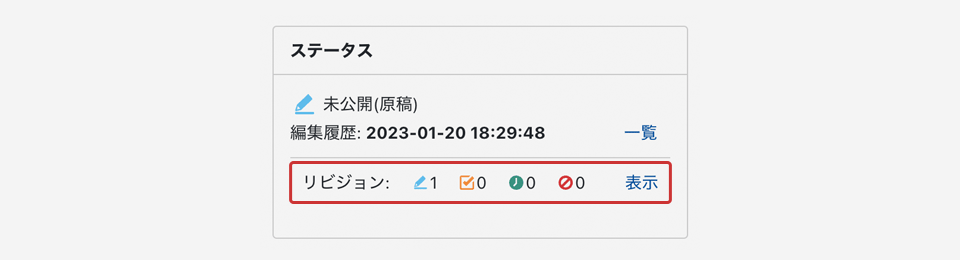
| アイコン | 項目 | 説明 |
|---|---|---|
|
|
未公開(原稿) |
「未公開(原稿)」となっているリビジョンの件数を表します。 |
|
|
承認待ち |
「承認待ち」となっているリビジョンの件数を表します。 |
|
|
日時指定 |
「日時指定」となっているリビジョンの件数を表します。 |
|
|
公開終了 |
「公開終了」となっているリビジョンの件数を表します。 |
- 一覧画面での場合には、アイコン横の件数をクリックする事で、そのウェブページ、記事、コンテンツデータのリビジョンの一覧表示画面に移動する事が出来ます。
リビジョン情報の項目
リビジョン情報は、ウェブページ、記事、コンテンツデータの編集画面で表示されます。
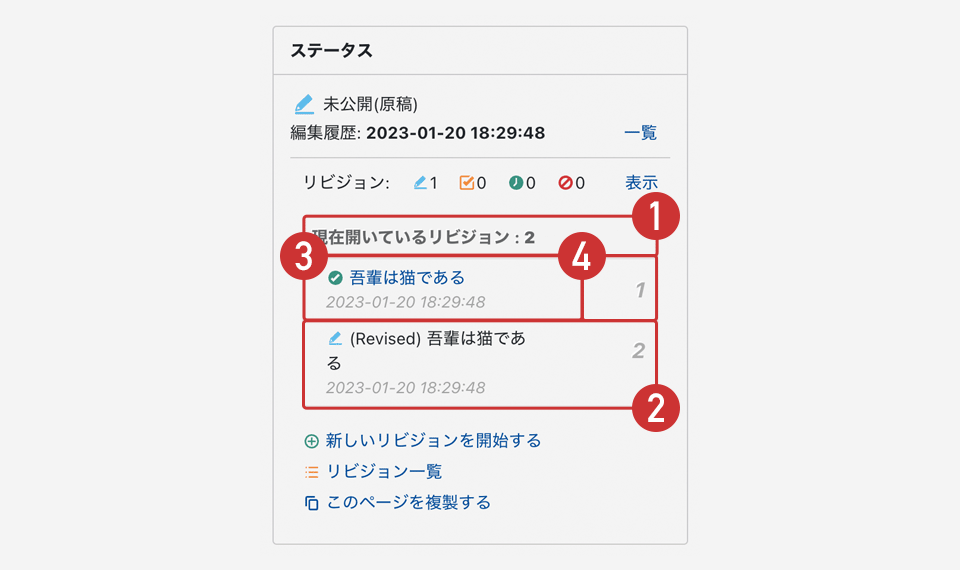
| 番号 | 項目 | 説明 |
|---|---|---|
|
1 |
現在開いているリビジョン |
現在編集画面に表示しているリビジョンの番号(項目4)を表します。 |
|
2 |
リビジョンの一覧 |
リビジョンの一覧を表示します。 |
|
3 |
リビジョンの状態/タイトル/作成日時 |
リビジョンの状態、タイトル、作成日を表します。
[状態]
[タイトル] [過去の記事] [作成日] |
|
4 |
リビジョンの番号 |
リビジョンの番号を表します。新しいリビジョンを追加すると、リビジョンの最も大きな番号+1の値が追加したリビジョンに割り当てられます。リビジョン番号は変更することも可能です。 |
リビジョン情報の編集
リビジョン情報の番号、過去の記事として表示するかどうかは、自動的に設定されますが、編集することも出来ます。
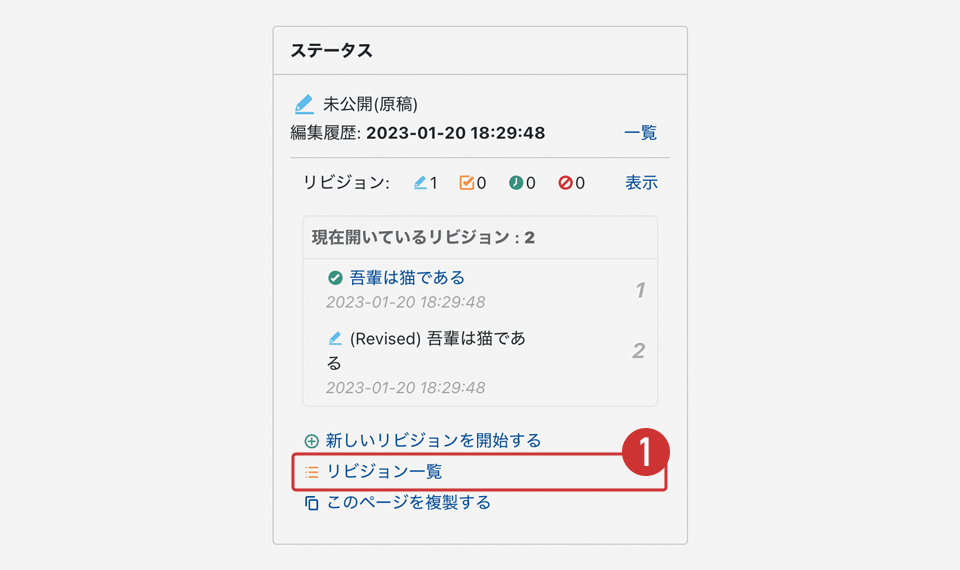
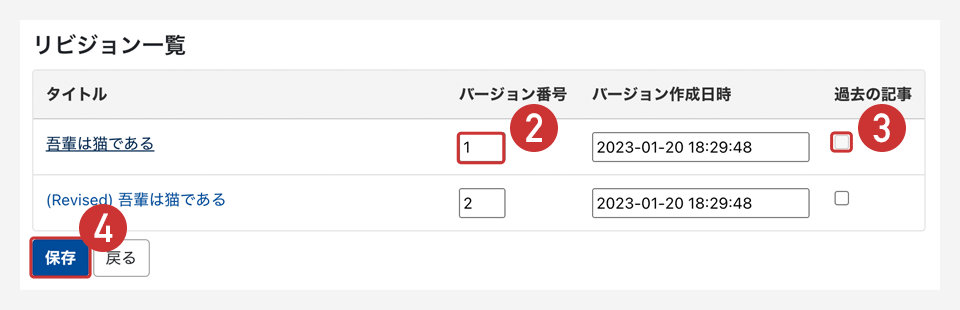
| 番号 | 項目 | 説明 |
|---|---|---|
|
2 |
リビジョンの番号 |
リビジョンの番号を入力します。編集画面の並び順が変わります。 |
|
3 |
過去の記事 |
編集画面に表示された対象のリビジョンのタイトルの下に「過去の記事」と表示されます。 |
リビジョンを一覧表示する
ウェブページ、記事、コンテンツデータの一覧画面では、以下の手順で、リビジョンがあるページの一覧及び、リビジョンがあるページのリビジョンを一覧表示する事が出来ます。
リビジョンがあるページを一覧表示する
以下の手順で、リビジョンがあるページの一覧を表示する事が出来ます
- ウェブページ、記事、コンテンツデータの一覧画面に移動し、フィルタ項目横のリンクをクリックします。
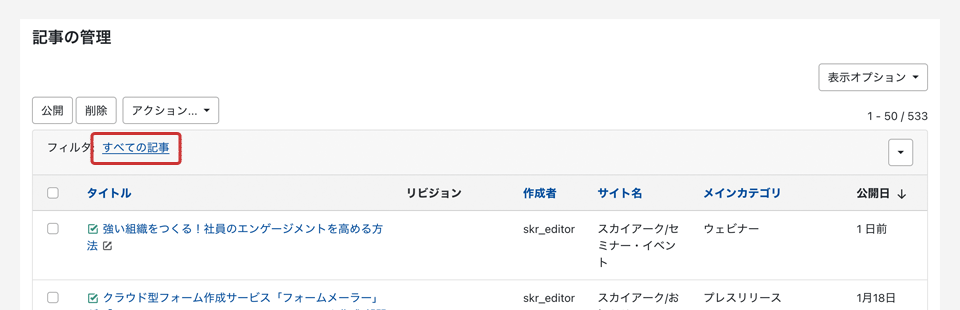
記事一覧画面 - ダイアログでフィルタの選択画面が表示されますので、[差し替え可能なリビジョン]をクリックします。
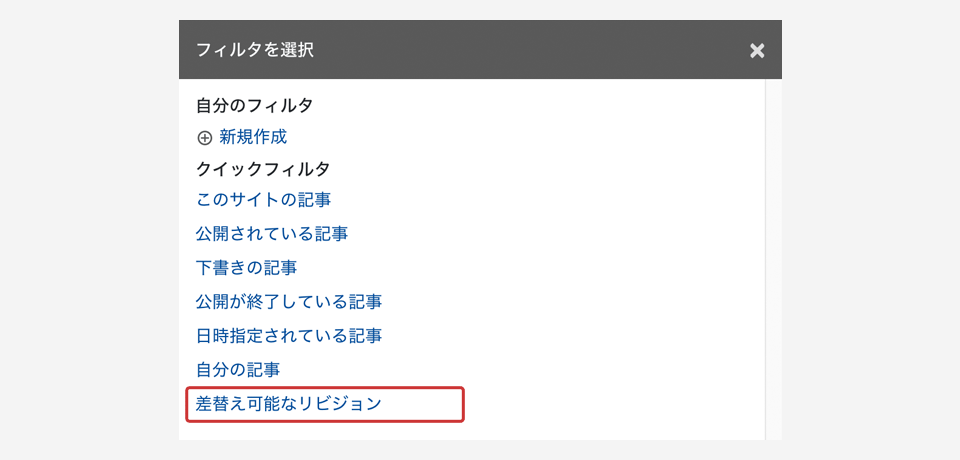
記事一覧フィルタ選択画面 - リビジョンがあるページの一覧が表示されます。
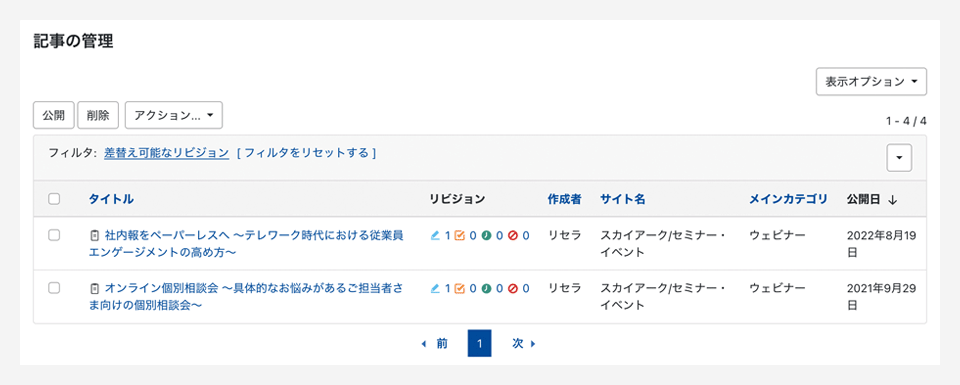
記事一覧画面
リビジョンがあるページのリビジョンを一覧表示する
以下の手順で、リビジョンがあるページのリビジョンを一覧表示する事が出来ます
- ウェブページ、記事、コンテンツデータの一覧画面、または、[リビジョンがあるページを一覧表示する]の手順3の画面を表示し、リビジョンの項目に表示されている数字をクリックします。
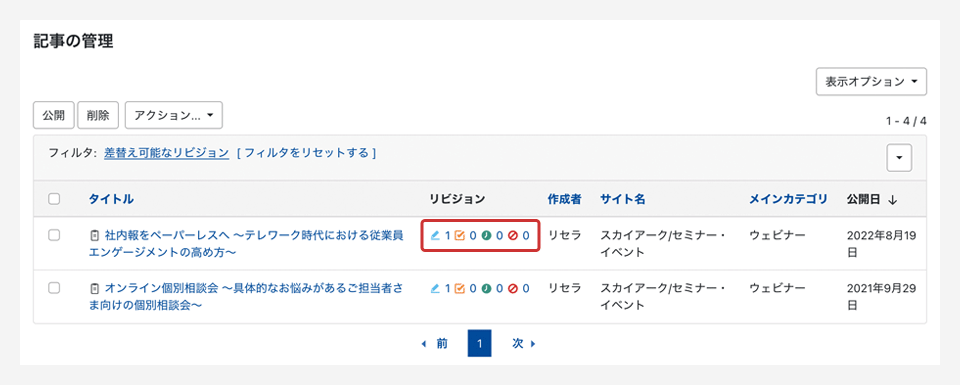
記事一覧画面 - そのページのリビジョン一覧が表示されます。
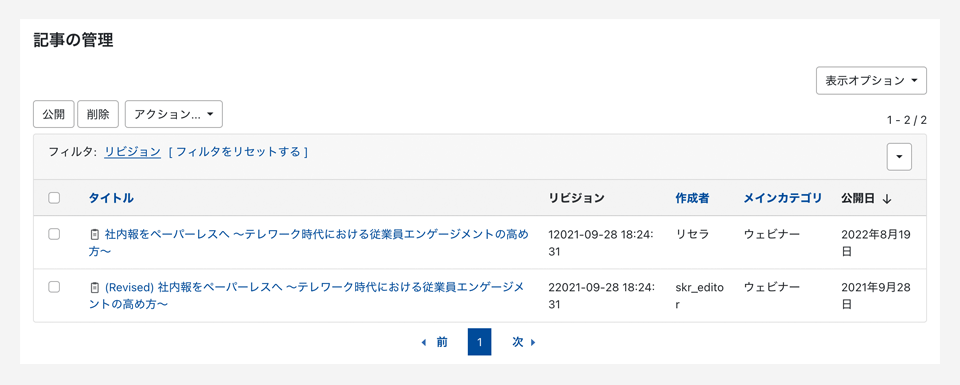
記事一覧フィルタ選択画面
プラグイン
- AssetPublicityアセットの適時公開
- AuthorImExporterユーザーを一括インポート・エクスポート
- CategoryImExporterカテゴリ・フォルダを一括インポート・エクスポート
- CategorySetImExporterカテゴリセットを一括インポート・エクスポート
- CloudFrontInvalidatorForSiteSyncSiteSync連動CloudFrontキャッシュ削除
- ContentDataImExporterコンテンツデータを一括インポート・エクスポート
- DuplicateEntry記事・ウェブページ・コンテンツデータを複製または移動
- EntryImExporter記事・ウェブページを一括インポート・エクスポート
- GetLock編集画面をロックする
- MultiRebuilderサイト・子サイトの一括再構築
- PremiumOpenSearchAmazon OpenSearch Service を用いた全文検索(旧称 Amazon Elasticsearch Service)
- PremiumSearchElasticsearchを用いた全文検索
- ReplaceableVersion差し替え用ページ(リビジョン)の作成
- RevisionDiff編集履歴から差分を比較する
- safepreviewプレビュー画面を安全に生成
- SitemapNavigatorフォルダやコンテンツタイプの階層(ツリー)メニュー
- SiteSyncステージングサーバーと公開サーバー間でコンテンツを同期する
- SiteValidatorバリデーションチェックを利用する
- WCAG「WCAG2.0(JIS X 8341)」準拠のアクセシビリティチェック
- WebsiteImExporterHTML・アセットインポート
- Workflow多段階承認フロー

