- AssetPublicity
- AuthorImExporter
- CategoryImExporter
- CategorySetImExporter
- CloudFrontInvalidatorForSiteSync
- ContentDataImExporter
- DuplicateEntry
- EntryImExporter
- GetLock
- MultiRebuilder
- PremiumOpenSearch
- PremiumSearch
- ReplaceableVersion
- RevisionDiff
- safepreview
- SitemapNavigator
- SiteSync
- SiteValidator
- WCAG
- WebsiteImExporter
- Workflow
プラグインのユーザーガイドを印刷できます。
プリントしたいプラグインを選択してください。
AssetPublicity
このプラグインでは、ファイルアップロードは非公開時にしておき、ウェブページ/記事/コンテンツデータを公開したタイミングで挿入されたアイテムを公開サイトに配置することが出来ます。
公開されるまでは、アセットは未公開アイテム保存用のディレクトリに保存されています。
主にIR情報等で、公開とアセットの公開日時を一致させたいような場合に、役立ちます。 この機能は、システム全体/サイト毎/子サイト毎で設定することが出来ます。
Movable Type Premium 1.57 にて機能追加いたしました。
プラグインの特徴
- 非公開状態のアセットを記事公開に合わせて公開することが出来ます。
- 公開状態のアセットを記事非公開に合わせて非公開にすることが出来ます。
プラグインが有効になっているかどうかを確認します。無効になっている場合は、有効にする必要があります。
プラグインの設定
本機能を利用するには、プラグインの設定が必要になります。
-
サイト/子サイトの場合
ナビゲーションから[設定]をクリックし、サブメニューから[プラグイン]をクリックします。
システムの場合
ナビゲーションから[設定]をクリックし、サブメニューから[プラグイン]をクリックします。 - [AssetPublicity]をクリックし、[設定]をクリックします。
- [AssetPublicity]の設定画面が表示されるので、必要項目を入力し、[変更を保存]ボタンをクリックします。 プラグインの設定項目については[プラグインの設定項目について]をご覧下さい。
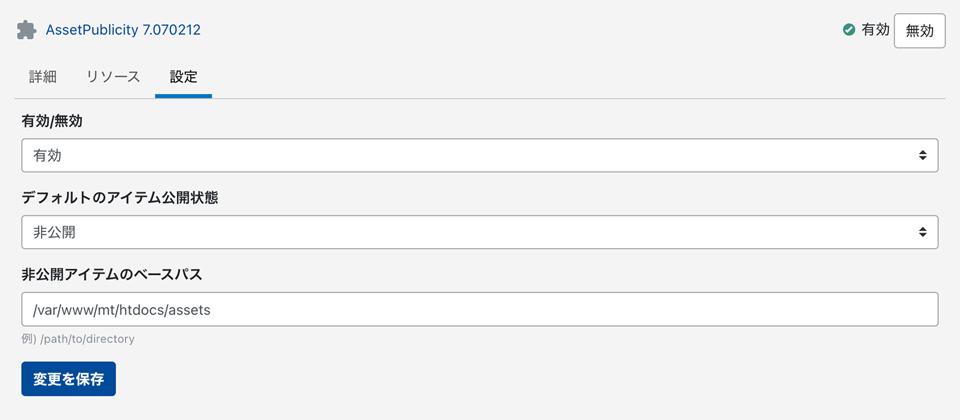
プラグインの設定項目
プラグインの設定項目は以下となります。
| 項目 | 内容 |
|---|---|
| 有効/無効 |
アイテムの公開状態設定機能を有効にするか無効にするかを選択します。
|
|
デフォルトのアイテム公開状態 |
アイテムの公開状態設定の初期値を設定します。
|
| 非公開アイテムのベースパス | 非公開となっているアイテムを格納するパスを入力します。アイテムが非公開と設定されている間は、ここで指定したパス内にアイテムが格納されます。 クラウド版での注意事項 クラウド版は事前に非公開ファイルのディレクトリを予め作成してください。 ベースパスは /data/file/(任意) にて設定ください。 例)/data/file/files/assets 設定後FTPでアクセスし指定したディレクトリを作成してください。 例)/files/assets |
- アイテムを非公開でアップロードし、公開されている記事に挿入している場合には、そのアイテムは自動的に公開状態となります。
- アイテムを非公開でアップロードし、日時指定されている記事に挿入している場合には、日時指定後ウェブページ、記事が公開された際に、そのアイテムは自動的に公開状態となります。(コンテンツデータは対応しておりません。)
- アセットの公開状態が非公開の間は、本文やカスタムフィールド内のファイルパスはCGIを介した動的なパスとして埋め込みが行われます。記事の公開時に本文やカスタムフィールド内のファイルパスが書き換わります。
- 非公開ファイルパスの変換について記事に紐付いているアセットのみ変換の対象となります。紐付きが解除されたアセットについては変換が行われません。
- ReplaceableVersionを用いてリビジョンを作成された場合、記事アセットは紐づいております。記事アセットのファイル名を変更しアップロードしてください。
- DuplicateEntryを用いてサイト間を移動させた記事・ウェブページは記事アセットの紐付きは解除されます。
制限事項と既知の不具合
管理画面と確認/閲覧画面のドメインが異なる場合はクロスドメイン制約により確認/閲覧ができません。
safepreview
このプラグインはMTのプレビュー機能によって公開サイト上に作成されるプレビューファイル(mt-preview-xxxxx.xxx)を別の安全な場所に保存し、動的に出力させることが出来ます。
プラグインの特徴
- 公開サイト上にプレビューファイルを生成させない様にする事が可能です。
- 動的プレビューを行います。
- プラグインが有効になっているかどうかを確認します。無効になっている場合は、有効にする必要があります。
- 管理画面URLと公開サイトURLが違う場合、コンテンツが読み込めずsafepreviewプラグインが利用できない場合がございます。表示されない場合はsafepreviewプラグインを無効にしてください。
SafePreviewの機能を有効にする
SafePreviewの機能を有効にする手順と、プロトコル設定についてご説明します。
システムから設定を行う
システム、サイト、子サイトブログダッシュボードから、SafePreviewプラグイン設定の[状態]を有効にする事で、プラグインの機能が有効になります。
初期インストールの設定では、システム側の状態を有効にする事で全てのサイト、子サイトで継承により有効になります。
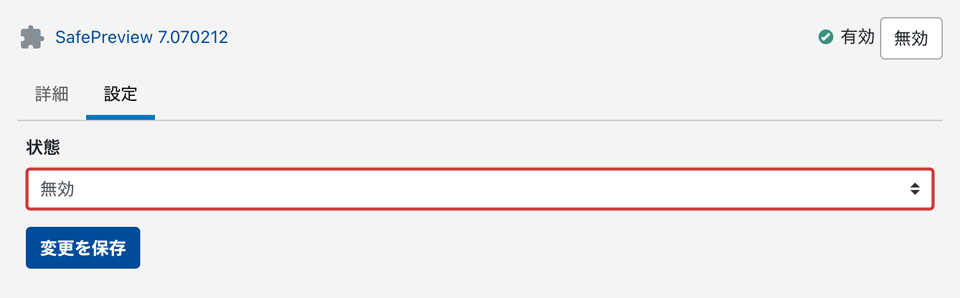
[プレビュー保存パス]へプレビューファイルを保存するサーバーパスを入力します。
HTTP/HTTPSにて参照出来ない領域が望ましいです。
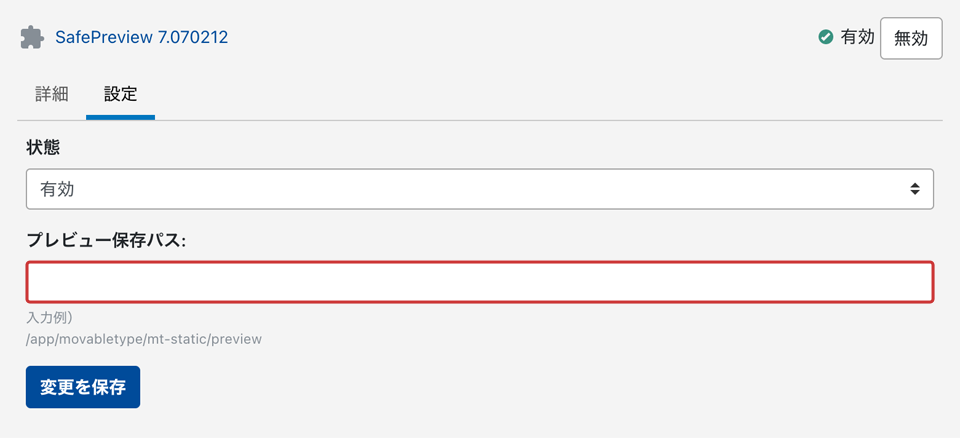
サイトや子サイトからの設定と継承について
サイトや子サイトからのSafePreviewプラグイン設定では、[継承]を利用する事が出来ます。
- サイトの場合
「設定をシステムから継承します」にチェックを入れると、システムのSafePreviewプラグイン設定を継承し利用します。
- 子サイトの場合
「設定をサイトから継承します」にチェックを入れると、親サイトのSafePreviewプラグイン設定を継承し利用します。
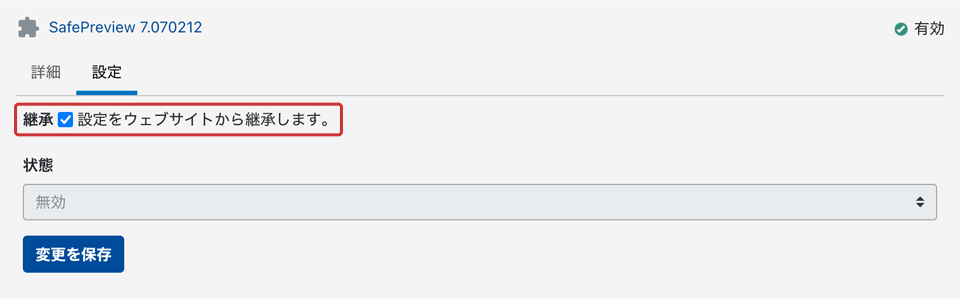
尚、継承設定されている場合は、その設定内容が表示されます。各サイト、子サイトで独自の設定を行いたい場合は、[継承]横のチェックを外します。
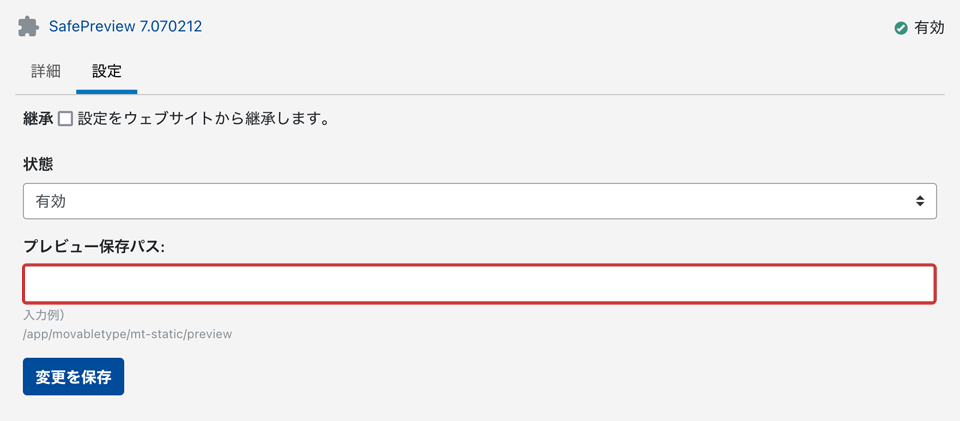
ReplaceableVersion
このプラグインでは、ウェブページ、記事、コンテンツデータで、現在公開されているページを更新したい場合、情報を複製して新しい情報として登録しておくことが出来ます。
これにより、[現在公開されているページA]と[ページAを更新するバージョンB]の差し替えを公開時に行うことが出来るため、ページのバックデートなどを防ぐことが可能です。
本機能で、情報を複製し作成する差し替え用ページを「リビジョン」と言います。
プラグインの特徴
- 公開記事を維持したまま差替ファイルの作成及び差替が出来ます。
プラグインが有効になっているかどうかを確認します。無効になっている場合は、有効にする必要があります。
リビジョンを作成する
ウェブページ、記事、コンテンツデータは、以下の手順でリビジョンを作成する事が出来ます。
- リビジョンを作成したいウェブページ、記事、コンテンツデータの編集画面を開きます。
- ステータスウィジェットの [リビジョン]項目の右横にある[表示]リンクをクリックします。[新しいリビジョンを開始する]リンクをクリックします。
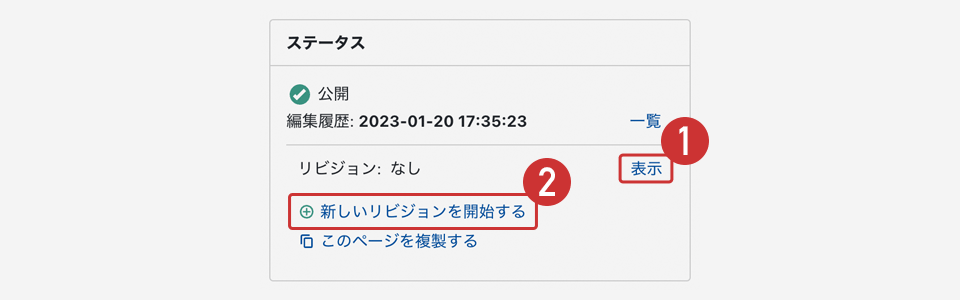
記事編集画面 - ウェブページ、記事の場合は、タイトルに(Revised)がついたウェブページ、記事が作成され、コンテンツデータの場合は、データ識別ラベルに(Revised)がついたコンテンツデータが作成されます。
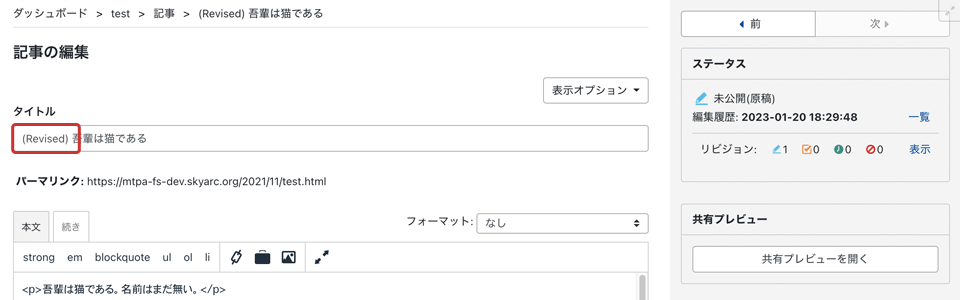
記事編集画面 - [ステータス]内の[リビジョン]の項目に、このページのリビジョン件数が表示されます。[表示]リンクをクリックすると、このページのリビジョン情報が表示され、「現在開いているリビジョン」に表示された各リビジョンのリンクをクリックすると、そのリビジョンの編集画面へ移動します。
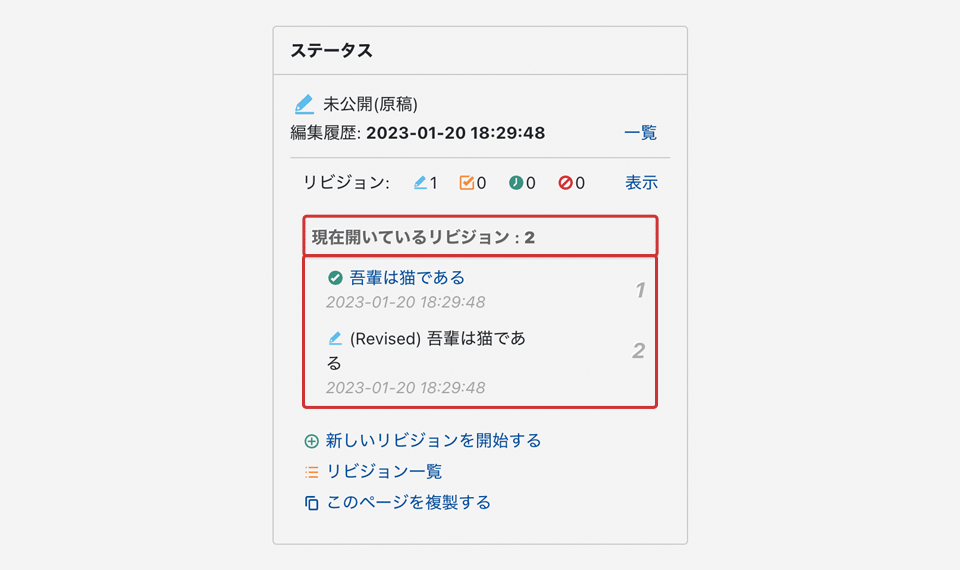
記事編集画面
本機能を用いても、以下の情報は引き継がれません。
- [公開ウィジェット]内の[日時指定]、[公開日]の設定内容
- [公開ウィジェット]内の[履歴ノート・ワークフローコメント]の設定内容
- ウェブページ、記事、コンテンツデータの新規作成時には、[新しいリビジョンを開始する]は表示されません。
リビジョン件数とリビジョン情報の項目
ここでは、リビジョン件数とリビジョン情報で表示される項目についてご説明します。
リビジョン件数の項目
リビジョン件数は、ウェブページ、記事、コンテンツデータの一覧及び、編集画面で表示されます。

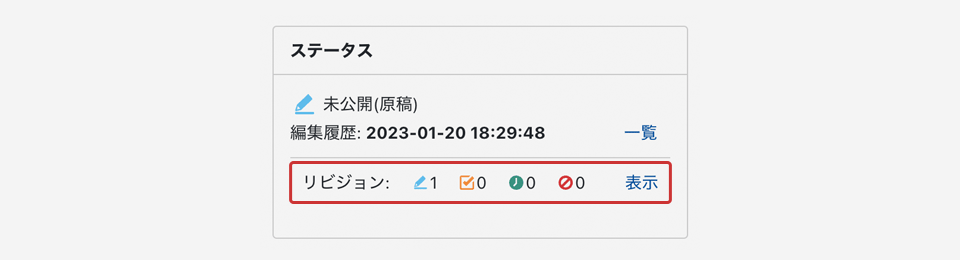
| アイコン | 項目 | 説明 |
|---|---|---|
|
|
未公開(原稿) |
「未公開(原稿)」となっているリビジョンの件数を表します。 |
|
|
承認待ち |
「承認待ち」となっているリビジョンの件数を表します。 |
|
|
日時指定 |
「日時指定」となっているリビジョンの件数を表します。 |
|
|
公開終了 |
「公開終了」となっているリビジョンの件数を表します。 |
- 一覧画面での場合には、アイコン横の件数をクリックする事で、そのウェブページ、記事、コンテンツデータのリビジョンの一覧表示画面に移動する事が出来ます。
リビジョン情報の項目
リビジョン情報は、ウェブページ、記事、コンテンツデータの編集画面で表示されます。
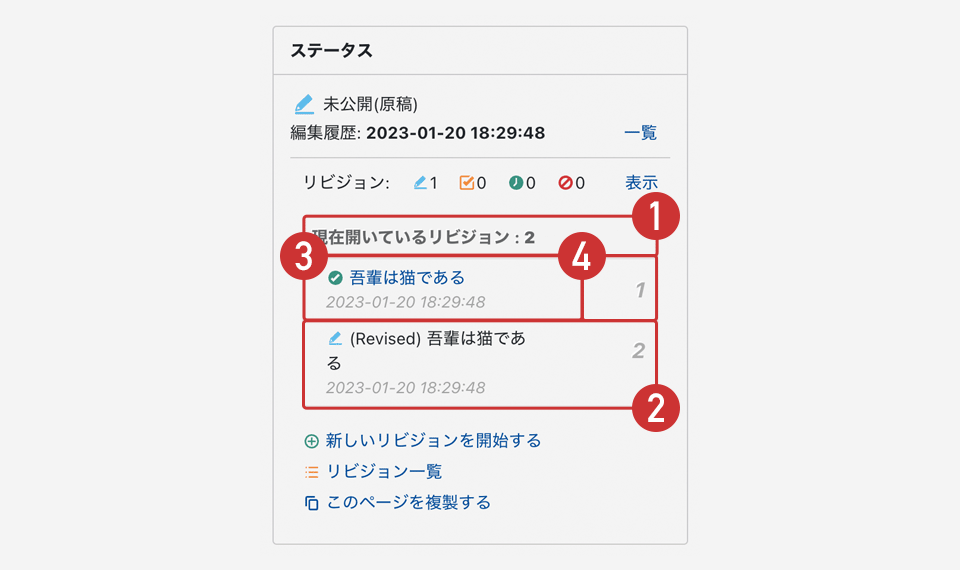
| 番号 | 項目 | 説明 |
|---|---|---|
|
1 |
現在開いているリビジョン |
現在編集画面に表示しているリビジョンの番号(項目4)を表します。 |
|
2 |
リビジョンの一覧 |
リビジョンの一覧を表示します。 |
|
3 |
リビジョンの状態/タイトル/作成日時 |
リビジョンの状態、タイトル、作成日を表します。
[状態]
[タイトル] [過去の記事] [作成日] |
|
4 |
リビジョンの番号 |
リビジョンの番号を表します。新しいリビジョンを追加すると、リビジョンの最も大きな番号+1の値が追加したリビジョンに割り当てられます。リビジョン番号は変更することも可能です。 |
リビジョン情報の編集
リビジョン情報の番号、過去の記事として表示するかどうかは、自動的に設定されますが、編集することも出来ます。
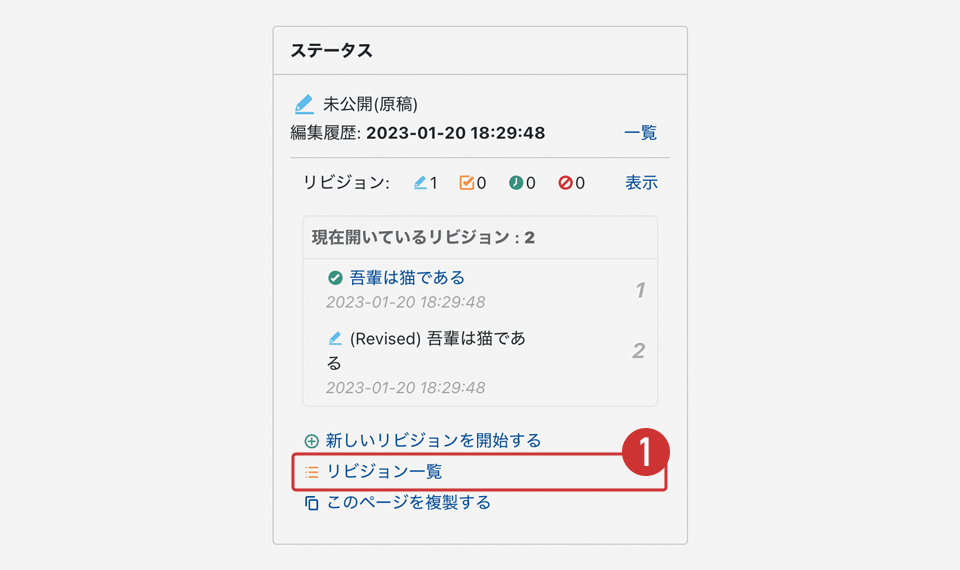
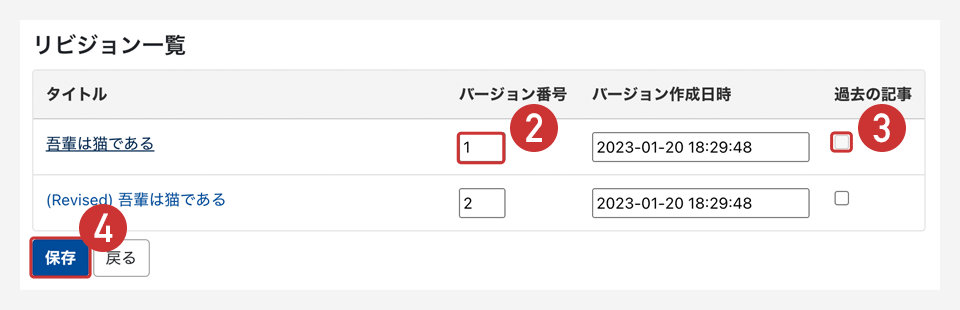
| 番号 | 項目 | 説明 |
|---|---|---|
|
2 |
リビジョンの番号 |
リビジョンの番号を入力します。編集画面の並び順が変わります。 |
|
3 |
過去の記事 |
編集画面に表示された対象のリビジョンのタイトルの下に「過去の記事」と表示されます。 |
リビジョンを一覧表示する
ウェブページ、記事、コンテンツデータの一覧画面では、以下の手順で、リビジョンがあるページの一覧及び、リビジョンがあるページのリビジョンを一覧表示する事が出来ます。
リビジョンがあるページを一覧表示する
以下の手順で、リビジョンがあるページの一覧を表示する事が出来ます
- ウェブページ、記事、コンテンツデータの一覧画面に移動し、フィルタ項目横のリンクをクリックします。
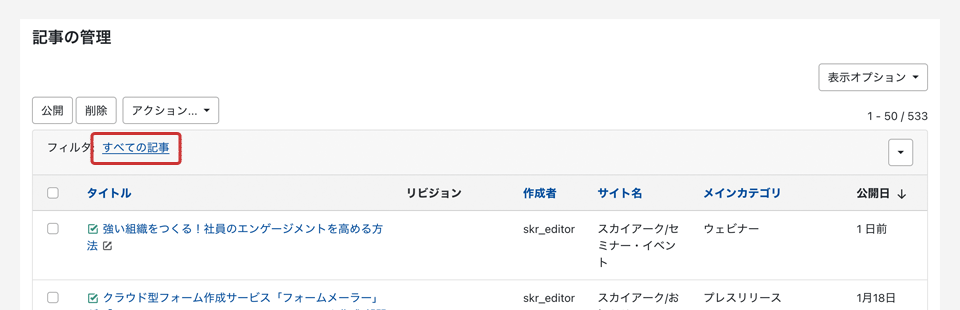
記事一覧画面 - ダイアログでフィルタの選択画面が表示されますので、[差し替え可能なリビジョン]をクリックします。
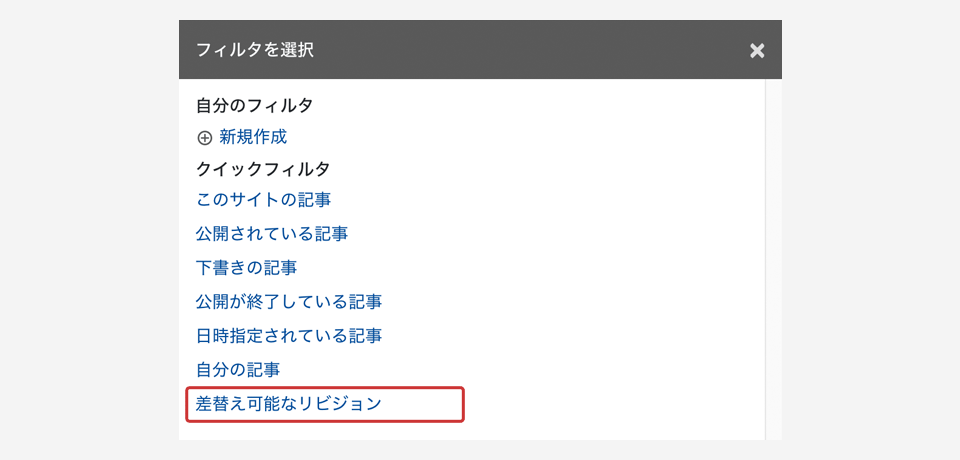
記事一覧フィルタ選択画面 - リビジョンがあるページの一覧が表示されます。
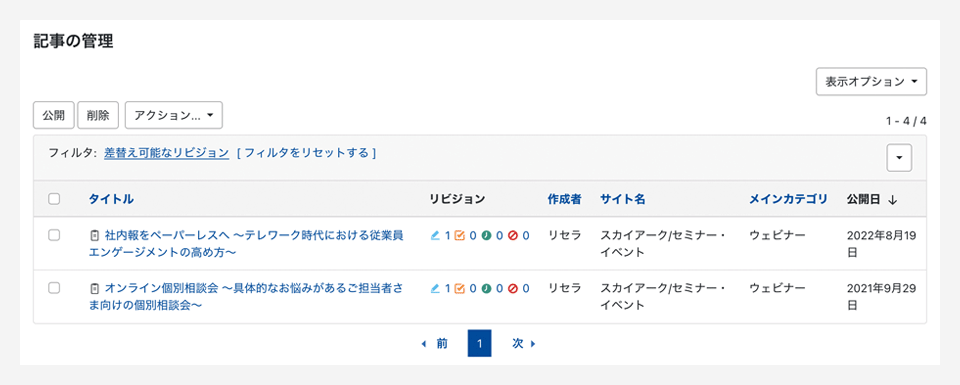
記事一覧画面
リビジョンがあるページのリビジョンを一覧表示する
以下の手順で、リビジョンがあるページのリビジョンを一覧表示する事が出来ます
- ウェブページ、記事、コンテンツデータの一覧画面、または、[リビジョンがあるページを一覧表示する]の手順3の画面を表示し、リビジョンの項目に表示されている数字をクリックします。
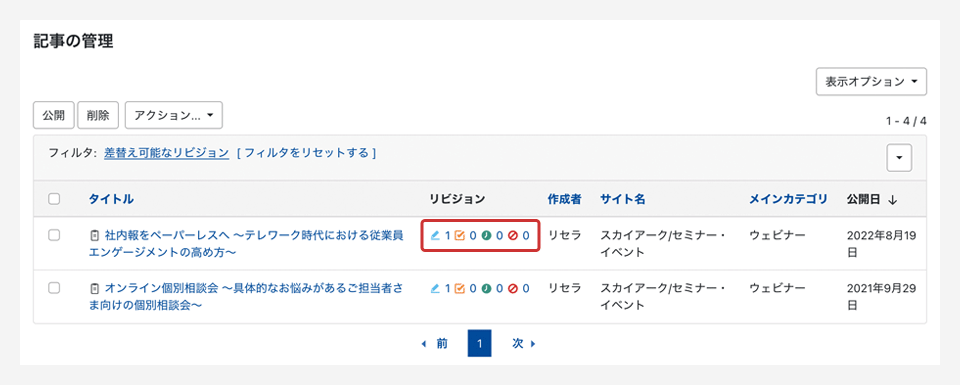
記事一覧画面 - そのページのリビジョン一覧が表示されます。
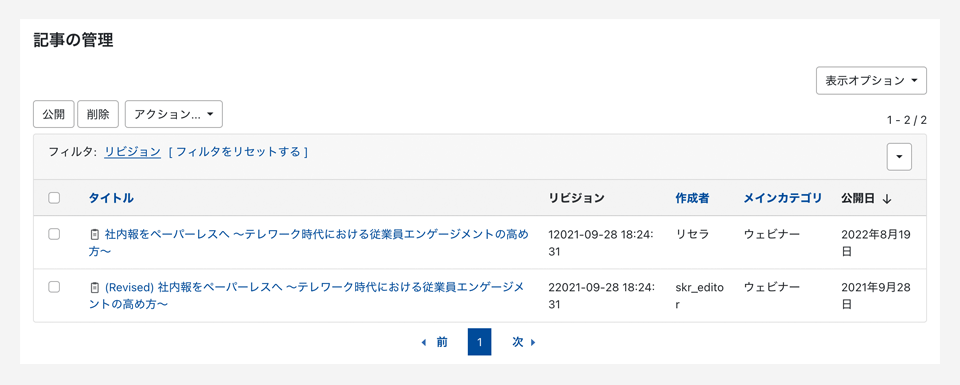
記事一覧フィルタ選択画面
RevisionDiff
このプラグインでは、ウェブページや記事、テンプレート、コンテンツデータで、編集履歴が存在する場合、差分を比較する事が出来ます。
プラグインの特徴
- 存在する編集履歴の任意の履歴同士を選んで比較することが出来ます。
- 差分のあった行を、追加/削除/編集がひと目でわかるように色付けして表します。
- カスタムフィールドにも対応しています。
- 本機能は、サイトの全般設定で、[更新履歴]の項目にある[更新履歴を有効にする]にチェックが入っていないと、使用する事は出来ません。
- 設定項目について詳しくはMovable Typeオンラインマニュアルをご覧下さい。
- カスタムフィールドのみ更新する際、以下の場合には、正しく編集履歴が取得出来ません。既存のウェブページ、記事に、そのウェブページ、記事よりも後に作成したカスタムフィールドを追加し、そのカスタムフィールドのみを更新している場合。
差分を表示する
ウェブページや記事で、以下の手順で、編集履歴から差分を比較する事が出来ます。
- リビジョンを作成したい記事の編集画面を開きます。
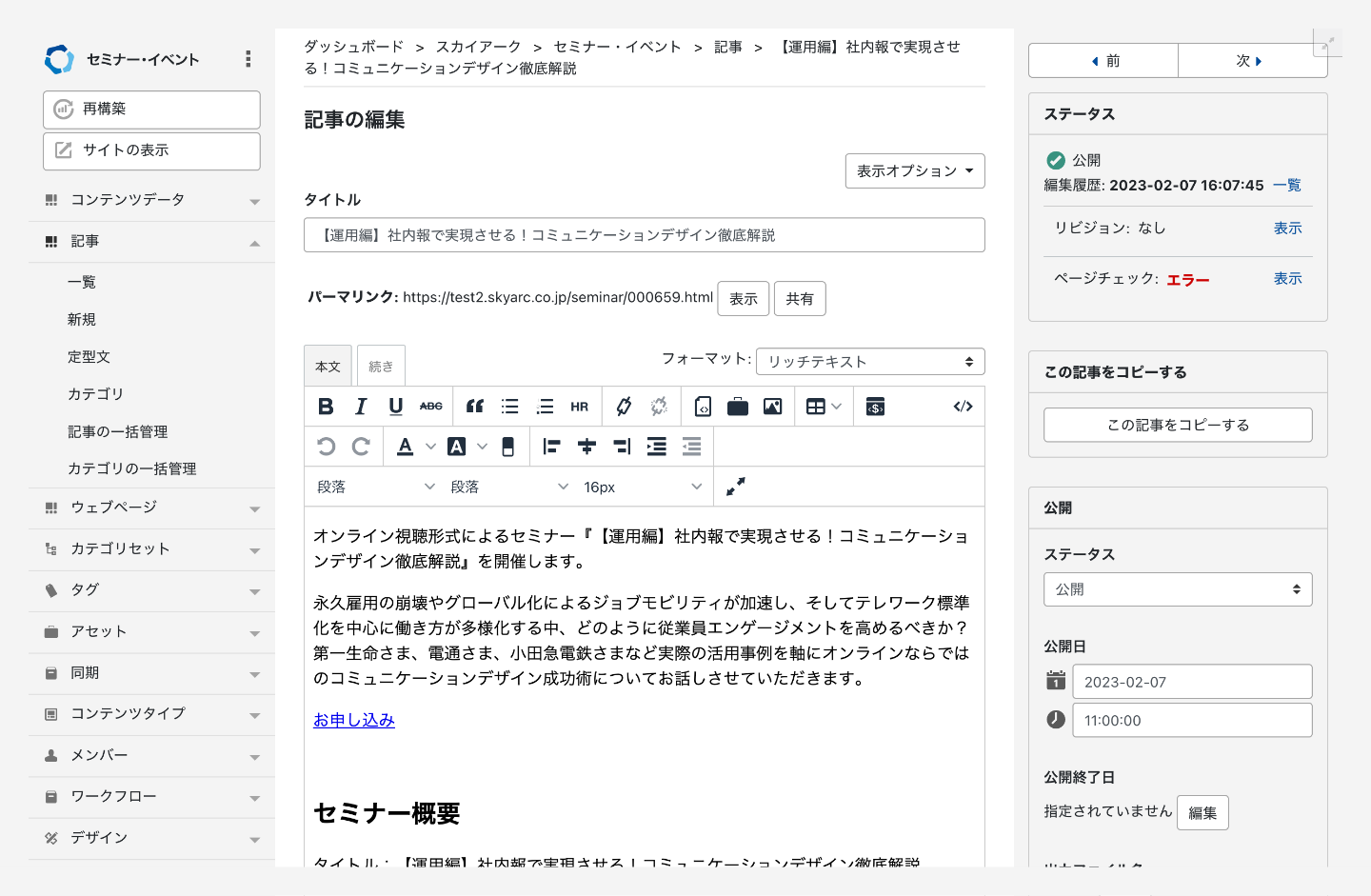
記事の編集画面 - ステータスウィジェットの[編集履歴]項目の右横にある[一覧]リンクをクリックします。
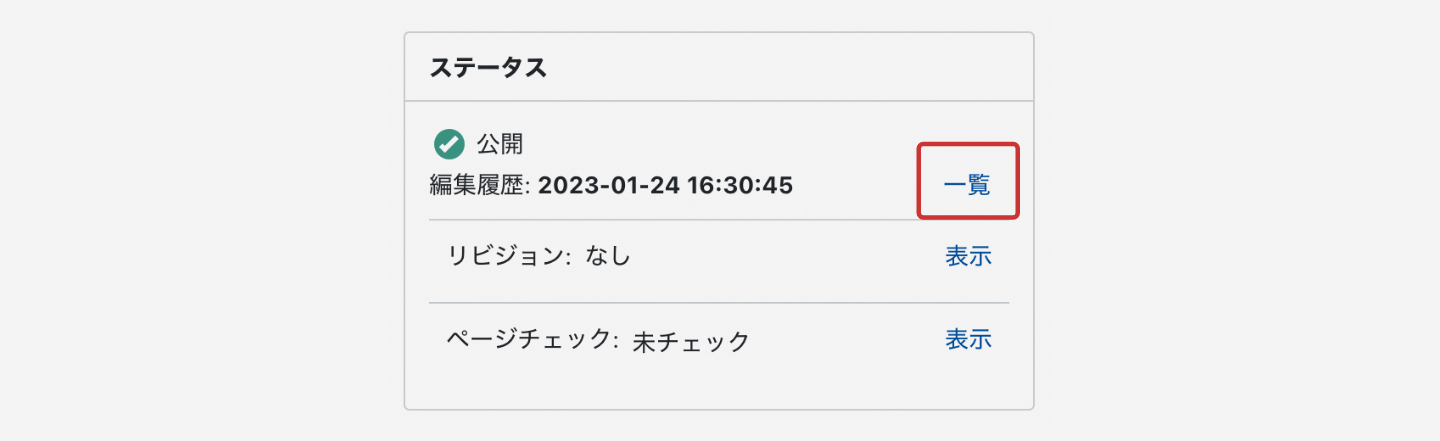
記事の編集画面 - 編集履歴画面が表示されますので、比較元となる編集履歴と比較先となる編集履歴をラジオボタンからそれぞれ選択し、[差分を表示する]ボタンをクリックします。尚、比較元となる編集履歴は、比較先となる編集履歴より新しい日時である必要が有ります。
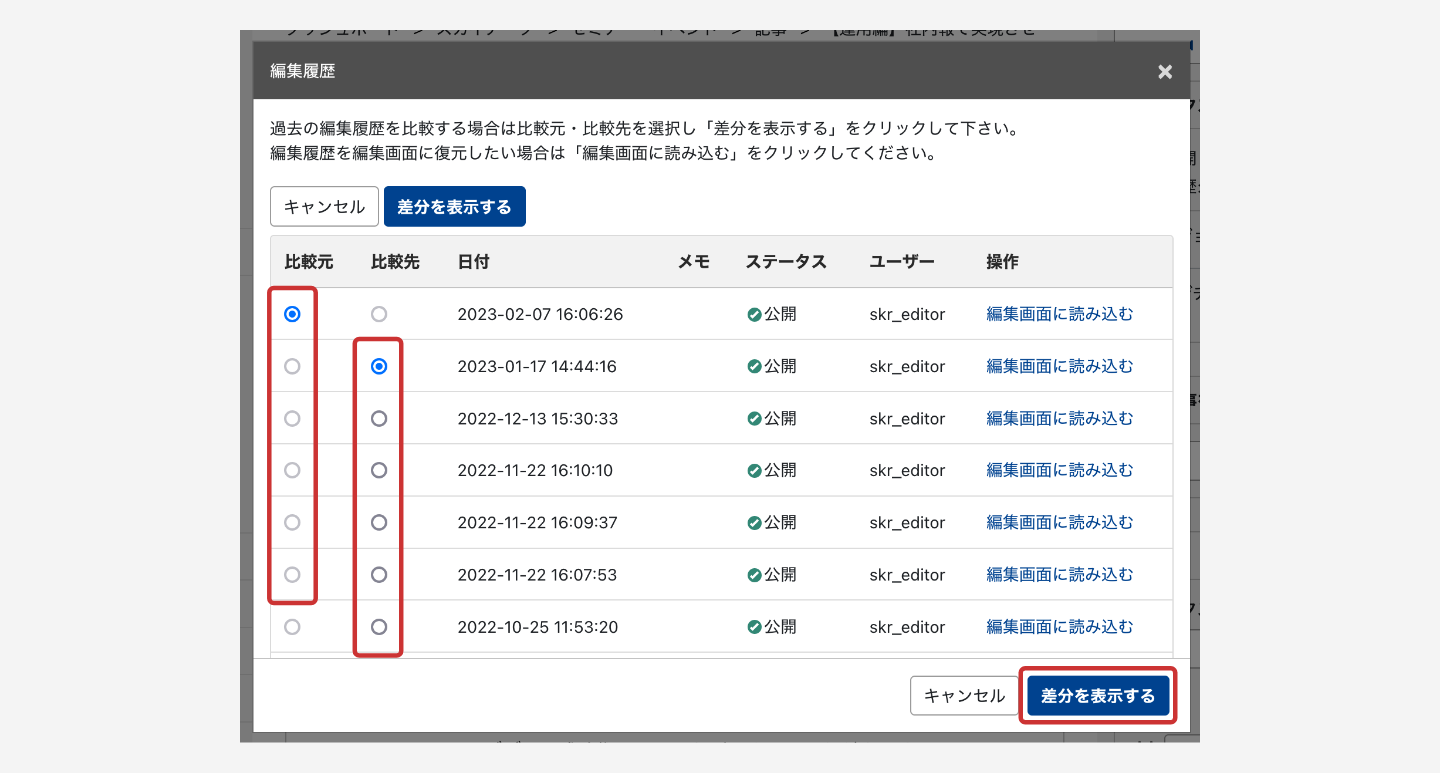
記事の編集画面 > 編集履歴一覧 - 比較元と比較先の差分が、編集履歴画面の上部に表示されます。
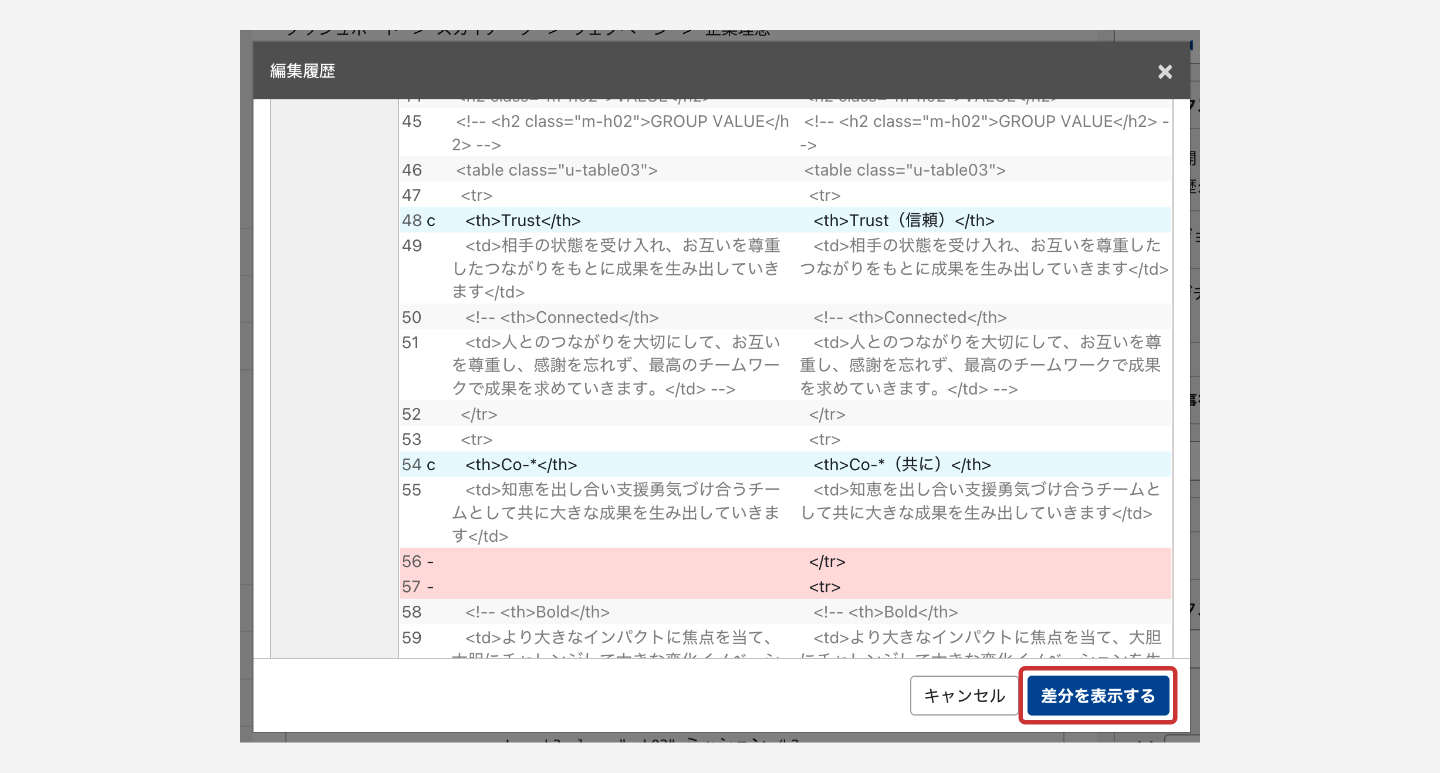
記事の編集画面 > 編集履歴一覧 > 差分を表示する
尚、編集履歴画面を下へスクロールすると、手順3.で表示した一覧画面が表示され、現在比較している比較元と比較先のラジオボックスが選択されている状態となっています。
編集履歴の一覧表示の[メモ]の項目には、記事、ウェブページの[履歴ノート・ワークフローコメント]で入力した内容が表示されます。
差分表示の画面と項目
ここでは、差分表示の画面と項目についてご説明します。
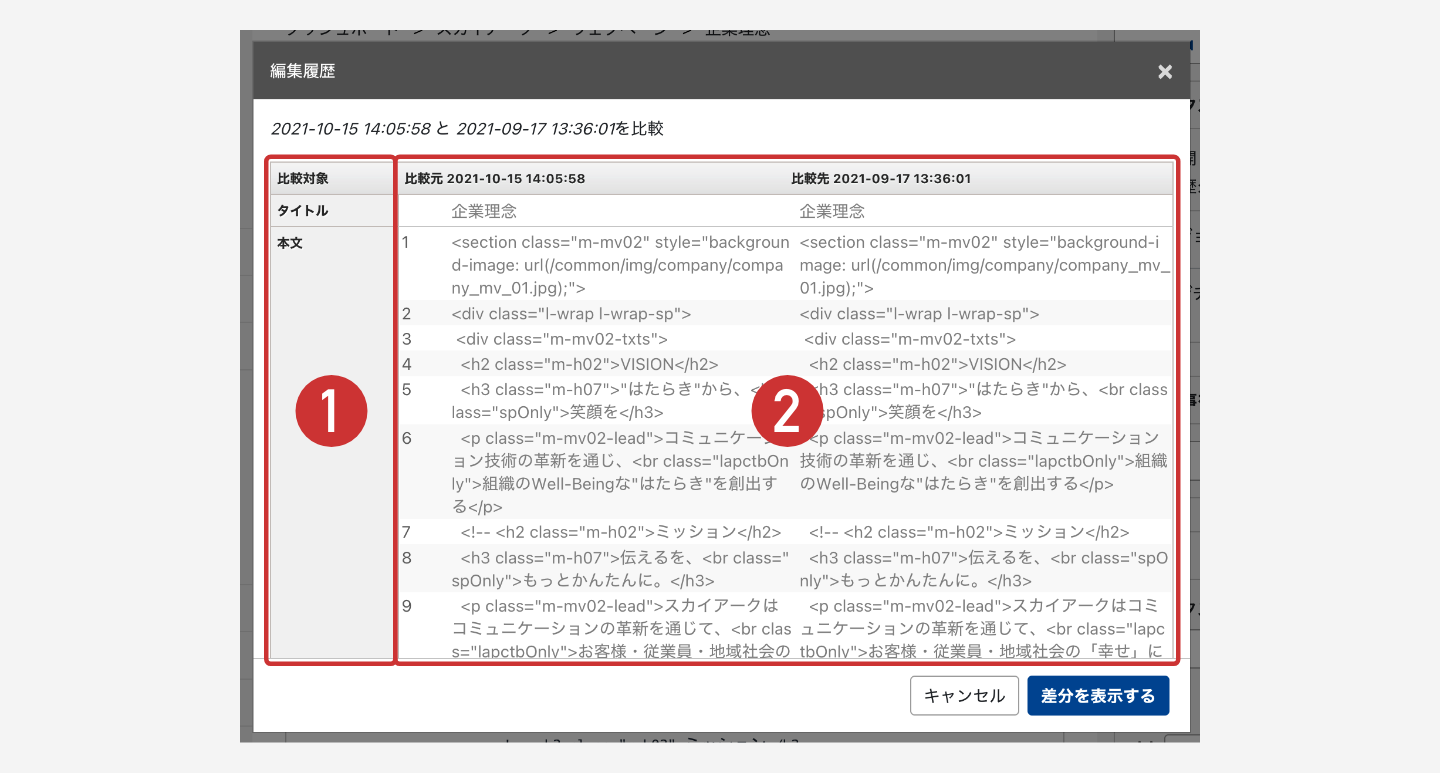
|
番号 |
項目 |
説明 |
|---|---|---|
| 1 |
比較対象 |
比較対象となっている項目名を表します。 尚、比較対象となるのは、記事・ウェブページの場合、タイトル、本文、続き、キーワード、概要、カスタムフィールド(カスタムフィールドの場合は、そのカスタムフィールドの名前が表示)です。テンプレートの場合、テンプレート名、テンプレートの内容が対象となります。コンテンツデータの場合は、コンテンツタイプに設定された各入力フィールドが対象となります。 |
|
2 |
比較元と比較先 |
比較元と比較先の内容を表示します。 比較元と比較先の編集履歴を、1.の比較対象の項目毎に表示します。複数行となるフィールドの項目(本文、続き、カスタムフィールドのテキスト複数行)の場合は、行番号が付与されます。比較内容は背景と、文字列(+、c、-)によってステータスを確認出来ます。
|
編集画面に読み込む
ウェブページや記事の編集履歴から、過去の編集履歴を編集画面に読み込む事が出来ます。以前の状態に戻したい時に便利な機能です。
- 編集履歴の一覧から、編集画面に読み込みたい編集履歴の行から、[編集画面に読み込む]をクリックします。

記事の編集画面 > 編集履歴一覧 - 編集画面内に、その編集履歴が読み込まれます。この状態で保存したい場合は、[更新]ボタンをクリックします。

記事の編集画面
記事、ウェブページの [履歴ノート・ワークフローコメント] で入力していた内容は、編集履歴の一覧表示の [メモ] の項目に表示されるのみとなり、編集画面に読み込んだ際には読み込まれません。
MultiRebuilder
サイト・子サイトに更新を適用する場合「再構築」を行います。再構築を行うことでサイト・子サイトを最新の情報にアップデートすることが出来ます。このプラグインでは、複数のサイト・子サイトをまとめて再構築することが可能です。
プラグインの特徴
サイト/子サイトなど選択したサイトを一括で再構築することが出来ます。
- プラグインが有効になっているかどうかを確認します。無効になっている場合は、有効にする必要があります。
- 再構築がタイムアウトする場合がございます。タイムアウトする場合はCGIのタイムアウト時間等の調整が必要な為、サーバー管理者様へお問い合わせください。
再構築の方法
サイト・子サイトの再構築では、実行する方法により、再構築のメニューを選択しサイト・子サイト単体を再構築する方法と、複数のサイト・子サイト全体の再構築を行う方法とに分かれます。
サイト・子サイト単体を再構築する
サイト・子サイト単体の再構築は、サイト・子サイトのダッシュボードのナビゲーションから [再構築] をクリックし、再構築を行う事が出来ます。
- サイト/子サイト単体の再構築を行う場合は、サイト/子サイトのダッシュボードのナビゲーションから [再構築]をクリックします。
- ポップアップウィンドウが表示されますので、再構築のメニューを選び、[再構築] ボタンをクリックします。
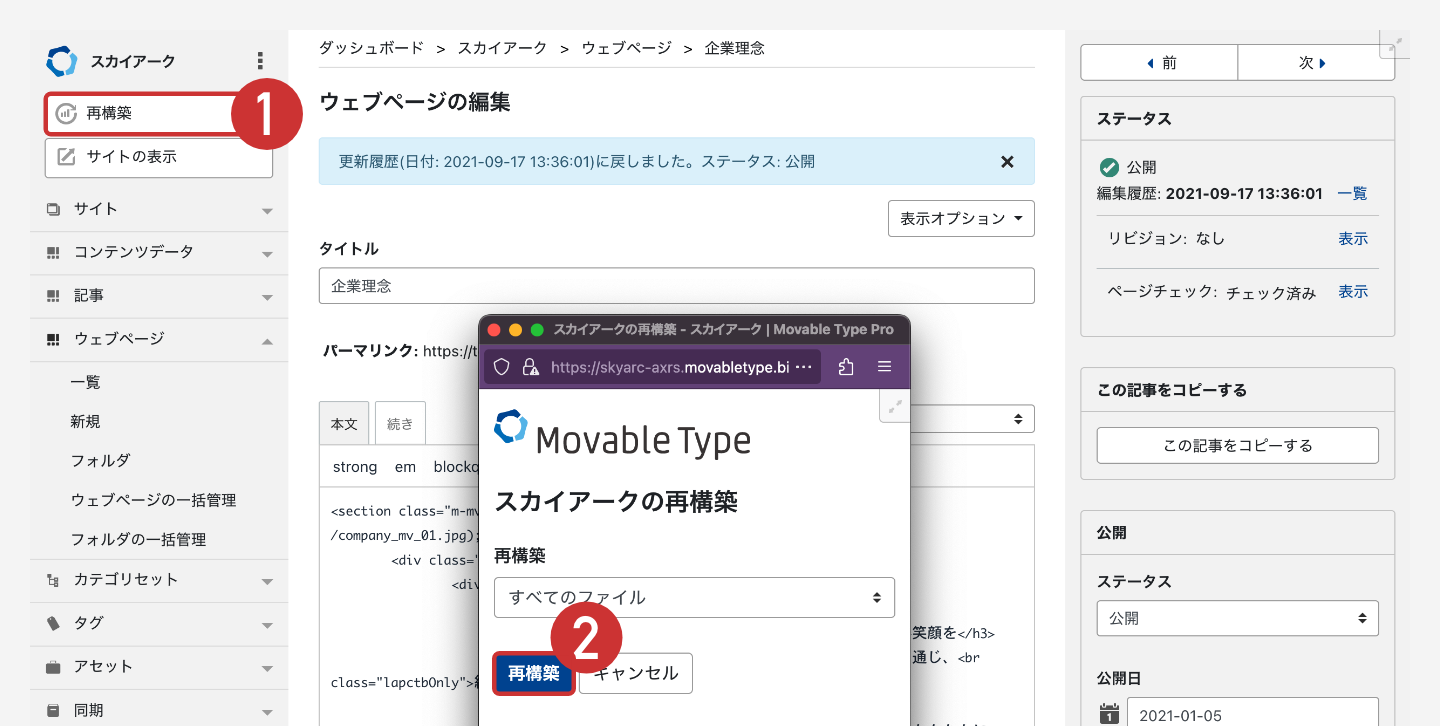
複数のサイト・子サイトを再構築する
Movable Type Premiumには [まとめて再構築] という機能があり、サイト/子サイトの一括再構築機能が搭載されています。この機能を使用することで、運用しているサイト/子サイトなどを全て再構築することが出来ます。特定のサイト/子サイトだけを選択して再構築するということも可能です。
- 複数のサイト・子サイトの再構築を行う場合は、システム・サイト・子サイトのダッシュボードのナビゲーションから[ツール]をクリックし、ドロップダウンメニューから[まとめて再構築]をクリックします。
- 一覧から再構築したいサイト/子サイトを選択します。全てのサイト/子サイトを選択する場合は、[全て選択]ボタンをクリックします。任意に選択したい場合は、サイト・子サイト名の横のチェックボックスにチェックを入れます。
- [再構築を開始]ボタンをクリックすると、2の手順で選択したサイト・子サイトが再構築されます。
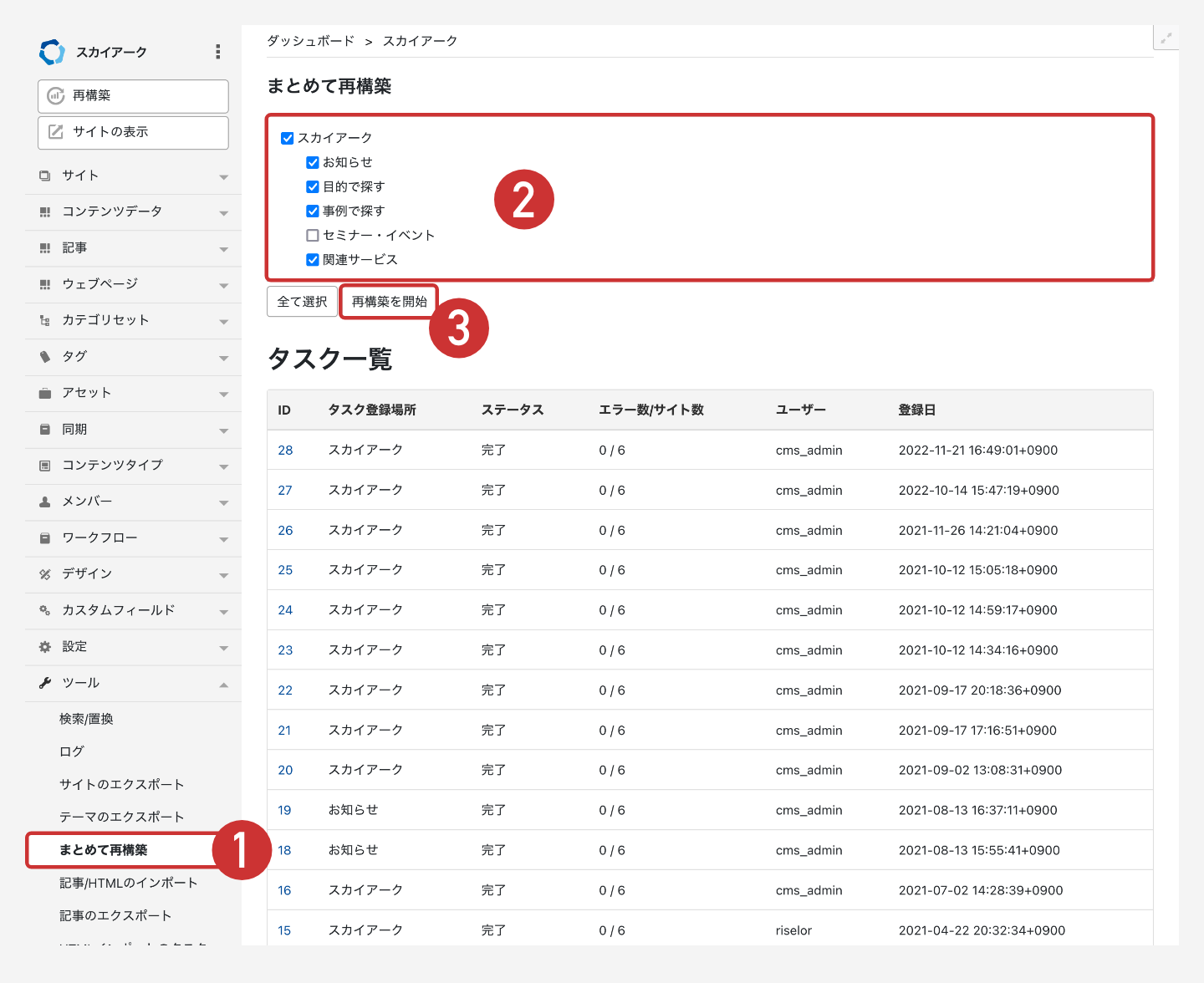
- 手順1をシステムダッシュボードから行った場合は、Movable Type内にあるサイト・子サイト全てが手順2で表示されます。
- 手順1をサイトダッシュボードから行った場合は、自サイトと配下の子サイトが手順2で表示されます。
- 手順1を子サイトダッシュボードから行った場合は、自サイトの親サイトとその配下の子サイトが手順2で表示されます。但し、何れの場合も手順を実行するユーザーが、そのサイトに対し権限がある場合に実行可能です。
DuplicateEntry
このプラグインでは、記事・ウェブページ・コンテンツデータを他のサイト・子サイトに移動したり、または複製したりすることが可能になります。
プラグインの特徴
- 記事・ウェブページの複製及びサイト間の移動が可能です。
- コンテンツデータのコンテンツタイプ内での複製が可能です
プラグインが有効になっているかどうかを確認します。無効になっている場合は、有効にする必要があります。
使用方法
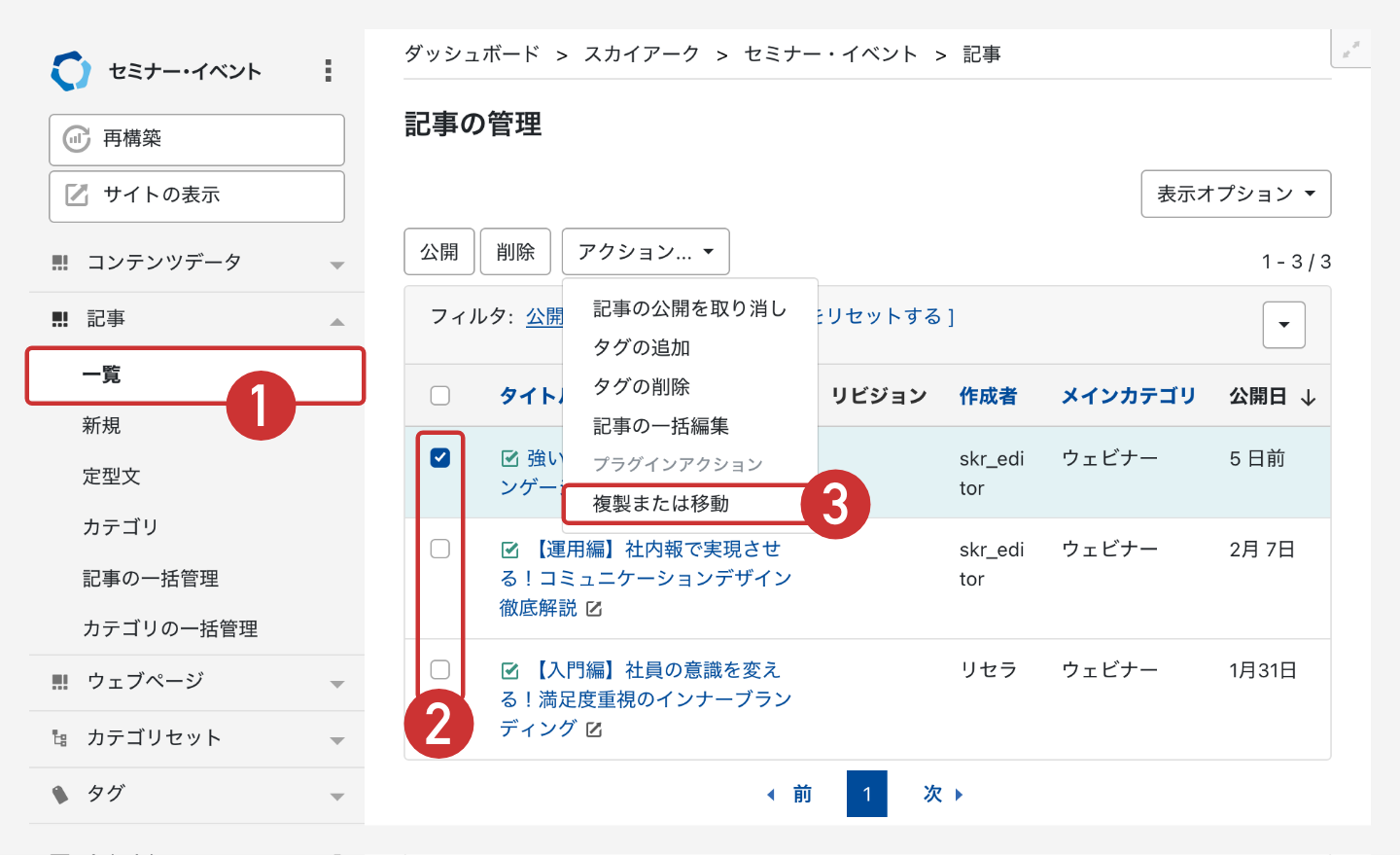
- 複製または移動したい記事・ウェブページ・コンテンツデータがある一覧画面に移動します。
- 一覧画面から、複製または移動したい記事・ウェブページ・コンテンツデータにチェックを入れます。
- アクションメニューから[複製または移動]を選択し、複製・移動対象が正しければ[OK]ボタンをクリックします。
※コンテンツデータはメニュー名が「複製」となり、[OK]ボタンをクリックしたと同時に同コンテンツタイプ内にて複製が完了します。 - 複製または移動画面に遷移しますので、[複製または移動先のブログを選択]で複製または移動先のサイト・子サイトを選択します。「アクション」の「複製」ボタンをクリックで、そのサイトまたは子サイトに記事・ウェブページを複製します。「移動」ボタンをクリックで記事・ウェブページを移動します。
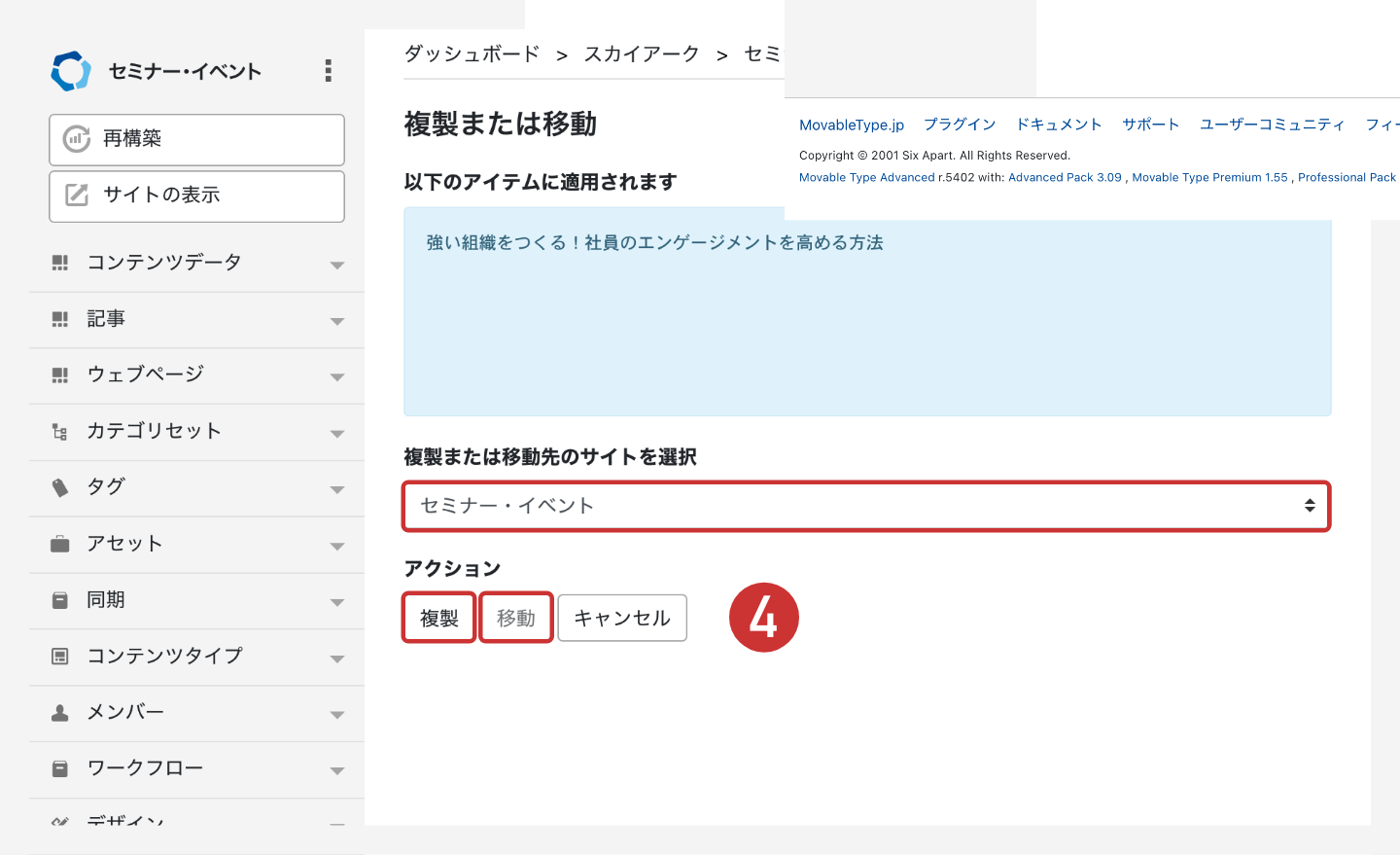
複製または移動画面
- コンテンツデータの場合、同コンテンツタイプ内の複製のみ可能です。また、アクションメニューの表示は[複製]となります。
- 複製、移動した記事・ウェブページ・コンテンツデータは、公開ステータスが下書きになります。
- 複製、移動した記事・ウェブページ・コンテンツデータは、複製、移動を示す変更履歴が記録されます。
- 複製、移動した記事・ウェブページ・コンテンツデータは、Workflow、GetLock、ReplaceableVersionで利用している情報は破棄されます。
- 移動した記事・ウェブページは、コメント情報も移動されます。
- 移動した記事・ウェブページは、トラックバック情報も移動されます。
- 移動した記事・ウェブページは、リビジョン情報も移動されます。
- 複製した記事・ウェブページは、コメント情報は削除されます。また、コメントのカウントはリセットされます。(リビジョン(変更履歴)内のコメントのカウントもリセットされます。)
- 複製した記事・ウェブページ・コンテンツデータは、トラックバック情報は削除されます。また、トラックバックのカウントはリセットされます。(リビジョン(変更履歴)内のトラックバックのカウントもリセットされます。)
- 同一サイト・子サイトに複製した記事・ウェブページ・コンテンツデータは、リビジョン(変更履歴)情報は削除されます。
- 記事・ウェブページ・コンテンツデータを複製する際、サイト・子サイト内に、重複するベースネームを持つものがあった場合は、記事・ウェブページ・コンテンツデータのベースネームに、別名を割り当てた上で複製されます。
GetLock
このプラグインは、記事、ウェブページ、コンテンツデータ、テンプレートの編集画面をロックし、編集データの衝突を防止する事が出来ます。
プラグインの特徴
例えば、ユーザーAが記事Aの編集画面を表示し、編集の最中には、他のユーザーはその記事Aの編集及び保存する事は出来ません。
ユーザーAが記事Aの編集画面を閉じると、その30秒後に他のユーザーは記事Aの編集及び保存が可能となります。この機能は、複数ユーザーがMovable Typeへログインし、記事、ウェブページ、コンテンツデータ、テンプレートの編集を行う際に便利な機能です。
- プラグインが有効になっているかどうかを確認します。無効になっている場合は、有効にする必要があります。
- [ワークフロー]を適用・使用している場合、編集制限は全て[ワークフロー]側で制御される為、本機能は[ワークフロー]との併用は出来ません。ReplaceableVersion を利用し対応ください。
編集画面がロックされている時の表示
プラグインが有効になっている状態で、例えばユーザーAが記事Aの編集画面を表示し、編集の最中には、他のユーザーはその記事Aの編集及び保存する事はロックが掛かっている状態となり編集出来ません。
編集画面がロックされている際、記事、ウェブページ、コンテンツデータ、テンプレートの一覧画面では鍵マークアイコンが付与され、編集画面へのリンクが外された状態となります。鍵マークアイコンにオンマウスする事で、チップヘルプが表示され、どのユーザーが編集中かが表示されます。これによって、編集が行われている記事、ウェブページ、コンテンツデータ、テンプレートへの編集画面へは移動する事が出来なくなります。
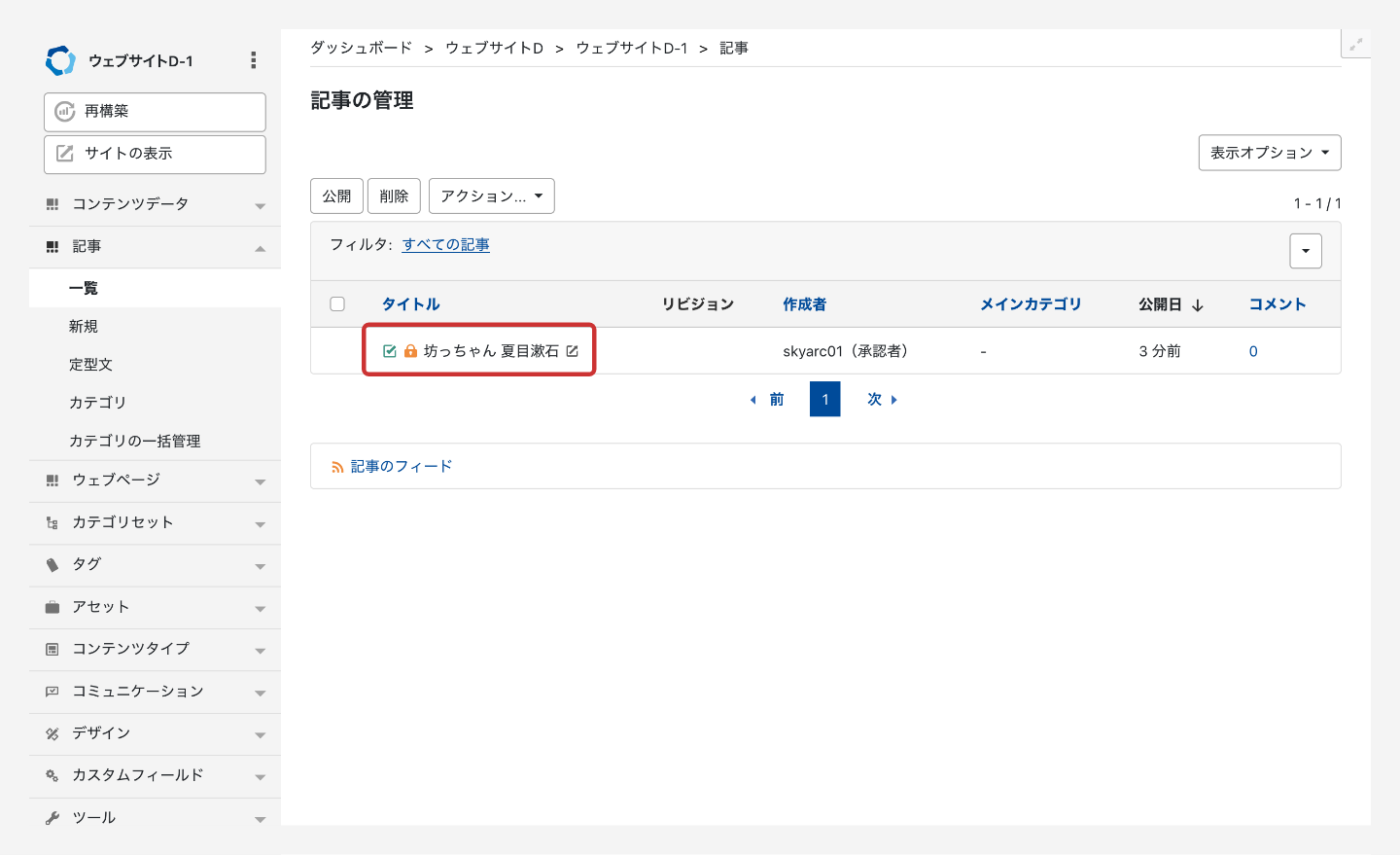
システム管理者、サイト管理者の場合は、ロックの状態に関わり無く編集する事が出来ます。
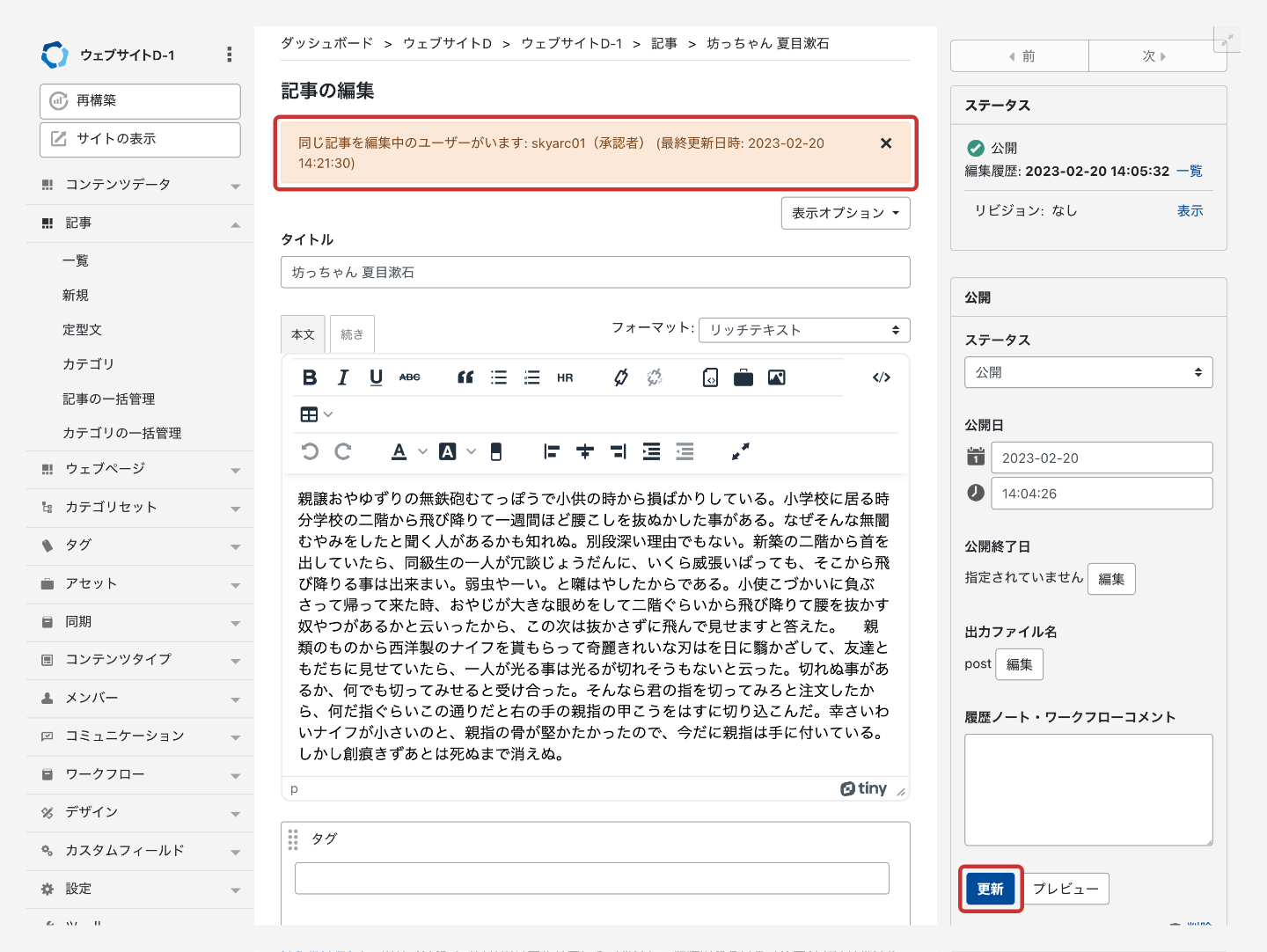
編集権限がない場合でも、ウィジェットの記事一覧や直接URLを入力することにより[記事の編集]画面を表示する事は可能ですが、更新はできません。
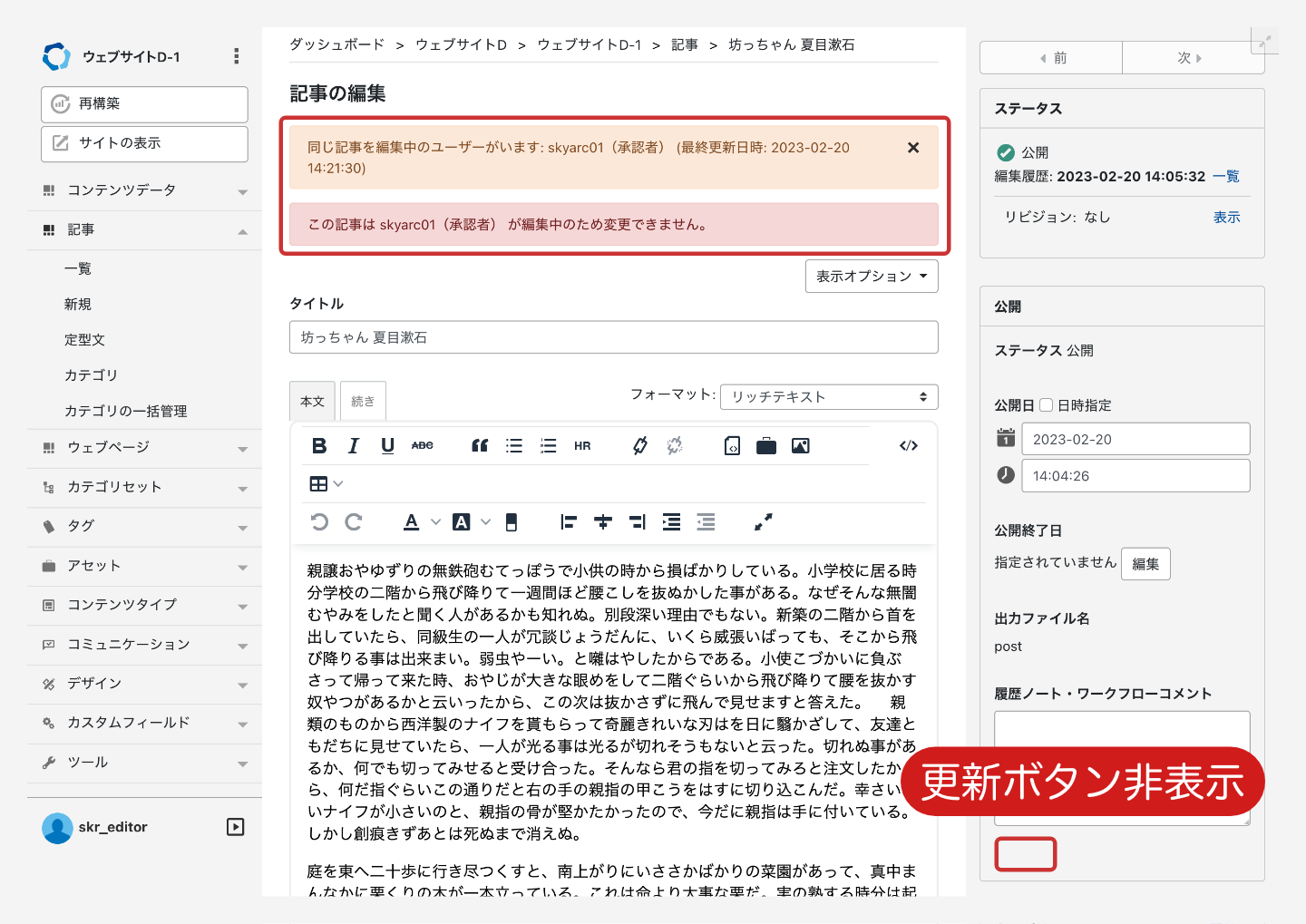
ワークフローを設定している記事・ウェブページは[記事の編集]画面を表示する事は可能ですが、更新はできません。
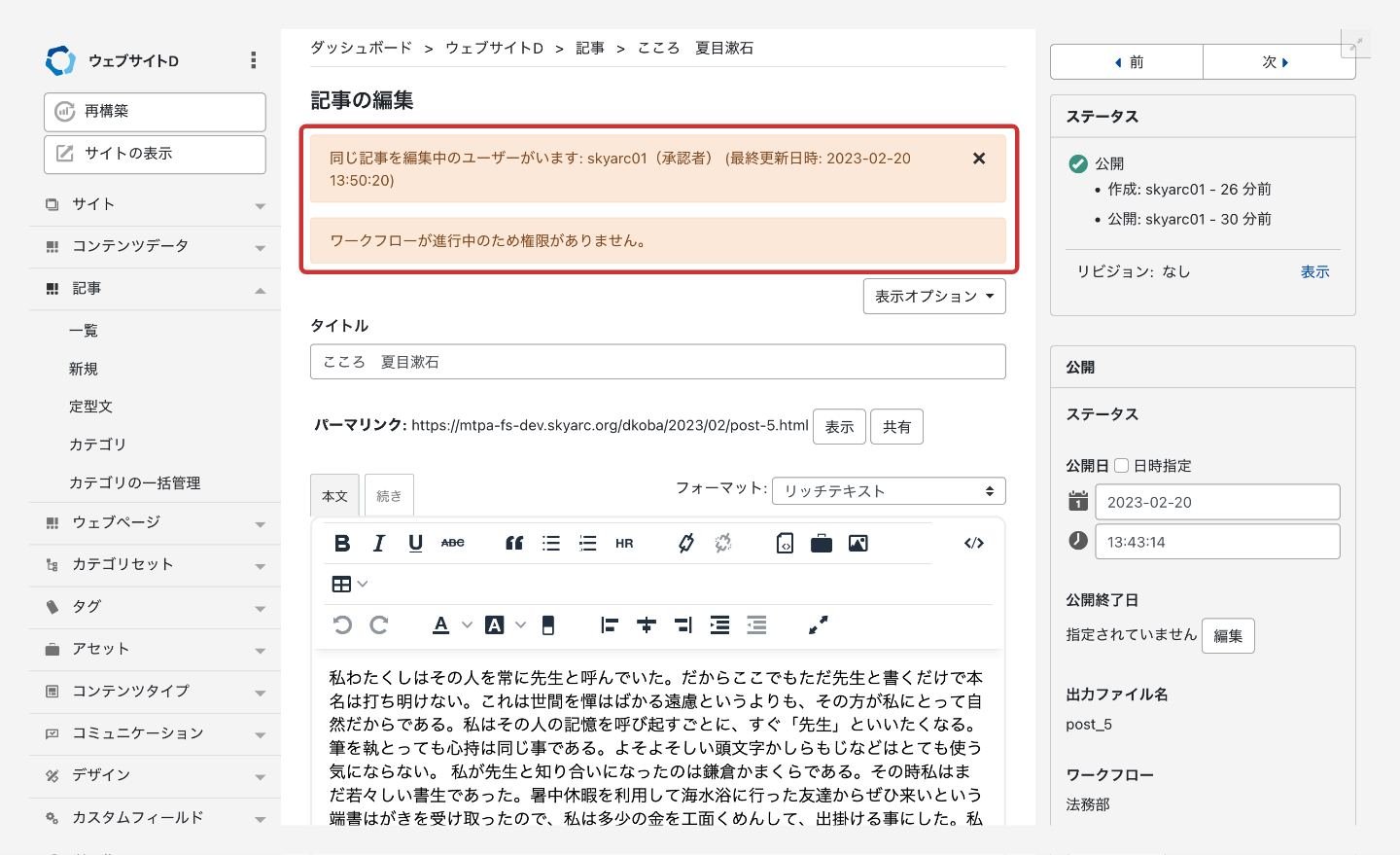
EntryImExporter
このプラグインは、記事・ウェブページのCSV一括インポート・エクスポートを実現するプラグインです。 ウェブページ・ブログ記事の一括編集も行うことが出来ます。
プラグインの特徴
- CSVファイルでウェブページ・ブログ記事をインポート・エクスポート出来ます。
- 記事・ウェブページの上書き編集が出来ます。
- カスタムフィールドにも対応しています。
- プラグインが有効になっているかどうかを確認します。無効になっている場合は、有効にする必要があります。
- 1カラムの文字数が32767文字を超える場合、Microsoft Excelでは開くことが出来ません。
記事・ウェブページをエクスポートする
本機能を利用するには、プラグインの設定が必要になります。
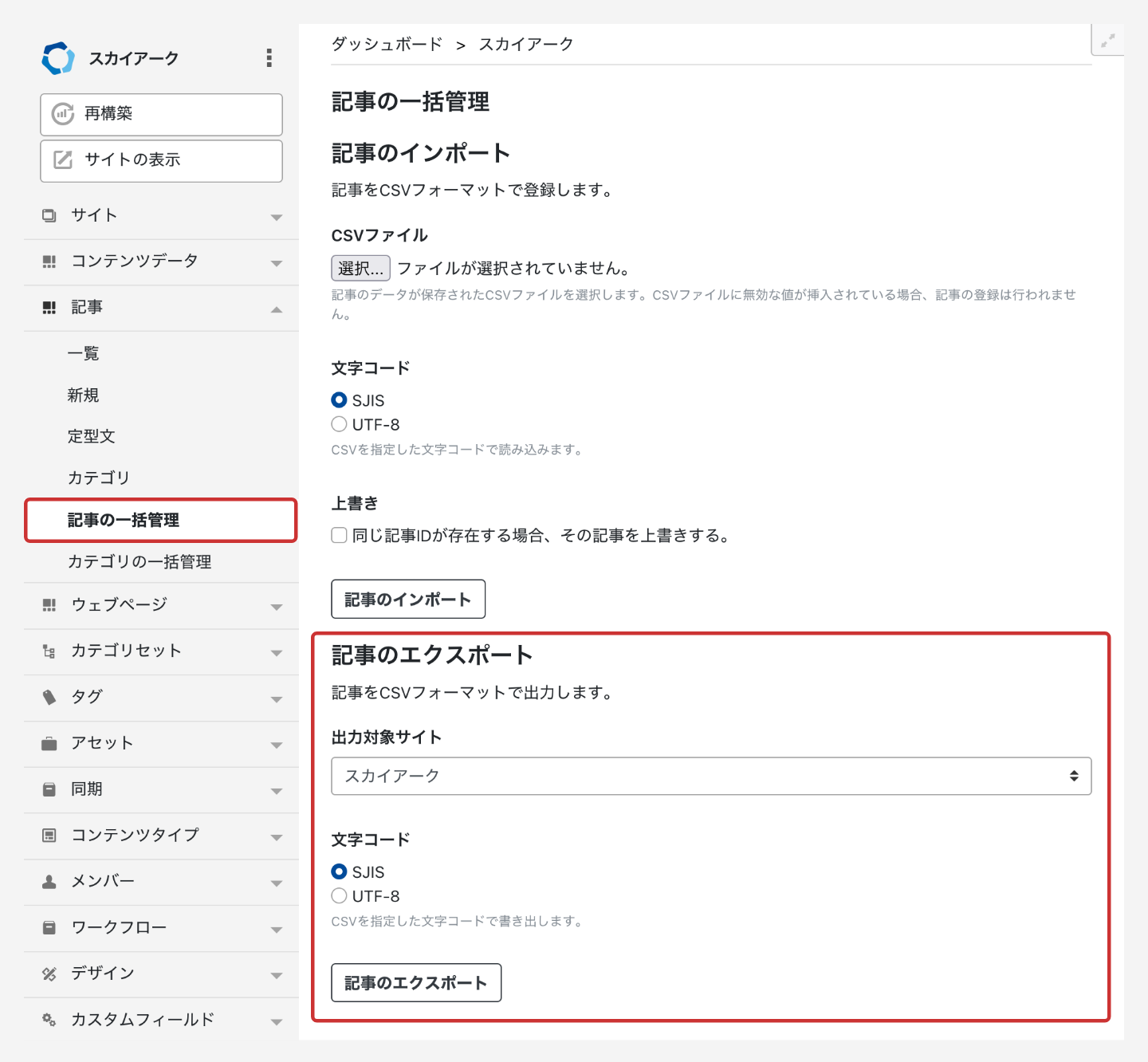
- システム、任意のサイトまたは子サイトの[記事]または[ウェブページ]から、記事の場合は[記事の一括管理]、ウェブページの場合は[ウェブページの一括管理]をクリックします。
- エクスポートするCSVの文字コードを選択します。
- 記事の場合[記事のエクスポート]、ウェブページの場合は[ウェブページのエクスポート]をクリックします。
- CSVファイルがダウンロードされます。
記事・ウェブページをインポートする
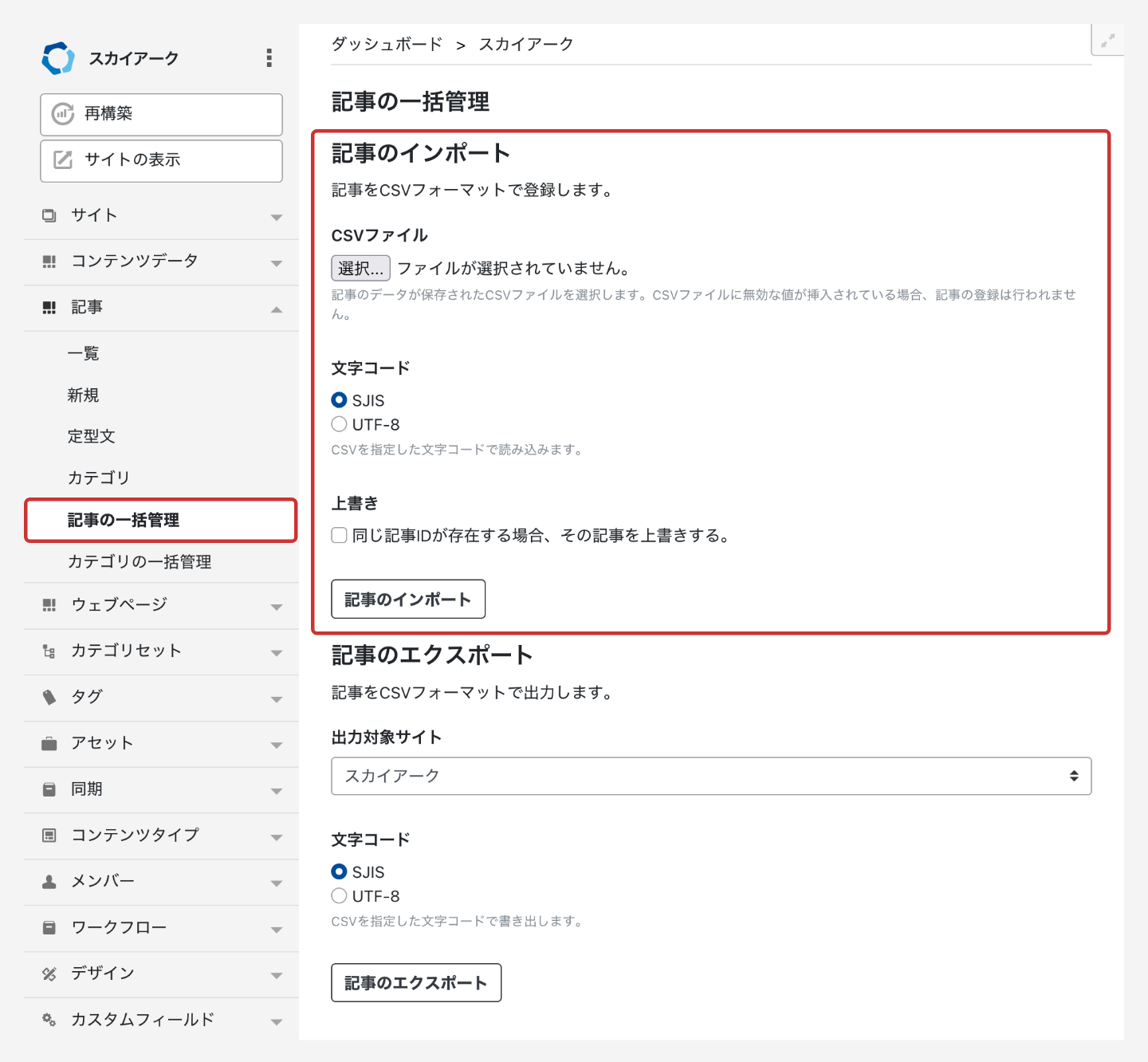
- システム、任意のウェブサイトまたはブログの、[記事]または[ウェブページ]から、記事の場合は[記事の一括管理]、ウェブページの場合は[ウェブページの一括管理]をクリックします。
- [CSVファイル]欄の[参照]をクリックして、CSVファイルを選択します。
- 記事・ウェブページの上書きを行う場合は[上書き]チェックを入れてください。
- インポートするCSVの文字コードを選択します。
- 記事の場合は[記事のインポート]、ウェブページの場合[ウェブページのインポート]をクリックします。
- 成功した場合は成功件数、失敗した場合はログに失敗したレコード行番号が記載されます。
ウェブページ・ブログ記事の上書きについて
記事・ウェブページの上書きにチェックを入れた場合、CSVのentry_id欄にIDが記載され、かつMTのIDと一致するページが存在した場合、CSVの内容で記事を上書きします。
各カラムの詳細
CSVの各カラムの意味づけは以下となります。はじめて利用される場合は、一度記事を投稿して、そのCSVファイルをダウンロードして編集することをお勧めいたします。
- インストールしているプラグインや利用しているプラグインによっては、CSVのカラムは異なりますが、カラム自体の削除や追加は行わないで下さい。 この為、一度CSVファイルをエクスポートして、そのCSVファイルをベースに編集することをお勧めいたします。
- インポート時、entry_blog_idを指定する事で、そのidのサイト・子サイトにインポートする事が出来ますが、そのサイト・子サイトに投稿権限が無い場合には、インポートは出来ません。
- エクスポート時、出力対象ブログを選択出来ますが、投稿権限の無いサイト・子サイトは表示されません。
- プラグイン「ReplaceableVersion」を使用している場合、過去のリビジョンとして保存されている記事・ウェブページについてもエクスポートされます。
- ステータスや内容を変更してもインポートしただけでは生成されるページの状態は変わりません。インポートした内容を反映するには必ず再構築を行ってください。
- エクスポート時、日時やカンマを含む文字列をExportする場合、CSVのカラムにダブルクォートが付与された形でエクスポートされます。
| カラム名 |
必須 |
内容 |
|---|---|---|
entry_id |
◯ |
MovableTypeが内部的に使用する通し番号です。必ずユ ニークな値で重複することはありません。この値を入力して上書き設定した場合で、入力した値のIDが存在している場合には、そのIDのページが上書きされます。入力した値のIDが存在しなかった場合には、その値のIDで新規作成します。この値を入力していない場合には、自動でIDを新規作成した上で、割り振ります。 |
entry_allow_comments |
コメントを受け付けるチェックボックスの設定で、チェックが有効な場合に1になります。 |
|
entry_allow_pings |
トラックバックを受け付けるチェックボックスの設定で、チェックが有効な場合に1になります。 |
|
entry_author_id |
◯ |
記事を最初に作成したユーザのIDです。 |
entry_authored_on |
記事が最初に作成された日時です。 |
|
entry_basename |
◯ |
記事のファイル名です。 |
entry_blog_id |
◯ |
記事が所属しているサイトのIDです。 |
entry_category_id |
記事が所属するカテゴリ・フォルダを、カテゴリ・フォルダのIDで指定する事が出来ます。存在していないカテゴリ IDを指定した場合はエラーとなります。 |
|
entry_class |
◯ |
記事の場合は「entry」、ウェブページの場合は「page」になります。 |
entry_comment_count |
その記事に付けられたコメントの総数です。 |
|
entry_convert_breaks |
記事のフォーマットです。 |
|
entry_created_by |
記事を最初に作成したユーザのIDです。 |
|
entry_created_on |
記事の公開日です。 |
|
entry_excerpt |
記事の概要文です。 |
|
entry_keywords |
記事のキーワードです。 |
|
entry_modified_by |
記事を最後に更新したユーザのIDです。 |
|
entry_modified_on |
記事が最後に更新された日時です。 |
|
entry_ping_count |
受信したトラックバックの総数です。 |
|
entry_pinged_urls |
受信したトラックバックURの一覧です。 |
|
entry_status |
◯ |
記事の公開状態です。
|
entry_text |
記事の本文です。 |
|
entry_text_more |
記事の追記です。 |
|
entry_title |
◯ |
記事のタイトルです。 |
entry_to_ping_urls |
送信したトラックバックURの一覧です。 |
|
entry_unpublished_on |
記事の非公開日です。 |
|
カスタムフィールドのベースネーム |
カスタムフィールドのフィールドの値です。フィールド名にはここで説明されているカラム名と重複するものは指定出来ません。フィールド値に空白を指定した場合はカスタムフィールドの規定値が利用されます。また、日付タイプの書式は、エクスポートに利用されている書式を参考にしてください。 アセットのインポートを行う際には、以下のように記載してください。 %r/folder/filename
|
|
tags |
記事のタグです。コンマ区切りで指定します。 |
|
entry_category_basename |
記事が所属するカテゴリ・フォルダを、カテゴリ・フォルダのベースネームで指定する事が出来ます。階層を設定する場合は、第1階層/第2階層...として設定します。 |
CategoryImExporter
このプラグインは、カテゴリ・フォルダのCSV一括インポート・エクスポートを実現するプラグインです。カテゴリ・フォルダの一括編集を行うことが出来ます。
プラグインの特徴
- CSVファイルでMovable Typeのカテゴリ・フォルダのインポート・エクスポート出来ます。
- カテゴリ・フォルダの上書き編集が出来ます。
- プラグインが有効になっているかどうかを確認します。無効になっている場合は、有効にする必要があります。
- 1カラムの文字数が32767文字を超える場合、Microsoft Excelでは開くことが出来ません。
カテゴリ・フォルダをエクスポートする
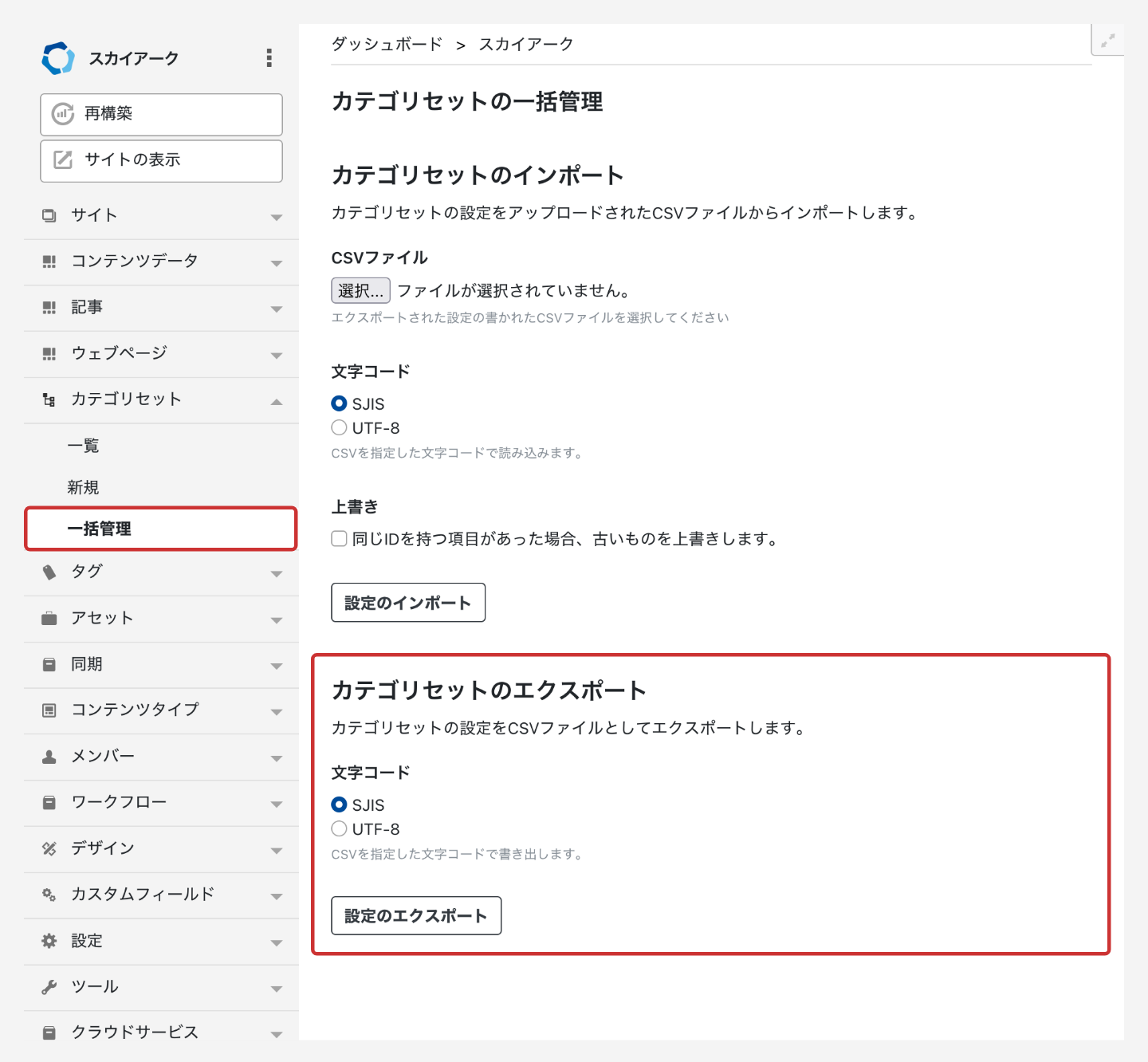
- 任意のサイトまたは子サイトの[記事]または[ウェブページ]から、[カテゴリの一括管理]または[フォルダの一括管理]をクリックします。
- エクスポートするCSVの文字コードを選択します。
- [設定のエクスポート]をクリックします。
- CSVファイルがダウンロードされます。
カテゴリ・フォルダをインポートする
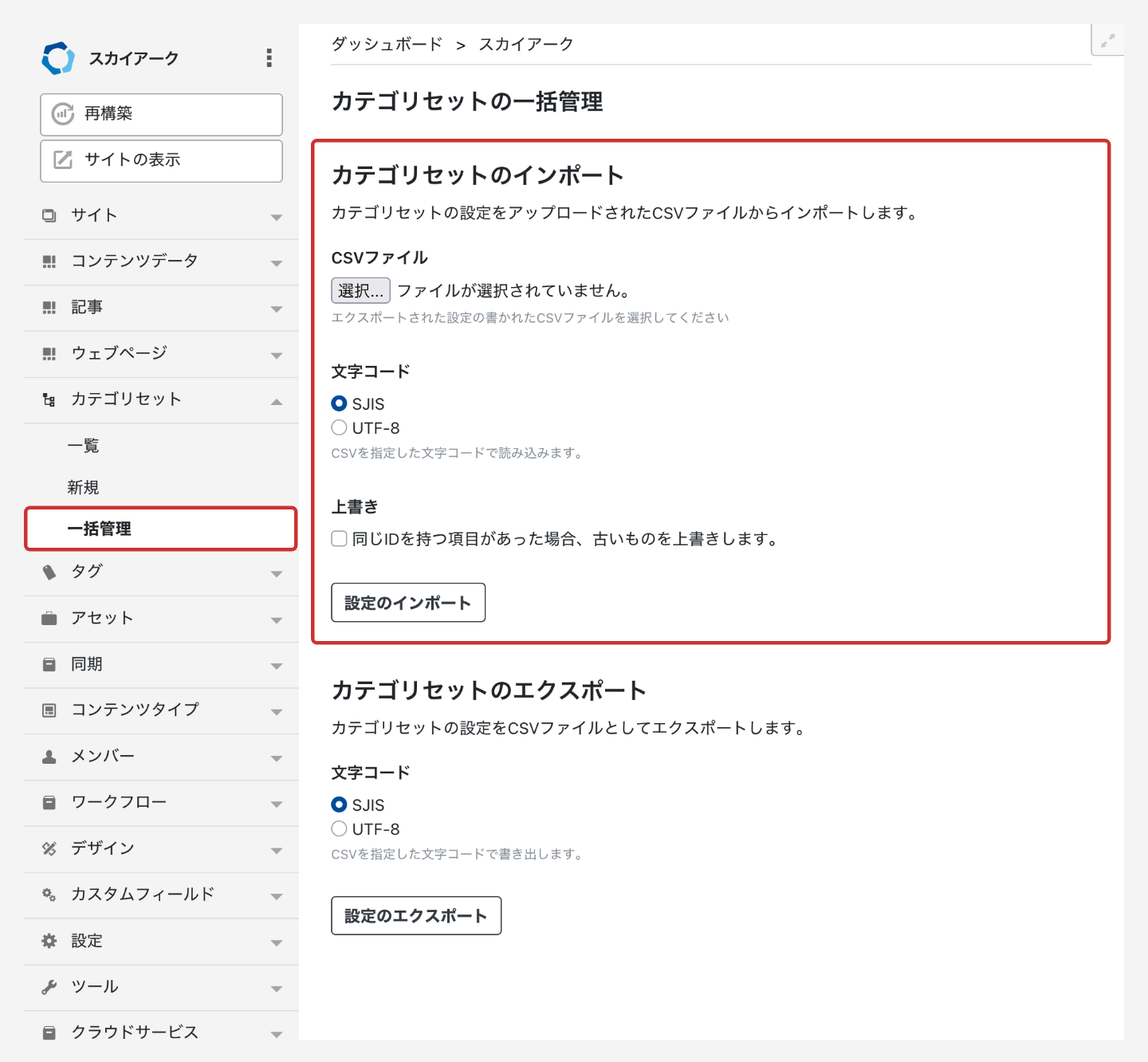
- 任意のサイトまたは子サイトの[記事]または[ウェブページ]から、[カテゴリの一括管理]または[フォルダの一括管理]をクリックします。
- [CSVファイル]欄の[参照]をクリックして、CSVファイルを選択します。
- カテゴリ・フォルダの上書きを行う場合は[上書き]チェックを入れてください。
- インポートするCSVの文字コードを選択します。
- [設定のインポート]をクリックします。
- 成功した場合は成功件数、失敗した場合はログに失敗したレコード行番号が記載されます。
カテゴリ・フォルダの上書きについてカテゴリ・フォルダの上書きにチェックを入れた場合、CSVのid欄にIDが記載され、かつMTのIDと一致するページが存在した場合、CSVの内容で記事を上書きします。
各カラムの詳細
CSVの各カラムの意味づけは以下となります。はじめて利用される場合は、一度記事を投稿して、そのCSVファイルをダウンロードして編集することをお勧めします。
- CSVの各カラムの意味づけは以下となります。はじめて利用される場合は、一度カテゴリ・フォルダを作成して、そのCSVファイルをダウンロードして編集することをお勧めします。
- インポートする場合、現在ログインしているサイト・子サイトに対してのみ行う事が出来、blog_idのカラムに他のウェブサイト・ブログのidを指定している場合はエラーとなり、インポート処理は行われません。
| カラム名 |
必須 |
内容 |
|---|---|---|
|
id |
◯ |
MovableTypeが内部的に使用する通し番号です。必ずユニークな値で重複することはありません。 この値を入力して上書き設定した場合で、入力した値のIDが存在している場合には、そのIDのカテゴリ・フォルダが上書きされます。入力した値のIDが存在しなかった場合には、その値のIDで新規作成します。 この値を入力していない場合には、自動でIDを新規作成した上で、割り振ります。 |
|
basename |
◯ |
カテゴリ・フォルダの出力ファイル/フォルダ名です。 階層を設定する場合は、basenameのカラムの右側に列を挿入し、左列からその列毎に、第1階層、第2階層...として設定します。 |
|
label |
◯ |
カテゴリ・フォルダの名前です。 |
|
allow_pings |
トラックバックを受け付けるチェックボックスの設定で、チェックが有効な場合に1になります。 |
|
|
author_id |
カテゴリ・フォルダを最初に作成したユーザのIDです。 |
|
|
blog_id |
◯ |
カテゴリ・フォルダが所属しているサイト・子サイトのIDです。 |
|
category_set_id |
カテゴリーセットのIDです。 |
|
|
class |
◯ |
カテゴリとして登録するか、フォルダとして登録するかの設定です。カテゴリとして登録する場合はcategory、フォルダとして登録する場合はfolderになります。 |
|
created_by |
カテゴリ・フォルダを最初に作成したユーザのIDです。 |
|
|
created_on |
カテゴリ・フォルダの作成日です。 |
|
|
description |
カテゴリ・フォルダの説明です。 |
|
|
modified_by |
カテゴリ・フォルダを最後に更新したユーザのIDです。 |
|
|
modified_on |
カテゴリ・フォルダが最後に更新された日時です。 |
|
|
ping_urls |
送信するトラックバックURLの一覧です。 |
|
|
カスタムフィールドのベースネーム |
カスタムフィールドのフィールドの値です。フィールド名にはここで説明されているカラム名と重複するものは指定出来ません。フィールド値に空白を指定した場合はカスタムフィールドの規定値が利用されます。また、日付タイプの書式は、エクスポートに利用されている書式を参考にしてください。 アセットのインポート 例:%r/folder/filenam
|
ContentDataImExporter
このプラグインは、コンテンツデータのCSV一括インポート・エクスポートを実現するプラグインです。 コンテンツデータの一括編集も行うことが出来ます。
プラグインの特徴
- CSVファイルでコンテンツデータをインポート・エクスポート出来ます。
- コンテンツデータの上書き編集が出来ます。
- プラグインが有効になっているかどうかを確認します。無効になっている場合は、有効にする必要があります。
- 1カラムの文字数が32767文字を超える場合、Microsoft Excelでは開くことが出来ません。
コンテンツデータをエクスポートする
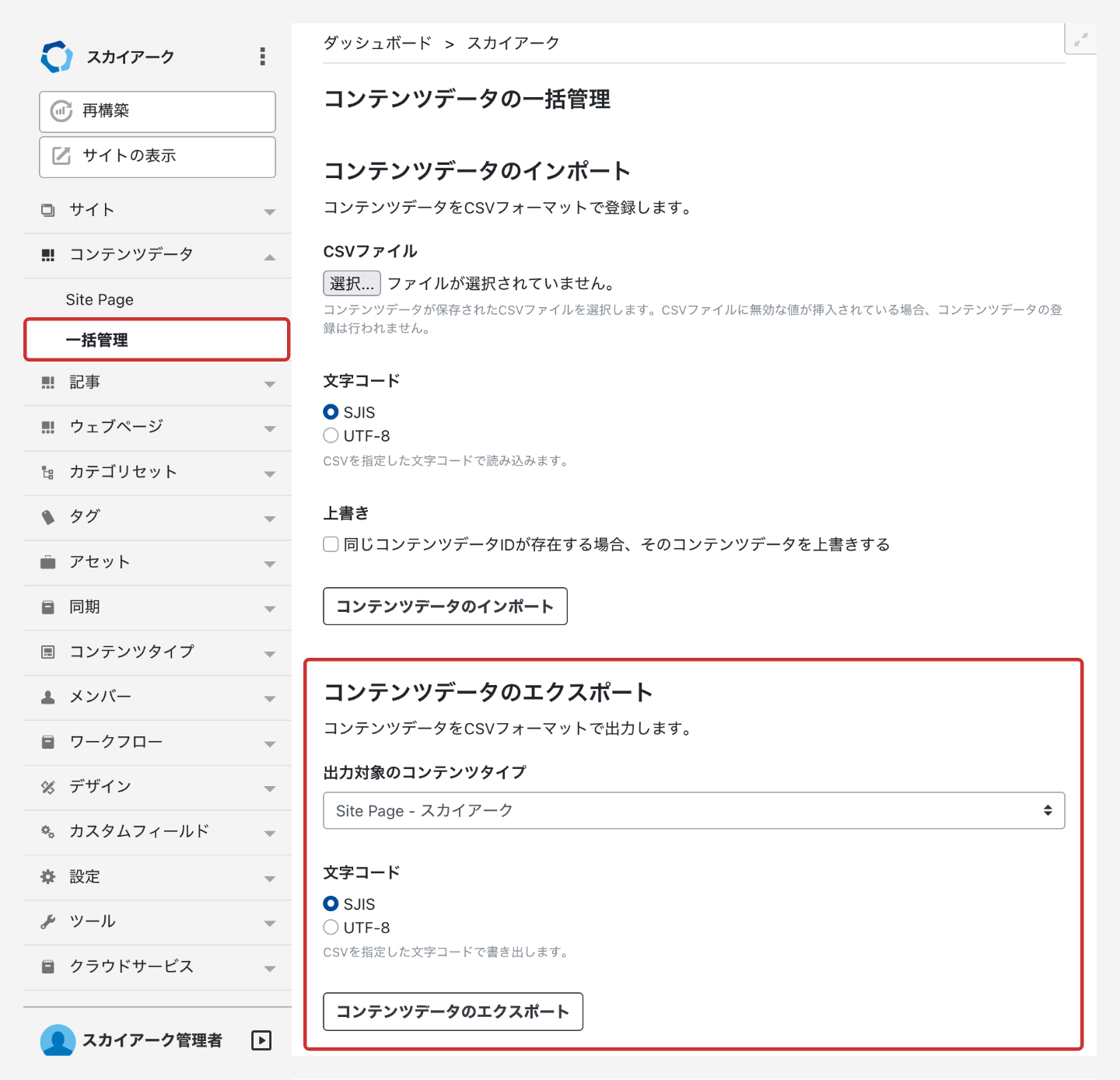
- システム、任意のサイトまたは子サイトの[コンテンツデータ]から、[一括管理]をクリックします。
- エクスポートするCSVの文字コードを選択します。
- [コンテンツデータのエクスポート]をクリックします。
- CSVファイルがダウンロードされます。
コンテンツデータをインポートする
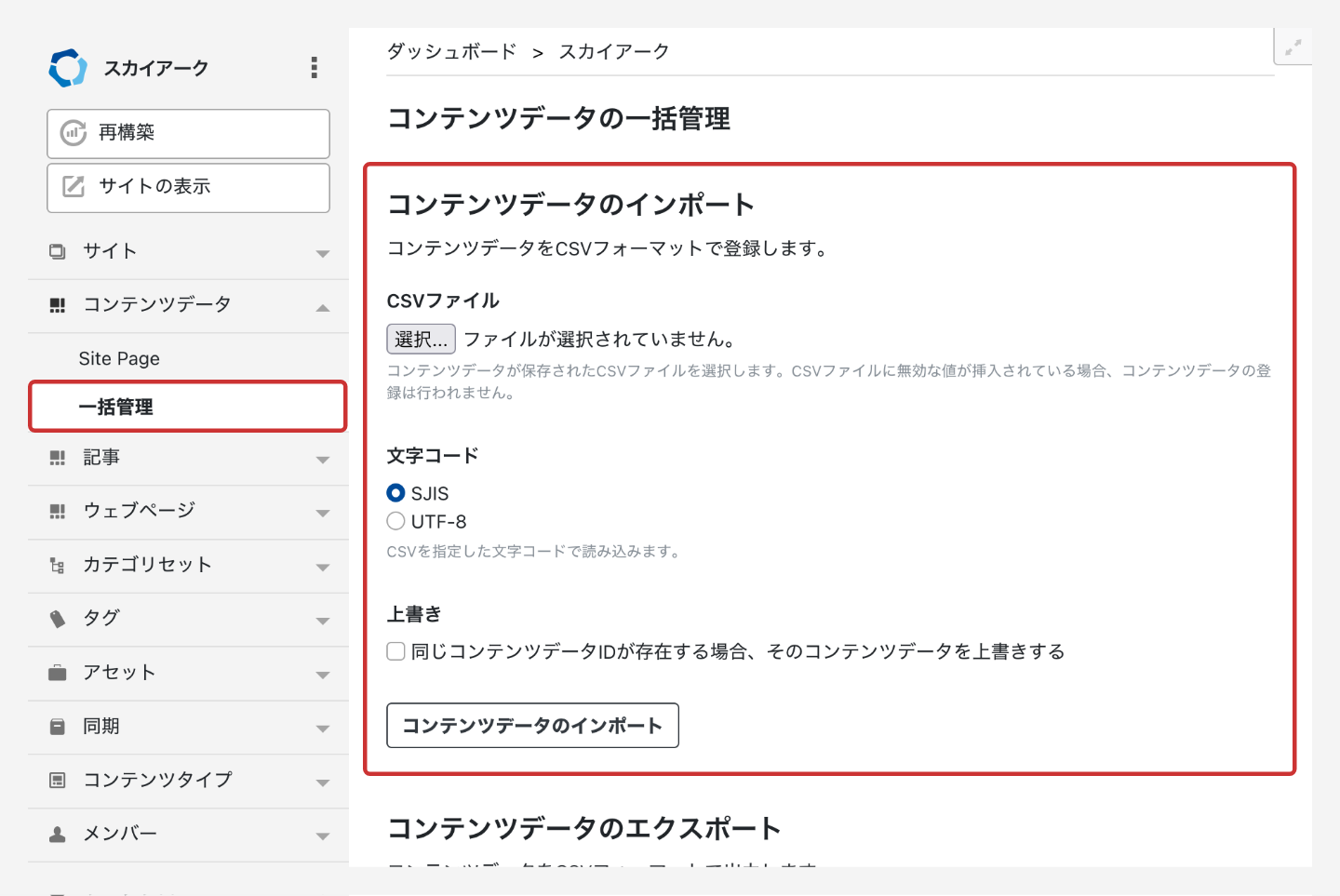
- システム、任意のサイトまたは子サイトの[コンテンツデータ]から、[一括管理]をクリックします。
- [CSVファイル]欄の[ファイルを選択]をクリックして、CSVファイルを選択します。
- コンテンツデータの上書きを行う場合は[上書き]にチェックを入れてください。
- インポートするCSVの文字コードを選択します。
- [コンテンツデータのインポート]をクリックします。
- 成功した場合は成功件数、失敗した場合はログに失敗したレコード行番号が記載されます。
コンテンツデータの上書きについて
コンテンツデータの上書きにチェックを入れた場合、CSVのid欄にIDが記載され、かつMTのIDと一致するページが存在した場合、CSVの内容でコンテンツデータを上書きします。
各カラムの詳細
CSVの各カラムの意味づけは以下となります。はじめて利用される場合は、一度コンテンツデータを投稿して、そのCSVファイルをダウンロードして編集することをお勧めいたします。
- インストールしているプラグインや利用しているプラグインによっては、CSVのカラムは異なりますが、カラム自体の削除や追加は行わないで下さい。この為、一度CSVファイルをエクスポートして、そのCSVファイルをベースに編集することをお勧めいたします。
- インポート時、blog_idを指定する事で、そのidのサイト・子サイトにインポートする事が出来ますが、そのサイト・子サイトに投稿権限が無い場合には、インポートは出来ません。
- 投稿権限の無いサイト・子サイト及びコンテンツデータは表示されません。
- コンテンツタイプを予め作成した上でご利用ください。
- コンテンツフィールド「テキスト(複数行)」の「ブロックエディタ」はエクスポートのみ対応しております。 インポートを行った場合もエラーは出ませんが、データの更新が行えません。
- エクスポート時、日時やカンマを含む文字列をExportする場合、CSVのカラムにダブルクォートが付与された形でエクスポートされます。
| カラム名 |
必須 |
内容 |
|---|---|---|
|
id |
◯ |
MovableTypeが内部的に使用する通し番号です。必ずユニークな値で重複することはありません。この値を入力して上書き設定した場合で、入力した値のIDが存在している場合には、そのIDのページが上書きされます。入力した値のIDが存在しなかった場合には、その値のIDで新規作成します。この値を入力していない場合には、自動でIDを新規作成した上で、割り振ります。 |
|
author_id |
◯ |
コンテンツデータを最初に作成したユーザのIDです。 |
|
created_on |
コンテンツデータが最初に作成された日時です。 |
|
|
blog_id |
◯ |
コンテンツデータが所属しているサイトのIDです。 |
|
content_type_id |
◯ |
コンテンツタイプにIDです。 |
|
created_by |
◯ |
コンテンツデータを最初に作成したユーザのIDです。 |
|
authored_on |
コンテンツデータの公開日です。 |
|
|
ct_unique_id |
コンテンツタイプの識別子です。 |
|
|
Identifier |
コンテンツデータの出力ファイル名です。 |
|
|
label |
◯ |
コンテンツデータのデータ認識ラベルです。 |
|
modified_by |
コンテンツデータを最後に更新したユーザのIDです。 |
|
|
modified_on |
コンテンツデータが最後に更新された日時です。 |
|
|
status |
◯ |
コンテンツデータの公開状態です。
|
|
unique_id |
コンテンツデータの識別子です。 |
|
|
unpublished_on |
コンテンツデータの非公開日です。 |
|
|
[コンテンツフィールドの名前] |
コンテンツフィールドの値です。コンテンツフィールド名にはここで説明されているカラム名と重複するものは指定出来ません。値に空白を指定した場合はコンテンツフィールドの規定値が利用されます。また、日付タイプの書式は、エクスポートに利用されている書式を参考にしてください。 アセットのインポート 例: %r/folder/filename
対応しているフィールドは「アセット」「オーディオアセット」「ビデオアセット」「画像アセット」となります。
ブロックエディタのインポート 例)
「テキスト」と「埋め込みコード」の判別
|
CategorySetImExporter
このプラグインは、カテゴリセットのCSV一括インポート・エクスポートを実現するプラグインです。カテゴリセットの一括編集を行うことが出来ます。
プラグインの特徴
- CSVファイルでMovable Typeのカテゴリセットをインポート・エクスポート出来ます。
- カテゴリセットの上書き編集が出来ます。
- プラグインが有効になっているかどうかを確認します。無効になっている場合は、有効にする必要があります。
- 1カラムの文字数が32767文字を超える場合、Microsoft Excelでは開くことが出来ません。
カテゴリセットをエクスポートする
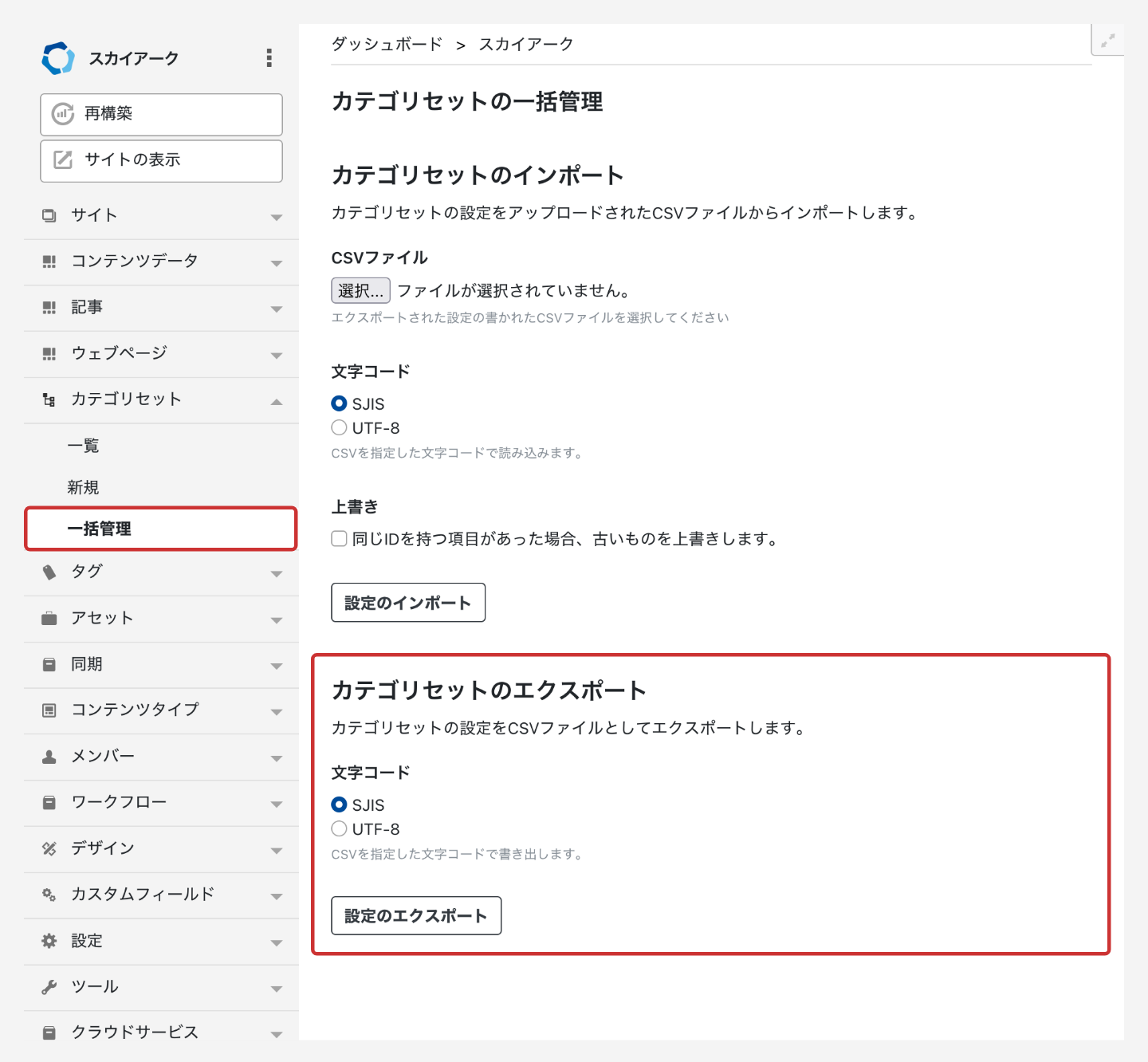
- 任意のサイトまたは子サイトの[カテゴリセット]から、[一括管理]をクリックします。
- エクスポートするCSVの文字コードを選択します。
- [設定のエクスポート]をクリックします。
- CSVファイルがダウンロードされます。
カテゴリセットをインポートする
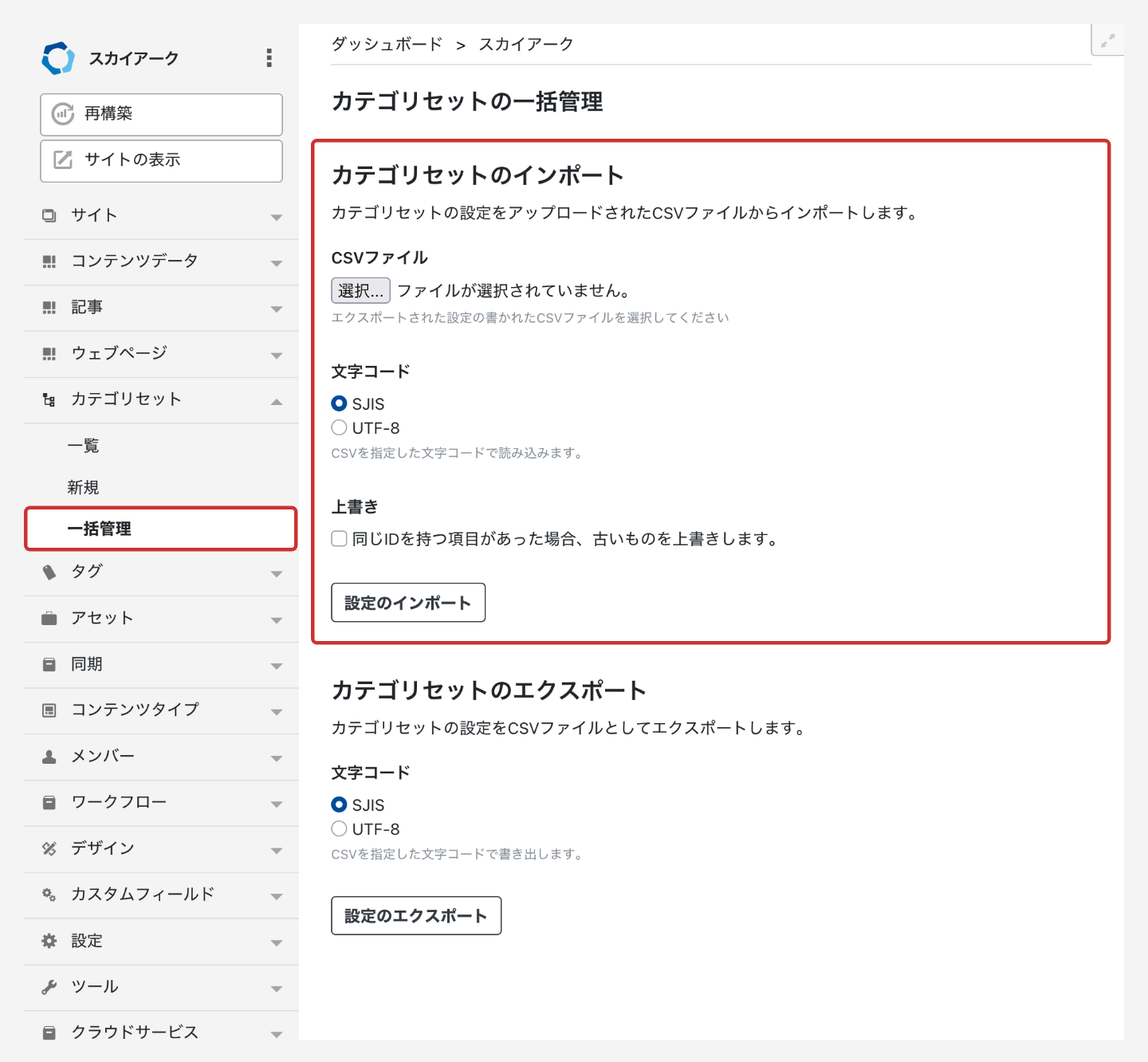
- 任意のサイトまたは子サイトの[カテゴリセット]から、[一括管理]をクリックします。
- [CSVファイル]欄の[参照]をクリックして、CSVファイルを選択します。
- カテゴリセットの上書きを行う場合は[上書き]にチェックを入れてください。
- インポートするCSVの文字コードを選択します。
- [設定のインポート]をクリックします。
- 成功した場合は成功件数、失敗した場合はログに失敗したレコード行番号が記載されます。
カテゴリセットの上書きについて
上書きにチェックを入れた場合、CSVのid欄にIDが記載され、かつMTのIDと一致するページが存在した場合、CSVの内容でカテゴリセットを上書きします。
各カラムの詳細
CSVの各カラムの意味づけは以下となります。はじめて利用される場合は、一度カテゴリセットを作成して、そのCSVファイルをダウンロードして編集することをお勧めいたします。
インポートする場合、現在ログインしているサイト・子サイトに対してのみ行う事が出来、blog_idのカラムに他のサイト・子サイトのidを指定している場合はエラーとなり、インポート処理は行われません。
| カラム名 |
必須 |
内容 |
|---|---|---|
|
id |
◯ |
MovableTypeが内部的に使用する通し番号です。必ずユニークな値で重複することはありません。 この値を入力して上書き設定した場合で、入力した値のIDが存在している場合には、そのIDのカテゴリが上書きされます。入力した値のIDが存在しなかった場合には、その値のIDで新規作成します。 この値を入力していない場合には、自動でIDを新規作成した上で、割り振ります。 |
|
basename |
◯ |
出力カテゴリ名です。 階層を設定する場合は、basenameのカラムの右側に列を挿入し、左列からその列毎に、第1階層、第2階層...として設定します。 |
|
label |
◯ |
カテゴリの名前です。 |
|
author_id |
カテゴリを最初に作成したユーザのIDです。 |
|
|
blog_id |
◯ |
カテゴリが所属しているサイト・子サイトのIDです。 |
|
category_set_id |
◯ |
カテゴリセットのIDです。 |
|
category_set_name |
◯ |
カテゴリセットの名前です。 |
|
created_by |
カテゴリを最初に作成したユーザのIDです。 |
|
|
created_on |
カテゴリの作成日です。 |
|
|
description |
カテゴリの説明です。 |
|
|
modified_by |
カテゴリを最後に更新したユーザのIDです。 |
|
|
modified_on |
カテゴリが最後に更新された日時です。 |
WebsiteImExporter
このプラグインは、html、アセットなどをzip形式で一括インポートを実現するプラグインです。記事登録、アセット登録、カテゴリorフォルダが一度に作成出来ます。
プラグインの特徴
- html、アセット、フォルダをzip形式で一括インポート出来ます。
- 記事・ウェブページ・コンテンツデータへのインポートに対応しています。
- プラグインが有効になっているかどうかを確認します。無効になっている場合は、有効にする必要があります。
- 本プラグインのご利用にあたり、基本的なHTML、正規表現の知識が必要となります。
- run-periodic-tasksを用いて取り込みが行われます。run-periodic-tasksが動作している必要があります。
インポートの準備
- インポートを行うサイトまたは子サイトを作成してください。
- 取り込み先データ(記事等)のフィールド設計を行ってください。
- 取り込み対象のHTML・アセットが含まれたZIPファイルを用意してください。取り込みデータを「インポートするファイルのパス」で指定する場合は、インポートを行うサイト・小サイトのサイトパス以下の任意の場所にZIPファイルを設置してください。
データのインポートについて
- 既存データとインポートデータのパーマリンク(インポートを実施するサイトの「サイトURL」を除く)が完全一致した場合、既存データの上書きが行われます。
- インポートデータ(zip)と解凍後に生成されるフォルダの名称は同一(半角英数字)になるようデータを作成してください。
- 上記1,2の条件以外の場合で複数回同じデータをインポートした場合、重複データが作成されます。一度データを全て消して頂くか、重複データのみ削除してください。
- zipファイル解凍時に生成されるフォルダについてはインポート対象外となります。 例)「アーカイブ.zip」解凍時に生成される「アーカイブ」フォルダ
- GB単位のデータの場合、ブラウザのアップロード制限で「インポートファイルをアップロード」にてインポートできない場合があります。GB単位のデータの場合は「インポートするファイルのパス」をご利用ください。
アセットのインポートについて
- インポートデータ(ソース)内にaタグとimgタグを用いて指定されているアセットがインポートデータ(zip)の中に存在した場合のみアセットの紐づけとアセットの登録が行われます。
- 1.の場合も相対パスで記載された画像については自動取り込みが行われません。手動にてアップロードをお願いします。
- インポート場所とファイル名が同一のアセットが既に登録されていた場合、アセットは上書きされずスキップされます。
インポート時の取り込み設定
| フィールド名 |
必須 |
内容 |
|---|---|---|
|
インポート元 |
◯ |
HTML/ファイル」を選択します。 |
|
インポート先を選択 |
◯ |
インポート先を記事・ウェブページ・コンテンツデータの中から選択します。 |
|
公開ステータス |
◯ |
公開ステータスを下書き・公開の中から選択します。 |
|
インポートするファイルのパス |
予めサーバーに設置したZIPファイルから取り込む場合はサーバーパスを記載します。ZIPファイルと設置ディレクトリはMTで参照・書込可能な権限を付与してください。 インポートを行うZIPデータ及び解凍後のフォルダ名に[.]が含まれる場合、取り込みエラーとなります。 大容量のデータの場合、ブラウザやサーバーのアップロード制限でエラーとなる場合があります。システム管理者にご確認頂くか「インポートするファイルのパス」をご利用ください。 |
|
|
データインポート対象の拡張子を設定 |
◯ |
インポートを行う拡張子をカンマ区切りで指定します。 |
|
データの文字列置換設定 |
文字列置換のセットを指定することができま す。各行にカンマ区切りで置換元と置換先の文字列を指定してください。 |
|
|
インポート対象外設定 |
インポートから除外したいディレクトリもしくはファイルのパスを指定します。各行に除外したいサーバーパスを指定します。ディレクトリを指定する場合は末尾に/を指定してください。 |
|
|
アセットの登録 |
インポート時にアセットの登録を行う場合はチェックしてください。チェックが外れている場合アセット自体が設置・登録されません。 アセットの登録条件については以下の通りです。取り込みソース内のaタグまたはimgタグで利用されており、取り込みデータ内にデータとして存在するアセットに限ります。 |
|
|
アセットインポート対象の拡張子を設定 |
インポートを行うアセットの拡張子をカンマ区切りで指定します。 |
|
|
カテゴリ(フォルダ)の作成 |
◯ |
「フォルダを元に新規作成」を選択した場合は、ZIP内のフォルダ階層をカテゴリ(フォルダ)として登録します。「既定カテゴリ(フォルダ)を選択」を選択した場合は、登録済みのカテゴリ(フォルダ)の中から選択します。 コンテンツデータに限り、予めコンテンツデータとカテゴリセットを紐づけしておく必要がありま す。 |
|
記事の既定カテゴリ(フォルダ) |
「既定カテゴリ(フォルダ)を選択」を選択した場合に表示されます。取り込まれた記事は選択されたカテゴリ(フォルダ)に一律紐づく形でインポートが行われます。 |
|
|
各フィールド |
◯ |
データの抽出条件を、フィールド毎に正規表現を用いて指定します。 テキスト・テキスト(複数行)のフィールドに限ります。 |
|
インポートファイルをアップロード オプション |
予め用意したZIPデータをアップロードします。 「インポートするファイルのパス」を設定し、インポートファイルもアップロードした場合は「インポートするファイルのパス」が優先されます。 インポートを行うZIPデータ及び解凍後のフォルダ名にに[.]が含まれる場合、取り込みエラーとなります。 大容量のデータの場合、ブラウザやサーバーの アップロード制限でエラーとなる場合があります。システム管理者にご確認頂くか「インポートする ファイルのパス」をご利用ください。 |
|
|
公開日の設定 |
公開日をタイムスタンプに合わせる場合はチェックします。 |
|
|
設定情報を保存 |
取り込み時の設定を保存したい場合はチェックします。 |
WCAG
このプラグインは、プレビューファイルを元に「WCAG2.0(JIS X 8341)」準拠のアクセシビリティチェックを実現する事ができます。
プラグインの特徴
「WCAG2.0(JIS X 8341)」レベルA~AAAのアクセシビリティチェックが可能です。
- プラグインが有効になっているかどうかを確認します。無効になっている場合は、有効にする必要があります。
- 本プラグインは記事アーカイブ、ウェブページアーカイブ、コンテンツデータアーカイブテンプレートが存在する場合のみ動作します。
管理画面URLと公開サイトURLが違う場合、コンテンツが読み込めずWCAGプラグインが利用できない場合がございます。表示されない場合はsafepreviewプラグインを有効にしお試しください。
プラグインの設定
サイトダッシュボードのメニューから、[設定]>[プラグイン]をクリックし、プラグインの管理画面に遷移します。一覧の[WCAG]をクリックして[設定]タブをクリックすると、プラグインの設定画面が表示されます。「有効/無効」はデフォルトで「無効」となっていますので、「有効」に設定頂く事で利用可能となります。
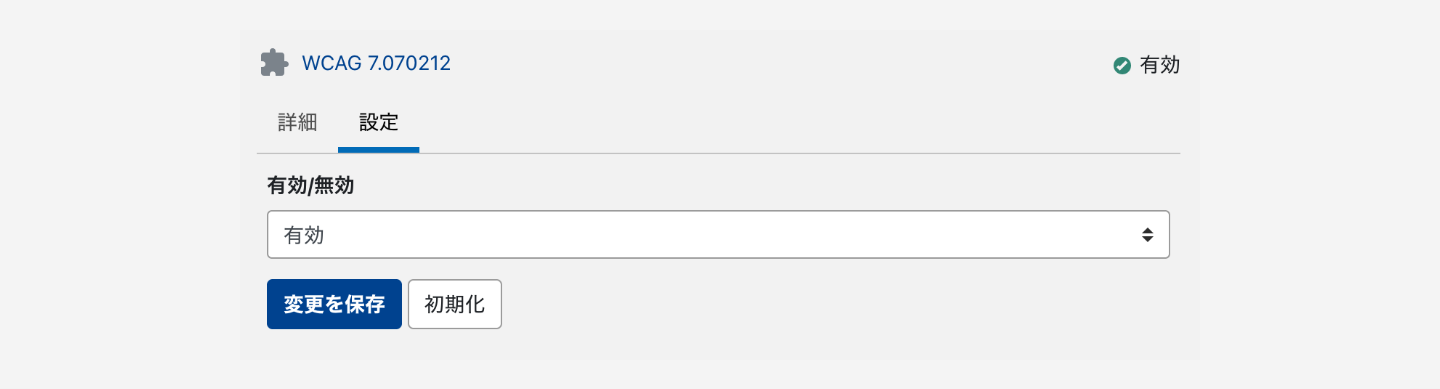
編集画面からバリデーションチェックを行う
記事の編集画面からは、プレビューを行う事でアクセシビリティチェックが行えます。
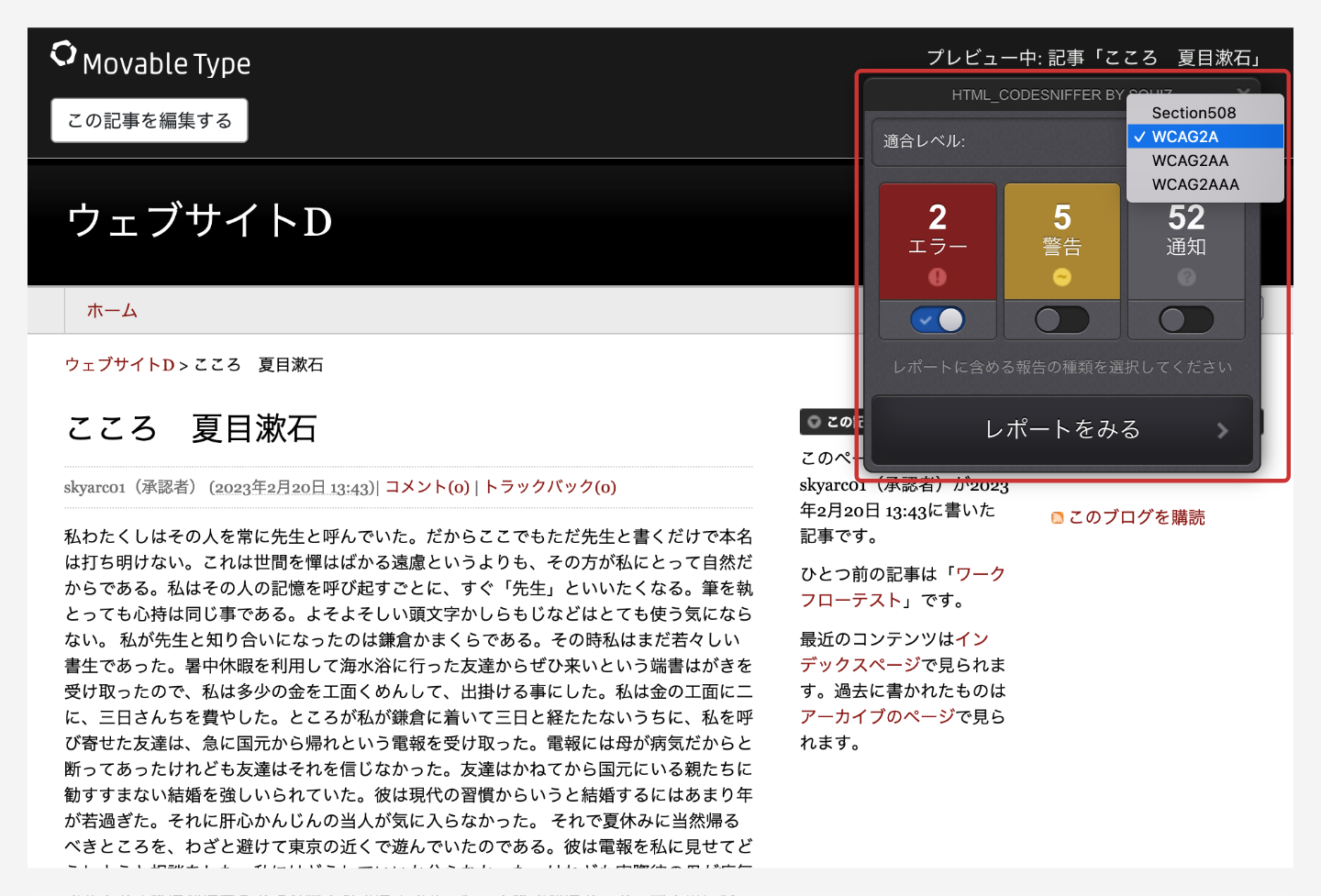
SitemapNavigator
このプラグインは、コンテンツ管理を行いやすくする為、フォルダやコンテンツデータの階層(ツリー)表示してくれるプラグインです。サイトや子サイトへの移動、コンテンツの一覧への移動や表示、編集などの操作を行う事が出来ます。
プラグインの特徴
フォルダやコンテンツデータが階層(ツリー)表示されるナビゲーションを提供します。
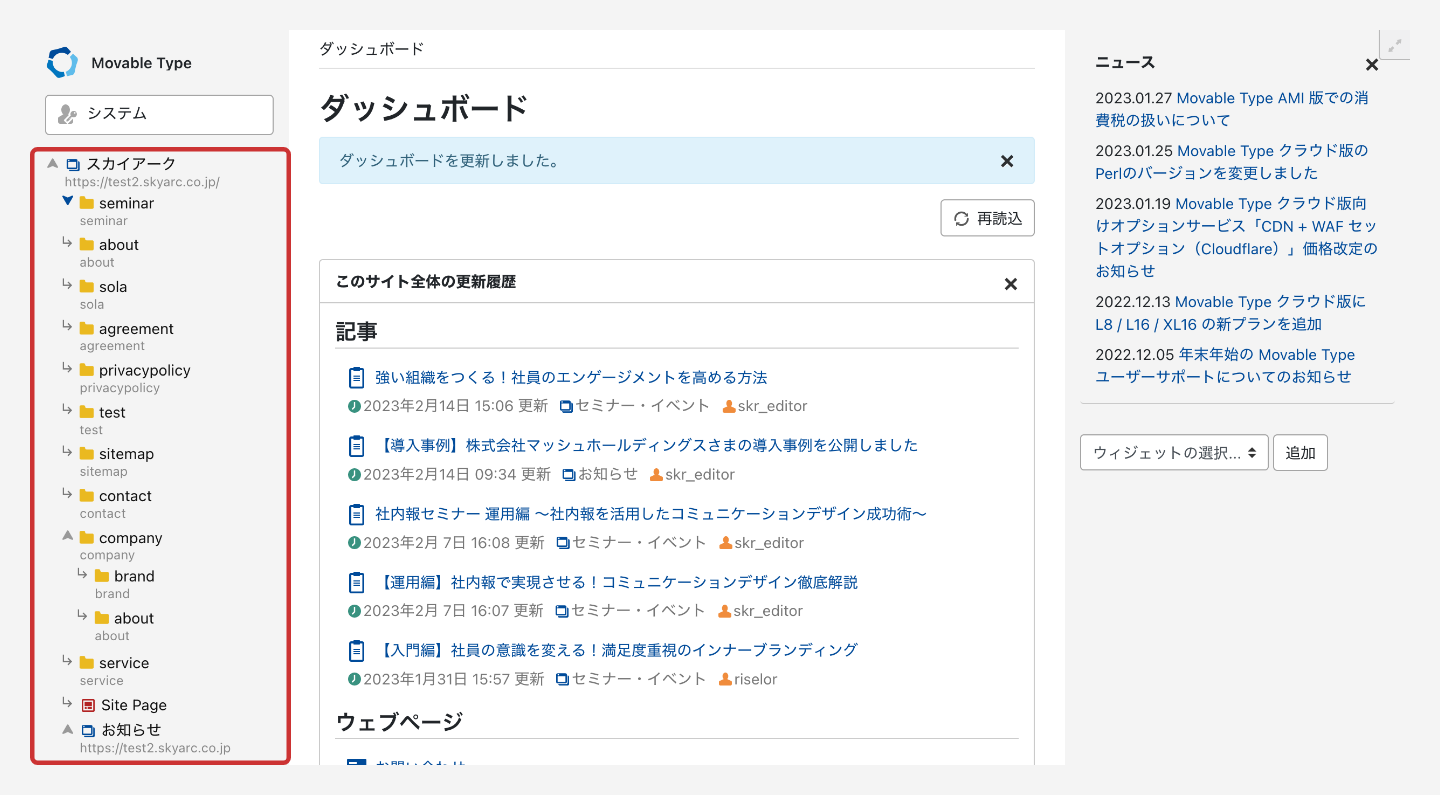
- プラグインが有効になっているかどうかを確認します。無効になっている場合は、有効にする必要があります。
サイトマップの表示内容
サイトマップに表示される内容についてご説明します。サイトマップでは、Movable Typeにある全てのサイトと配下にある子サイト、及びコンテンツが表示されます。
|
アイコン |
表示 | 説明 |
|---|---|---|
|
|
▼アイコン |
開閉アイコンで、閉じている状態を表します。尚、フォルダ・カテゴリの場合で、その配下にサブフォルダまたはサブカテゴリが存在しない場合には、開閉アイコンは表示されません。 各項目の左横に表示され、クリックするとその項目が開き、配下にある内容を表示する事が出来ます。 |
|
|
▲アイコン |
開閉アイコンで、開いている状態を表します。尚、フォルダ・カテゴリの場合で、その配下にサブフォルダまたはサブカテゴリが存在しない場合には、開閉アイコンは表示されません。 各項目の左横に表示され、クリックするとその項目が閉じ、配下にある内容を非表示にする事が出来ます。 |
|
|
サイトアイコン |
サイト・子サイトを表します。サイト名を左クリックすると、そのサイトダッシュボードへ移動します。サイト名を右クリックするとコンテキストメニューが表示されます。 |
|
|
フォルダアイコン |
フォルダ・サブフォルダを表します。フォルダ名を左クリックすると、そのフォルダのウェブページ一覧へ移動します。フォルダ名を右クリックするとコンテキストメニューが表示されます。 |
|
|
カテゴリアイコン |
カテゴリ・サブカテゴリを表します。カテゴリ名を左クリックすると、そのカテゴリの記事一覧へ移動します。カテゴリ名を右クリックするとコンテキストメニューが表示されます。 |
|
|
コンテンツデータアイコン |
コンテンツデータを表します。コンテンツデータ名を左クリックすると、そのコンテンツデータ一覧へ移動します。コンテンツデータ名を右クリックするとコンテキストメニューが表示されます。 |
フォルダやカテゴリに対し、権限上、ウェブページ・記事一覧が表示出来ないが、他の権限がありフォルダやカテゴリ自体は表示される様な場合には、フォルダやカテゴリ名の文字色がグレーで表示されます。また、文字色がグレーで表示されているフォルダやカテゴリアイコンを左クリックしても、そのフォルダやカテゴリのウェブページや記事一覧画面へ移動する事は出来ません。
サイトマップから各種アクションを行う
サイトマップでは、表示されている項目に対し右クリックする事でコンテキストメニューを表示する事が出来ます。コンテキストメニューからは様々なアクションを行う事が出来ます。また、コンテキストメニューの内容は右クリックした項目によって異なります。ここでは、サイトマップで表示される各項目のコンテキストメニューについてご説明します。
サイトのコンテキストメニュー
ナビゲーター内で表示されるサイト名を右クリックすると、以下のコンテキストメニューが表示されます。
| 項目 | 説明 |
|---|---|
|
サイトの表示 |
別ウィンドウでサイトを表示します。 |
|
再構築 |
ポップアップウィンドウが表示され、そのサイトの再構築メニューを表示します。 |
|
サイト設定を編集する |
サイトの全般設定画面に移動します。 |
|
サイトの作成 |
子サイトの作成画面に移動します。 |
|
サイトの一覧 |
子サイトの管理画面に移動します。 |
|
記事の作成 |
サイトの記事作成画面に移動します。 |
|
記事の一覧 |
サイトの記事管理画面に移動します。 |
|
カテゴリの一覧 |
カテゴリの管理画面に移動します。 |
|
ウェブページの作成 |
ウェブページの作成画面に移動します。 |
|
ウェブページの一覧 |
ウェブページの管理画面に移動します。 |
|
フォルダの一覧 |
フォルダの管理画面に移動します。 |
|
コンテンツタイプの作成 |
コンテンツタイプの作成画面に移動します。 |
|
コンテンツタイプの一覧 |
コンテンツタイプの管理画面に移動します。 |
|
カテゴリセットの一覧 |
カテゴリセットの管理画面に移動します。 |
|
アセットをアップロード |
アセットのアップロード画面に移動します。 |
|
アセットの一覧 |
アセットの管理画面に移動します。 |
|
テンプレートの一覧 |
テンプレートの管理画面に移動します。 |
|
カスタムフィールドの一覧 |
カスタムフィールドの管理画面に移動します。 |
|
プラグイン |
プラグイン設定画面へ移動します。 |
|
ユーザー |
メンバーの管理画面に移動します。 |
|
ログ |
ログ画面へ移動します。 |
子サイトのコンテキストメニュー
サイトマップ内で表示される子サイト名を右クリックすると、以下のコンテキストメニューが表示されます。
| 項目 | 説明 |
|---|---|
|
サイトの表示 |
別ウィンドウでサイトを表示します。 |
|
再構築 |
ポップアップウィンドウが表示され、そのサイトの再構築メニューを表示します。 |
|
サイト設定を編集する |
子サイトの全般設定画面に移動します。 |
|
記事の作成 |
サイトの記事作成画面に移動します。 |
|
記事の一覧 |
サイトの記事管理画面に移動します。 |
|
カテゴリの一覧 |
カテゴリの管理画面に移動します。 |
|
ウェブページの作成 |
ウェブページの作成画面に移動します。 |
|
ウェブページの一覧 |
ウェブページの管理画面に移動します。 |
|
フォルダの一覧 |
フォルダの管理画面に移動します。 |
|
コンテンツタイプの作成 |
コンテンツタイプの作成画面に移動します。 |
|
コンテンツタイプの一覧 |
コンテンツタイプの管理画面に移動します。 |
|
カテゴリセットの一覧 |
カテゴリセットの管理画面に移動します。 |
|
アセットをアップロード |
アセットのアップロード画面に移動します。 |
|
アセットの一覧 |
アセットの管理画面に移動します。 |
|
テンプレートの一覧 |
テンプレートの管理画面に移動します。 |
|
カスタムフィールドの一覧 |
カスタムフィールドの管理画面に移動します。 |
|
プラグイン |
プラグイン設定画面へ移動します。 |
|
ユーザー |
メンバーの管理画面に移動します。 |
|
ログ |
ログ画面へ移動します。 |
フォルダのコンテキストメニュー
ナビゲーター内で表示されるフォルダ名を右クリックすると、以下のコンテキストメニューが表示されます。
| テキスト | 説明 |
|---|---|
|
フォルダ情報を編集する |
フォルダの編集画面に移動します。 |
|
ウェブページの作成 |
ウェブページの作成画面に移動します。 |
|
ウェブページの一覧 |
ウェブページの管理画面に移動します。 |
|
フォルダの一覧 |
フォルダの管理画面に移動します。 |
|
アセットをアップロード |
アセットのアップロード画面に移動します。 全般設定でアップロード先が指定されていた場合、指定先の前にフォルダ名が挿入されます。[ アップロード時に変更を許可する ] にチェックが入っている事が条件となります。 |
カテゴリのコンテキストメニュー
ナビゲーター内で表示されるカテゴリ名を右クリックすると、以下のコンテキストメニューが表示されます。
| テキスト | 説明 |
|---|---|
|
カテゴリ情報を編集する |
カテゴリの編集画面に移動します。 |
|
記事の作成 |
記事の作成画面に移動します。 |
|
記事の一覧 |
記事の管理画面に移動します。 |
|
カテゴリの一覧 |
カテゴリの管理画面に移動します。 |
コンテンツデータのコンテキストメニュー
ナビゲーター内で表示されるコンテンツデータ名を右クリックすると、以下のコンテキストメニューが表示されます。
| テキスト | 説明 |
|---|---|
|
コンテンツタイプを編集する |
コンテンツタイプの編集画面に移動します。 |
|
コンテンツデータの作成 |
コンテンツデータの作成画面に移動します。 |
|
コンテンツデータの一覧 |
コンテンツデータの管理画面に移動します。 |
|
カテゴリセットの一覧 |
カテゴリセットの管理画面に移動します。 |
サイトマップの表示形式を変更する
サイトマップでは、表示形式を変更して限定的に表示させるモードがあります。サイトマップの表示形式を変更すると、通常のサイトマップの表示とは異なり、各ダッシュボードでサイトマップに表示されるサイト、子サイトが以下の様になります。
- ユーザーダッシュボード/システムダッシュボードにおける表示
設定関係なく、権限が付与されているサイトの一覧が表示されます。 - サイトダッシュボード/子サイトダッシュボードにおける表示
サイトの場合は、自分のサイトと配下のコンテンツ、配下の子サイトとその配下のコンテンツを一覧表示出来ます。子サイトの場合は、対象の子サイトが属する親サイトと親サイト配下のコンテンツ、親サイト配下の子サイトと子サイト配下のコンテンツを一覧表示出来ます。
サイトダッシュボード/子サイトダッシュボードから他のサイトなどへ移動したい場合には、一度、ユーザーダッシュボードまたはシステムダッシュボードに移動し、サイトマップから選択する必要があります。
サイトマップの表示形式の変更手順
サイトマップの表示形式の変更をする場合は、以下の手順で行う事が出来ます。
- システムダッシュボードのナビゲーションから[設定]をクリックし、サブメニューから[プラグイン]をクリックします。
- システムのプラグイン設定画面が表示されますので、プラグイン内にある[SitemapNavigator]をクリックします。
- [設定]をクリックします。
- [ツリー表示をひとつのサイトに限定]横のチェックボックスにチェックを入れ、[変更を保存]ボタンをクリックします。
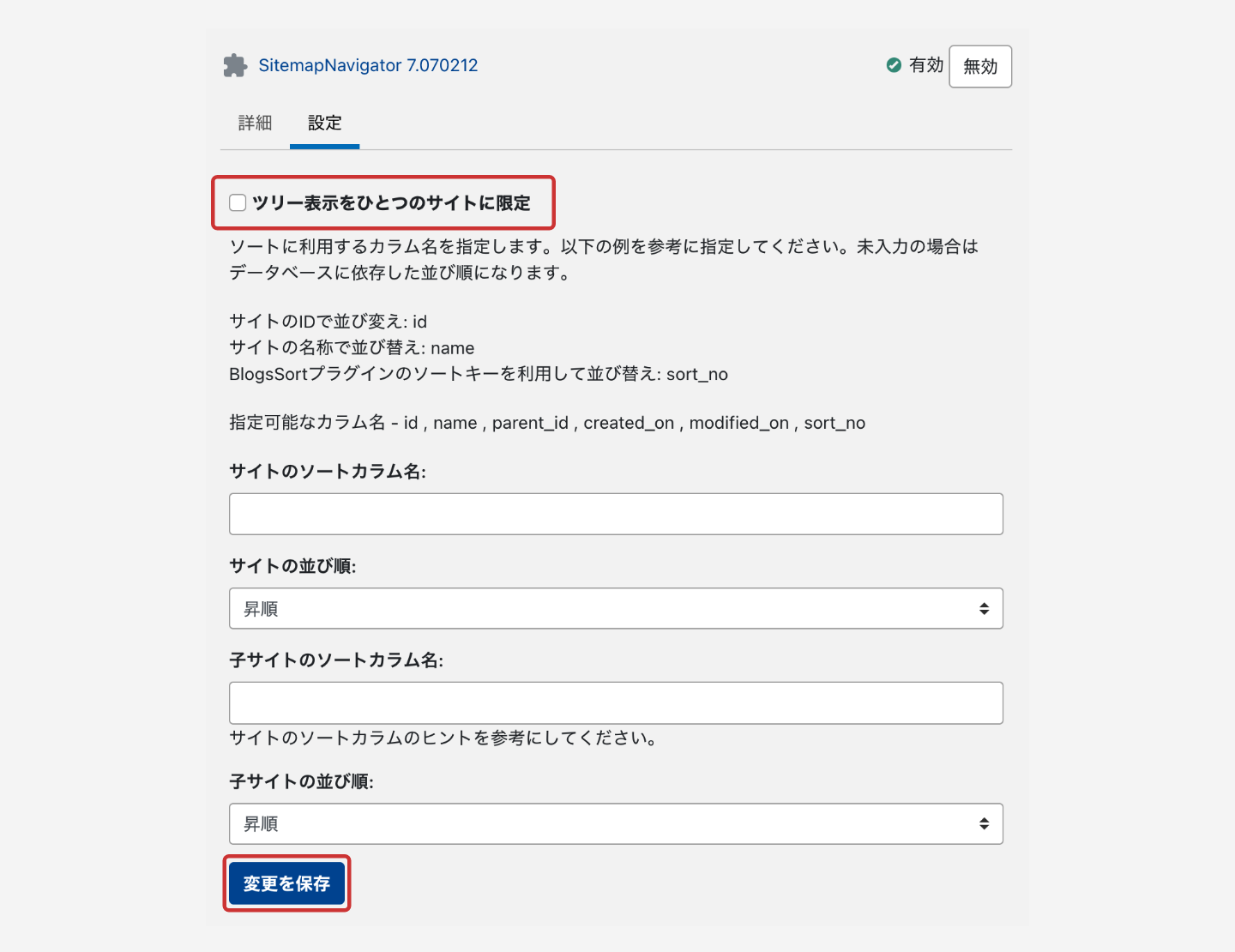
プラグイン設定画面
ダッシュボードのウィジェット
各種ダッシュボード上では、権限の有るサイトや子サイトの情報、現在のサイトや子サイトの情報などを、ウィジェットを用いて表示する事が出来ます。ここでは、サイトマップで使用出来るウィジェットについてご説明します。
ウィジェットを追加する手順
各種ダッシュボード上にウィジェットを追加するには、以下の手順で行います。
- 各種ダッシュボード上のコンテンツエリア内で、ウィジェットを追加するプルダウンメニューが表示されるので、任意のものを選択し[追加]ボタンをクリックします。
- プルダウンメニューで選択したウィジェットが追加されます。
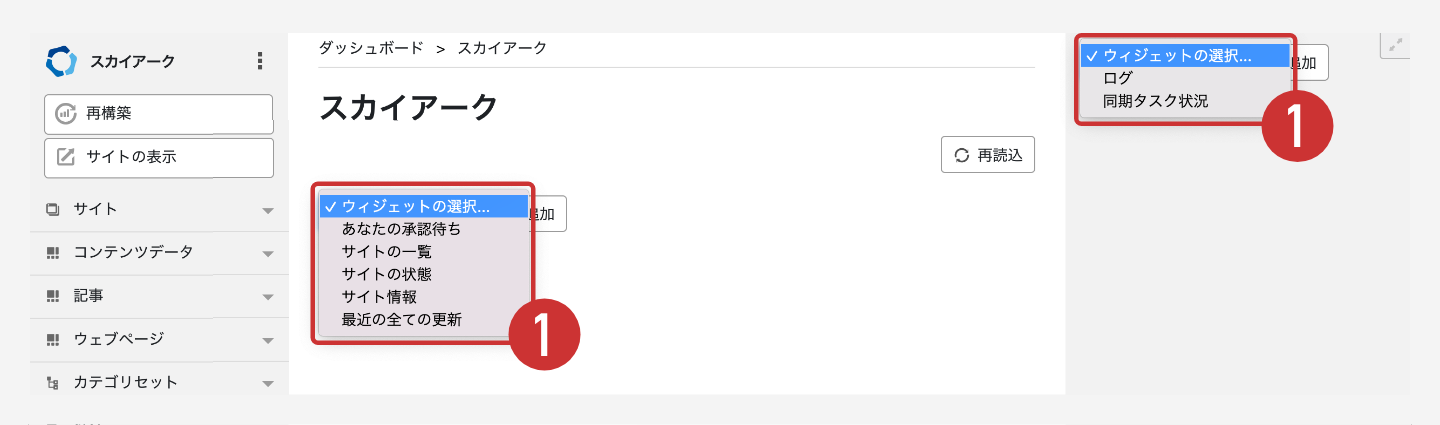
ダッシュボード画面 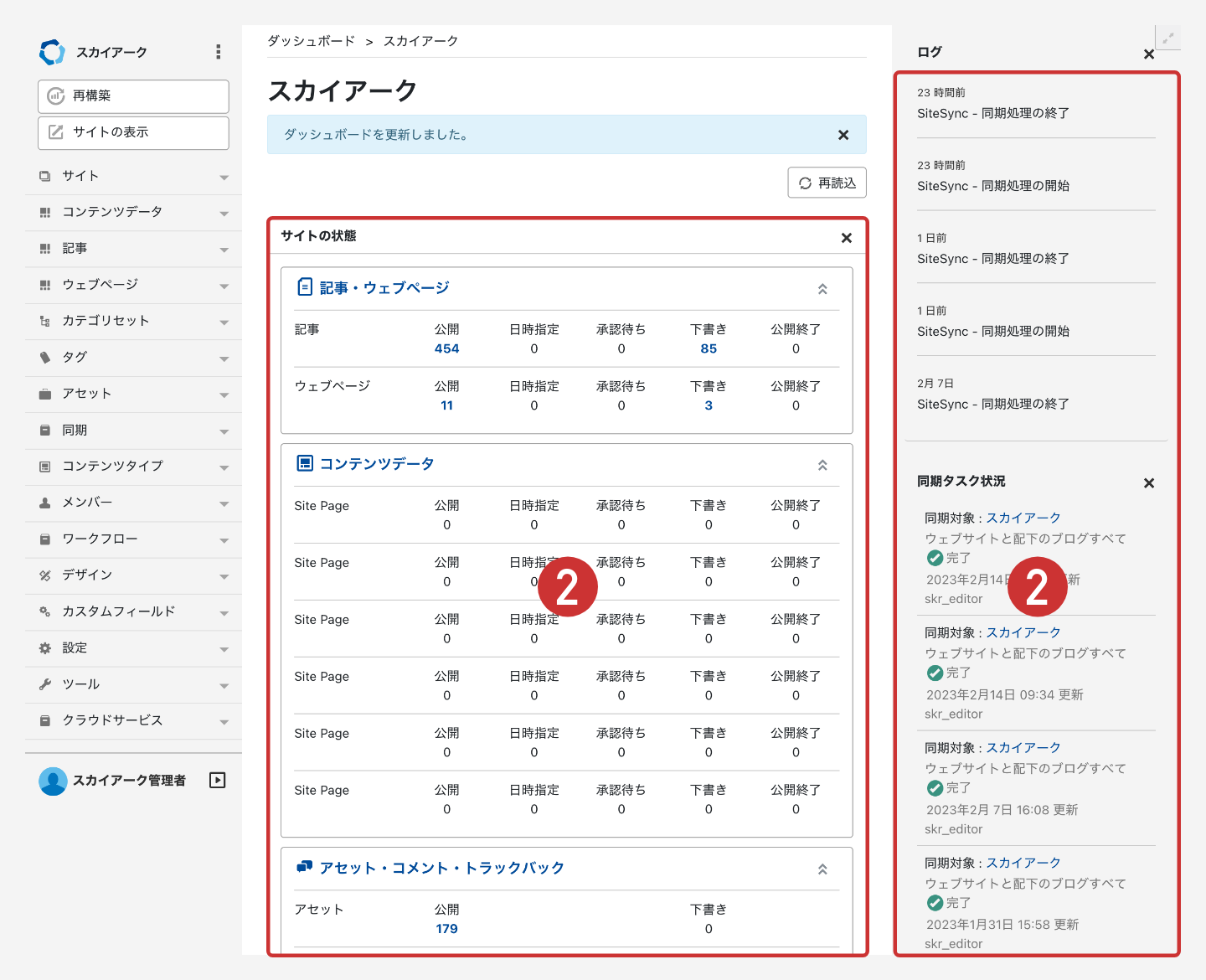
ダッシュボード画面
サイトマップで使用出来るウィジェット
サイトマップ利用時に使用出来るウィジェットを、ダッシュボード毎にご説明します。
ユーザーダッシュボードで使用出来るウィジェット
ユーザーダッシュボードで使用出来るウィジェットは以下の通りです。
| プルダウンメニューでの表示名 | ウィジェットの表示名 | 説明 |
|---|---|---|
|
あなたの承認待ち |
あなたの承認待ち |
権限のあるサイト、子サイト内で承認待ちとなっているウェブページ、記事、コンテンツデータが一覧表示されます。 |
|
サイトの一覧 |
サイトの一覧 |
権限のあるサイト、子サイトと、そのサイト内でのウェブページ、記事、コンテンツデータの最近の投稿が表示されます。 |
|
最近の全ての更新 |
このサイト全体の更新履歴 |
権限のあるサイト、子サイト内のウェブページ、記事、コンテンツデータの最近の投稿が表示されます。 |
|
MovableTypeニュース |
ニュース |
MovableTypeのニュースが表示されます。 |
|
アップデート |
アップデート |
アップデート情報が表示されます。 |
|
ログ |
ログ |
ログ情報が表示されます。 |
|
同期タスク状況 |
同期タスク状況 |
権限のあるサイト、子サイト内で設定されている同期タスク状況が表示されます。 |
- 承認待ちの内容(記事・ウェブページ・コンテンツデータ)は、Workflowの機能となります。
- 同期タスク状況は、SiteSyncの機能となります。
システムダッシュボードで使用出来るウィジェット
システムダッシュボードで使用出来るウィジェットは以下の通りです。
| プルダウンメニューでの表示名 | ウィジェットの表示名 | 説明 |
|---|---|---|
|
あなたの承認待ち |
あなたの承認待ち |
サイト、子サイト内で承認待ちとなっているウェブページ、記事、コンテンツデータが一覧表示されます。 |
|
システム情報 |
システム情報 |
ユーザー数、サイト数、コンテンツタイプ数、サーバーモデルなどのシステム情報が表示されます。 |
|
最近の全ての更新 |
このサイト全体の更新履歴 |
サイト、子サイト内のウェブページ、記事、コンテンツデータの最近の投稿が表示されます。 |
|
MovableTypeニュース |
ニュース |
MovableTypeのニュースが表示されます。 |
|
アップデート |
アップデート |
アップデート情報が表示されます。 |
|
ログ |
ログ |
ログ情報が表示されます。 |
|
同期タスク状況 |
同期タスク状況 |
サイト、子サイト内で設定されている同期タスク状況が表示されます。 |
- 承認待ちの内容(記事・ウェブページ・コンテンツデータ)は、Workflowの機能となります。
- 同期タスク状況は、SiteSyncの機能となります。
サイトダッシュボードで使用出来るウィジェット
サイトダッシュボードで使用出来るウィジェットは以下の通りです。
| プルダウンメニューでの表示名 | ウィジェットの表示名 | 説明 |
|---|---|---|
|
あなたの承認待ち |
あなたの承認待ち |
権限のあるサイト、子サイト内で承認待ちとなっているウェブページ、記事、コンテンツデータが一覧表示されます |
|
サイトの一覧 |
サイトの一覧 |
そのサイトと配下の子サイトと、ウェブページ、記事、コンテンツデータの最近の投稿が表示されます。 |
|
サイトの状態 |
サイトの状態 |
そのサイトと配下の子サイト内のウェブページ・記事、コンテンツデータ、アセット・コメント・トラックバックの状態が表示されます。 |
|
サイト情報 |
サイト情報 |
そのサイトの情報が表示されます。 |
|
最近の全ての更新 |
このサイト全体の更新履歴 |
そのサイトと配下の子サイト内のウェブページ、記事、コンテンツデータが一覧表示されます。 |
|
ログ |
ログ |
ログ情報が表示されます |
|
同期タスク状況 |
同期タスク状況 |
そのサイトと配下の子サイト内で設定されている同期タスク状況が表示されます。 |
- 承認待ちの内容(記事・ウェブページ・コンテンツデータ)は、Workflowの機能となります。
- 同期タスク状況は、SiteSyncの機能となります。
SitemapNavigatorのキャッシュの保存先を変更する
SitemapNavigator では、サーバー上にキャッシュを保存し、表示処理をスムーズにしますが、ここでは、SitemapNavigator で使用するキャッシュファイルの保存先の変更の仕方についてご説明します。
キャッシュファイルの保存先の変更の仕方
mt-config.cgiのパラメータに、SitemapNavigatorCachePathを追加することで、キャッシュの保存先を変更する事が出来ます。設定例(※windowsサーバー)
SitemapNavigatorCachePath C:\tmp
尚、デフォルト値(mt-config.cgiにパラメータ記載が無い場合)はOS標準のテンポラリーパスとなります。
SiteSync
Movable Type premium は Movable Type 8 (MT8) と Movable Type 7 (MT7) とで製品が分かれており
Movable Type 8 (MT8) のみに対応している機能は MTP8、
Movable Type 7 (MT7) のみに対応している機能は MTP7と記載されています。
SiteSync は rsync and SSHやFTP/FTPSを利用して、Movable Typeのインストールされたステージングサーバー(以下、転送元サーバー)と公開サーバー(以下、転送先サーバー)の間でコンテンツの同期を行う為のプラグインです。
プラグインの特徴
- rsync、FTP/FTPSを用いた配信、S3への配信が可能です。
- フォルダや拡張子を指定して配信除外設定ができます。
- 配信時にソース内の文字列を置換することができます。
- [NEW 8.01] プラグイン設定を他のサイト/ 子サイトへ読み込みができるようになりました。MTP8
- [NEW 8.01] プラグイン設定でプロトコルがFTPの場合、ポート番号を指定できるようになりました。MTP8
- [NEW 8.01] 同期時のメール通知を複数設定できるようになりました。MTP8
- [NEW 8.01] 同期時のメール通知のメールテンプレートをカスタマイズできるようになりました。MTP8
- [NEW 8.01] S3に同期する際にIAMロールにて同期できるようになりました。MTP8ソフトウェア版
- [NEW 8.01] 同期を定期実行できるようになりました。MTP8
- [NEW 8.01] Movable TypeクラウドでSSH配信(rsync over ssh)が出来るようになりました。MTP8
- [NEW 8.04] Movable TypeクラウドでAWS S3配信が出来るようになりました。MTP8
- プラグインが有効になっているかどうかを確認します。無効になっている場合は、有効にする必要があります。
- Movable Type クラウド版・トライアル(アカウント提供タイプ)にて rsync and SSH の配信方法はMTP8のみご利用可能です。S3配信についてはパッケージ版のみご利用可能となります。
- プロトコルがRsync and SSH を設定している場合、転送元のディレクトリに存在せず転送先のディレクトリに存在するファイルがあれば削除いたします。rsync の --delete オプションが付与されております。
- ディレクトリ名に全角、半角スペース、\ ⁄ : * ? " > < | の記号を使用しないでください
プラグイン利用開始前の初期設定
SiteSyncのご利用前の初期設定は以下の通りです。
|
必須 |
説明 |
|---|---|
| ◯ |
転送先サーバーの設定を行います。「転送先サーバーの設定」ページを参照 |
| ◯ |
転送元サーバーの設定を行います。「転送元サーバーの設定」ページを参照 |
| 任意 |
ユーザーのロールに同期を行う為の権限設定を行います。 |
| 任意 |
同期を行う際のSiteSync全体のログ出力及び作業領域の設定を、システムのSiteSync設定で行います。「システムからプラグインの設定をする」ページを参照 |
| ◯ |
同期を行う為の設定を、同期を行うサイト/子サイト毎に行います。「サイト/子サイトからプラグインの設定をする」ページを参照 |
- Movable Typeで提供されているmt-search.cgiを利用してサイト内検索を行う場合、データベース上の情報を参照して検索結果を出力するため、同期前の記事・ウェブページが検索結果に表示されてしまうことを防ぐことが出来ません。
- 同期を行う為、run-periodic-tasksを、手動実行またはcrontabによる定期実行で起動されている事が前提です。
転送先サーバーの設定
SiteSyncで同期を行う為には、転送先サーバー及び転送元サーバーの設定が必要となります。転送先サーバーでは、転送元サーバーから、サイト/子サイトのプラグイン設定にあるプロトコルで指定されたプロトコルで接続できる様、デーモンの設定、及びユーザーの追加、鍵認証の登録が必要になります。
rsync and SSHで接続する場合
- プロトコルデーモンの設定
SSHで接続できるよう、sshdが動作するようにしてください。 - ユーザーの追加
同期処理を行うためのSSH接続可能な同期処理用のユーザアカウントを作成してください。通常アカウントを使う事も可能ですが、セキュリティ上の問題から、専用のユーザアカウントを作る事をお勧めします。 - 鍵認証の登録
転送元サーバーで利用する秘密鍵とペアになるよう公開鍵を設定してください。
※ 秘密鍵はパスフレーズのないものをご利用ください。パスフレーズ付きの秘密鍵には対応しておりません。
FTP/FTPSで接続する場合
- FTP/FTPSサーバーの設定
FTP/FTPSで接続できるよう、FTP/FTPSサーバーを設定して下さい。 - ユーザーの追加 / パスワード
同期処理を行うためのFTP/FTPS接続可能な同期処理用のユーザアカウントを作成してください。通常アカウントを使う事も可能ですが、セキュリティ上の問題から、専用のユーザアカウントを作る事をお勧めします。
S3で接続する場合
配信先S3(バケット)の準備及びアクセスキー、シークレットアクセスキーをAWS管理画面より設定してください。
- 転送先サーバー設定の詳細についてはUNIXマニュアル、AWSマニュアルを参照ください。
- 転送がうまく行えない場合は、プラグイン設定と合わせてサーバーのログ等も合わせてご確認ください。
転送元サーバーの設定
rsync and SSHで接続する場合
SSHを利用して接続を行う場合は、転送元サーバーで、ssh及びrsyncコマンドが利用できるよう設定されている必要があります。
Movable Type クラウドでrsync and SSHで接続する場合
転送元サーバーで秘密鍵が必要になります。FTPSで Movable Type クラウドにアクセスし、/secret に秘密鍵を設置すると、/data/secret ディレクトリ内に同期されます。転送先サーバーに登録されている公開鍵とペアになるよう秘密鍵を設定してください。
また、SSHオプション 設定項目へ "-o StrictHostKeyChecking=no" を指定する必要がある場合があります。
FTP/FTPSで接続する場合
FTP/FTPSを利用して接続を行う場合は、転送元サーバーで、FTP/FTPS接続及び転送が出来るように設定されている必要があります。
- 転送元サーバー設定の詳細についてはUNIXマニュアルを参照ください。
- 転送がうまく行えない場合は、プラグイン設定と合わせてサーバーのログ等も合わせてご確認ください。
ユーザーのロールに同期を行う権限を設定する
同期設定及び同期を行う場合、そのユーザーに設定されている[ロール]の[権限]に、[同期処理]内の[コンテンツの同期]が設定されている必要が有ります。権限が付与されていない場合には、同期設定、コンテンツの同期は行う事が出来ません。また、コンテンツを同期へのリンクも表示されません。
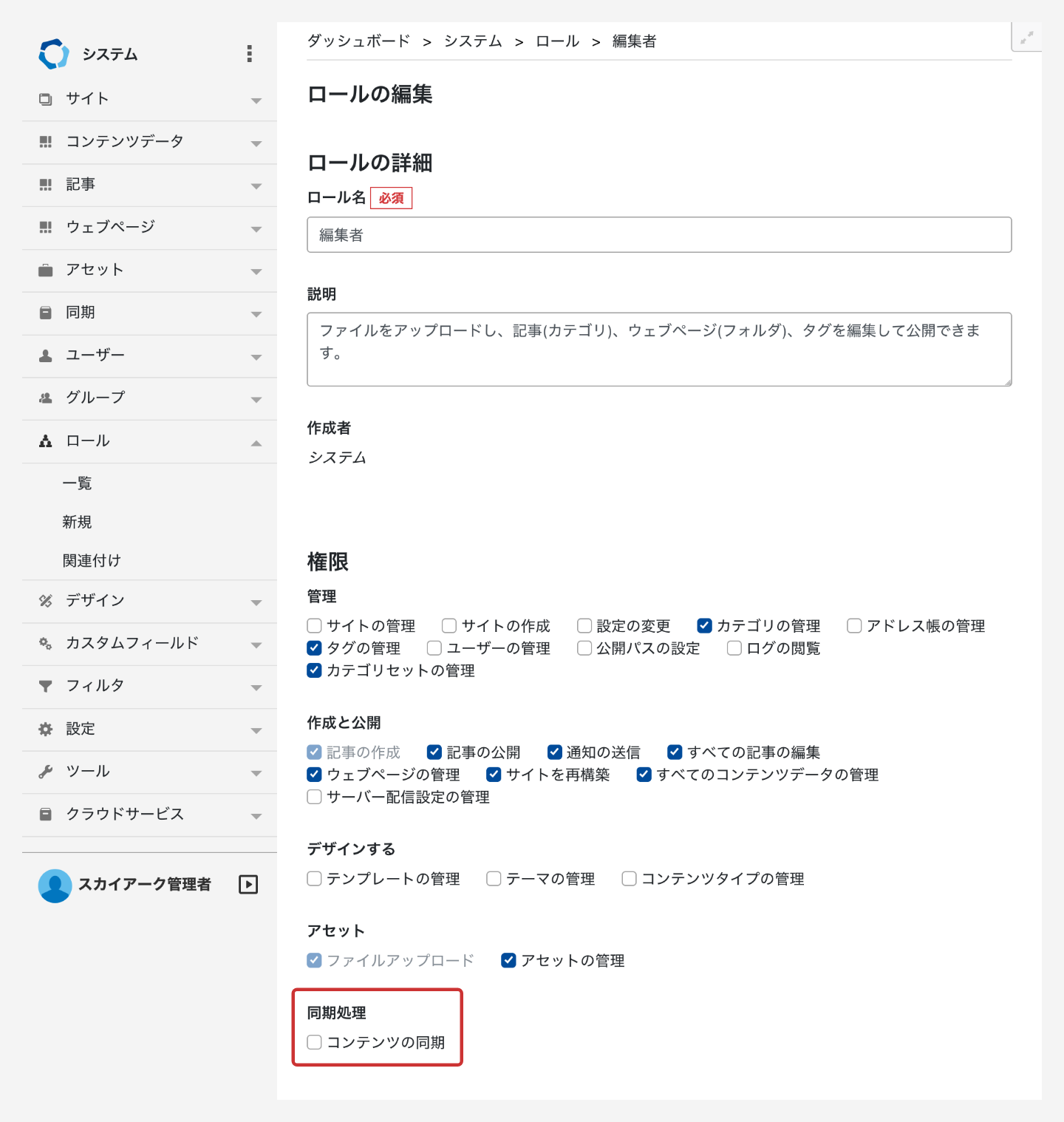
ユーザーの権限及びロールについて詳しくはMovable Typeのマニュアルをご覧下さい。
Movable Type 7 Manual
システム管理者、[権限]にサイトの管理者が付与されている場合、[同期処理]内の[コンテンツの同期]も設定された状態となります。
システムからプラグインの設定をする
システムからのSiteSync設定では、作業領域とログの設定、メール通知設定を行う事が出来ます。
- システムダッシュボードのナビゲーションから[設定]をクリックし、サブメニューから[プラグイン]をクリックします。
- [SiteSync]をクリックし、[設定]をクリックします。
- [SiteSync]の設定画面が表示されるので、必要項目を入力・設定し、[変更を保存]ボタンをクリックします。
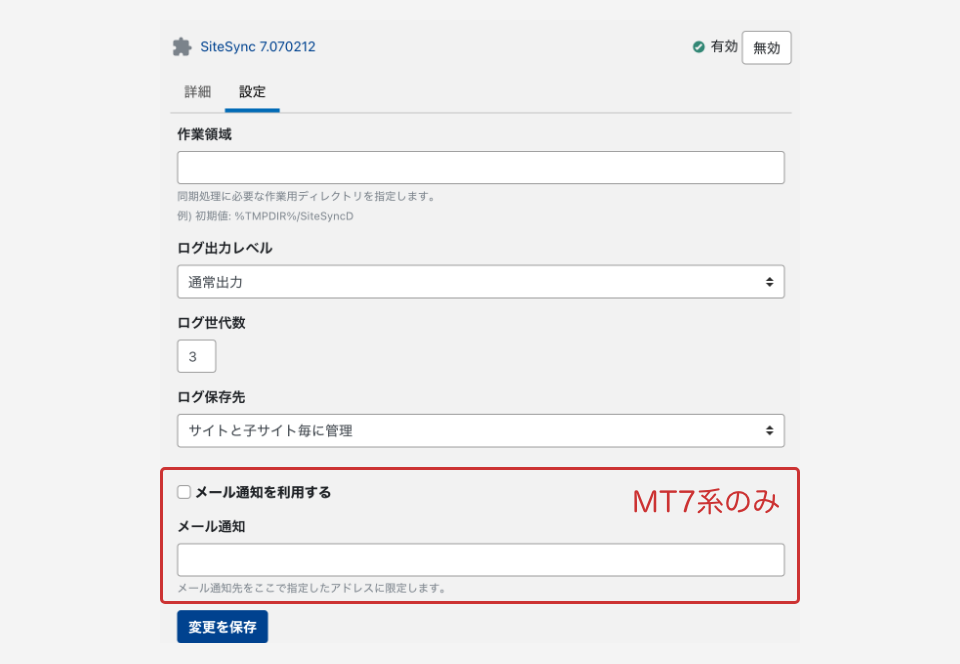
プラグイン設定画面
システムのSiteSync設定項目
システムからのSiteSync設定では、以下の設定項目を設定することが出来ます。
| 項目 | 内容 |
|---|---|
| 作業領域 |
SiteSyncの全体の作業領域を指定します。初期値は未入力状態となり、この場合の作業領域は%TMPDIR%/SiteSyncD(/tmp/SiteSyncD/)となります。 |
| ログ出力レベル |
SiteSyncの出力するログのレベルを記述します。以下のレベルを設定出来ます。
|
| ログ世代数 |
SiteSyncのログの世代管理の設定を行う事が出来ます。 |
| ログ保存先 |
SiteSyncのログの管理場所を設定します。以下の形式で設定出来ます。
|
| メール通知を利用する MTP7 |
SiteSyncの同期処理実行時にメール通知する機能を利用するかしないかの設定を行う事が出来ます。使用する場合にはチェックボックスにチェックを入れ、使用しない場合にはチェックボックスのチェックを外します。 |
| メール通知 MTP7 |
SiteSyncの同期処理実行時にメール通知する送信先メールアドレスを指定出来ます。初期値は未入力状態となり、この場合には、同期処理を行ったサイトの管理者にメールで通知されます。 入力状態の場合は、入力されているメールアドレスのみメールが送信され、サイトの管理者にはメール通知は行われません。なお、メール通知は「メールを通知する」にチェックが入っている場合のみ行われます。 |
MTP7[メール通知を利用する]で、メール通知を利用しない設定にしている場合、全てのサイトでメール通知が行われなくなります。また、[メール通知]で設定している内容は無視されます。
MT8系ではマルチドメインの構成に対応するため、サイト(子サイト)のプラグイン設定に移行しました。
- [メール通知を利用する]で、メール通知を利用する設定にしている場合、同期処理完了後には、同期処理が行われた事と、その処理結果がメール通知されます。
- 同期処理完了後には、[作業領域]で指定したディレクトリ内のlogディレクトリに、[ログ世代数][ログ保存先]で設定した内容に準じ、ログが保存されます。尚、ログの内容については、[ログ出力レベル]で設定した内容に準じます。
サイト/子サイトからプラグインの設定をする
サイト/子サイトからのSiteSync設定では、サイト/子サイトでのそれぞれの同期設定を行う事が出来ます。
- サイト/子サイトのナビゲーションから [設定]をクリックし、サブメニューから [プラグイン]をクリックします。
- [SiteSync]をクリックし、[設定]をクリックします。
- [SiteSync]の設定画面が表示されるので、必要項目を入力し、[変更を保存]ボタンをクリックします。
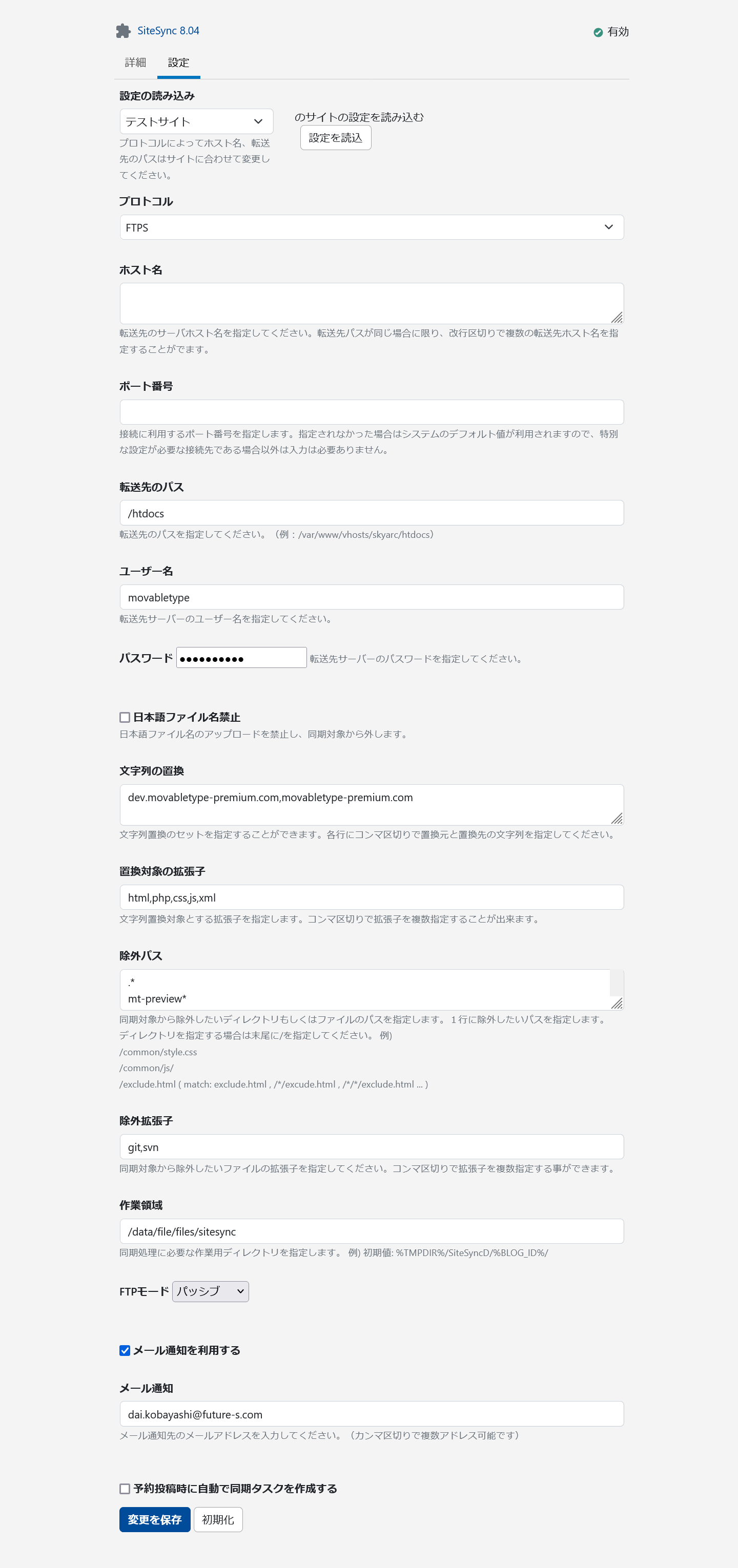
参考:プラグイン設定画面
サイト/子サイトのSiteSync設定項目
サイト/子サイトからのプラグイン設定では、以下の設定項目を設定することが出来ます。
| 項目 |
必須 |
内容 |
|---|---|---|
| 設定の読み込み MTP8 |
- |
他のサイトの設定を読み込むことができます。読み込む場合はサイト名を選択し[ 設定を読込 ] をクリックします。プロトコルによってホスト名、転送先のパスはサイトに合わせて変更してください。 |
| プロトコル | ◯ |
転送元サーバーから転送先サーバーに接続し、コンテンツの転送を行う際に利用するネットワークプロトコルを選択します。
|
| ホスト名 | ◯ |
プロトコルがRsync and SSHまたはFTP/FTPSの場合 転送先のサーバーホスト名を指定してください。転送先パスおよびログインする際のユーザー名などの情報が同じ場合に限り、改行区切りで複数の転送先ホスト名を指定することが出来ます。 |
| 転送先のパス | ◯ |
プロトコルがRsync and SSHまたはFTP/FTPSの場合 転送先のパスを指定してください。 例:/var/www/vhosts/movabletype-premium/htdocs |
| ユーザー名 | ◯ |
プロトコルがRsync and SSHまたはFTP/FTPSの場合 転送先サーバーに接続するためのユーザー名を指定してください。 例:apache |
| 秘密鍵の指定 | ◯ |
プロトコルがRsync and SSHの場合に表示されます。転送元サーバーに転送先サーバーに接続するための秘密鍵を設置し、パスを指定してください。 例:/home/movabletype-premium/sample_r |
| SSHオプション | - |
プロトコルがRsync and SSHの場合に表示されます。SSHコマンドに渡すオプションパラメータを指定してください。
|
| パスワード | ◯ |
プロトコルがFTP/FTPSの場合に表示されます。転送先サーバーのFTP/FTPSパスワードを指定してください。 プロトコルがFTP/FTPSの場合 |
| 日本語ファイル名禁止 | - |
日本語ファイル名のアップロードを禁止し、同期対象から外すかどうかの指定をします。日本語ファイル名のアップロードを禁止し、同期対象から外す場合は、チェックボックスにチェックをいれて下さい。 |
| アクセスキー | - |
プロトコルがAWSS3の場合 AWS S3にログインするためのアクセスキーを指定してください。 AWS S3についてはサポート対象外となります。 |
| シークレットアクセスキー | - |
プロトコルがAWSS3の場合 AWS S3にログインするためのAWSシークレットアクセスキーを指定してください。 AWS S3についてはサポート対象外となります。 |
| バケット名 | - |
プロトコルがAWSS3の場合 AWS S3バケット名を指定してください。 AWS S3についてはサポート対象外となります。 |
| クライアントキャッシュ(秒) | - |
プロトコルがAWSS3の場合 キャッシュの動作を指定してください。原則、デフォルト値(86400秒)を利用してください。 AWS S3についてはサポート対象外となります。 |
| リージョン | - |
プロトコルがAWSS3の場合 AWS S3リージョンを指定してください。原則、デフォルト値(ap-northeast-1)を利用してください。 AWS S3についてはサポート対象外となります。 |
| 文字列の置換 | - |
[転送するファイル]内の文字列置換のセットを指定することが出来ます。各行にコンマ区切りで置換元と置換先の文字列を指定してください。 例:cms.example.com,www.example-site.co
置換元、置換先となります。 |
| 置換対象の拡張子 | - |
[文字列の置換(オプション)]の対象とする拡張子を指定します。コンマ区切りで拡張子を複数指定することが出来ます。 例:html,php,css,js,xml |
| 除外パス | - |
同期対象から除外したいディレクトリもしくはファイルのパスを指定します。1行に除外したいパスを指定します。ディレクトリを指定する場合は末尾に/を指定してください。尚、初期設定は.*となっており、.から始まるファイル、ディレクトリは除外される設定となります 例1:/exclude.html (match: /exlude.html) |
| 除外拡張子 | - |
同期対象から除外したいファイルの拡張子を指定してください。コンマ区切りで拡張子を複数指定する事が出来ます。 例:css,js,jpg,gif |
| 作業領域 | - |
同期処理に必要な作業用ディレクトリを指定します。 初期値:%TMPDIR%/SiteSyncD/%BLOG_ID%/(/tmp/SiteSyncD/%BLOG_ID%/) |
| FTPモード | - |
プロトコルをFTP/FTPSに設定した場合に、パッシブモードまたはアクティブモードを選択します。 |
| メール通知を利用する MTP8 |
- |
SiteSyncの同期処理実行時にメール通知する機能を利用するかしないかの設定を行う事が出来ます。使用する場合にはチェックボックスにチェックを入れ、使用しない場合にはチェックボックスのチェックを外します。 |
| メール通知 MTP8 |
- |
SiteSyncの同期処理実行時にメール通知する送信先メールアドレスを指定出来ます。初期値は未入力状態となり、この場合には、同期処理を行ったサイトの管理者にメールで通知されます。 入力状態の場合は、入力されているメールアドレスのみメールが送信され、サイトの管理者にはメール通知は行われません。なお、メール通知は「メールを通知する」にチェックが入っている場合のみ行われます。(カンマ区切りで複数アドレス可能です) |
| 日時指定投稿時に自動で同期タスクを作成する MTP8 |
- |
記事・ウェブページを日時指定にて作成した場合、自動的に同期タスクを作成します。使用する場合にはチェックボックスにチェックを入れ、使用しない場合にはチェックボックスのチェックを外します。MT7系では本機能は常時有効となっています。 コンテンツデータに対応しておりません。 |
- [ホスト名]で、改行区切りで複数の転送先ホストを指定している場合には、[転送先パス]、[ユーザー名]、[秘密鍵の指定]または[パスワード]は同一設定である必要があります。
- [ホスト名]で、改行区切りで複数の転送先ホストを指定している場合には、その内の何れかのホストに接続失敗すると、エラーとなり同期処理は行われません。
- 同期処理の実行時、同期元サイトに存在しない同期先のファイルは削除されます。削除されたくない場合などには、[除外パス]や[除外拡張子]に設定するなどして下さい。
- 作業領域については、同一サーバーで2つ以上のCMSを導入している場合、初期値のまま使っていると同じディレクトリを使用することになり、作業領域に複数のCMSから生成されたコンテンツが混在し、想定しない状態になります。ご利用の際は設定にご注意ください。
同期の対象はサイト、子サイト単位になり、その配下のディレクトリ、ファイルのすべてが対象となります。Movable Typeの管理ファイルかどうかは関係ありません。尚、サイトの場合は、配下の子サイトを含むかどうかを選択する事が出来ます。
AWS IAM Role を利用してAWS S3への同期設定をする
サイト/子サイトのプラグイン設定でプロトコル AWS S3 を選択してください。
[アクセスキー][シークレットアクセスキー] が入力されていない場合は、IAM Roleを利用するようになっています。
同期する際の条件は以下の通りです。
- Movable Type 動作環境内に、AWS CLI が導入されている事が必要になります。
- Movable Type 実行ユーザから、AWS CLI を実行するための適切なPATHや権限の設定が必要です。
同期タスクを作成する
設定が完了する事で、コンテンツの同期を行う為の、同期タスクの作成が出来る様になります。同期タスクの作成画面には以下の手順で移動する事が出来ます。
- サイトダッシュボード、子サイトダッシュボードのナビゲーションから [同期]をクリックし、サブメニューから[同期タスクの作成]をクリックします。
- [同期タスクの作成]の画面が表示されますので、右側の[同期設定]の内容を確認し、左側から、[同期対象]、[実行方法]、[同期する日時]を設定し、[同期する]ボタンをクリックします。
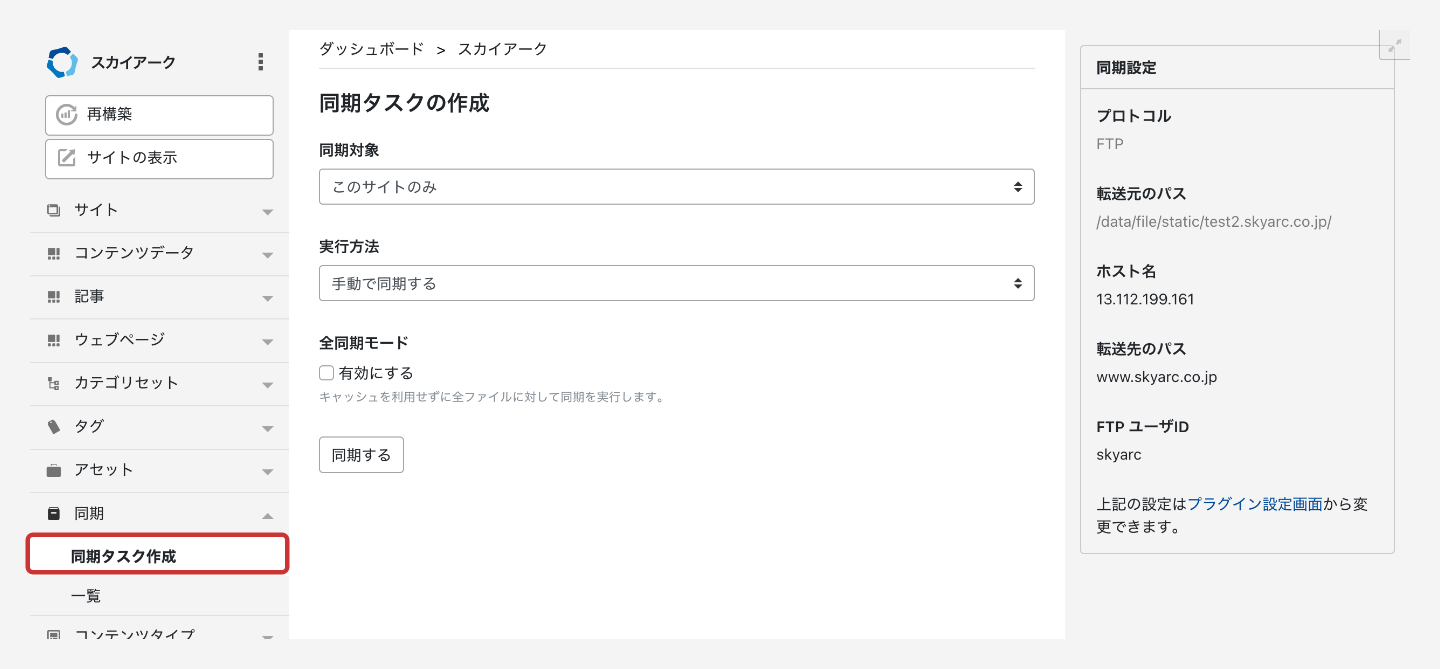
同期タスクの作成 画面 - 同期タスクの作成 - 同期対象の図解
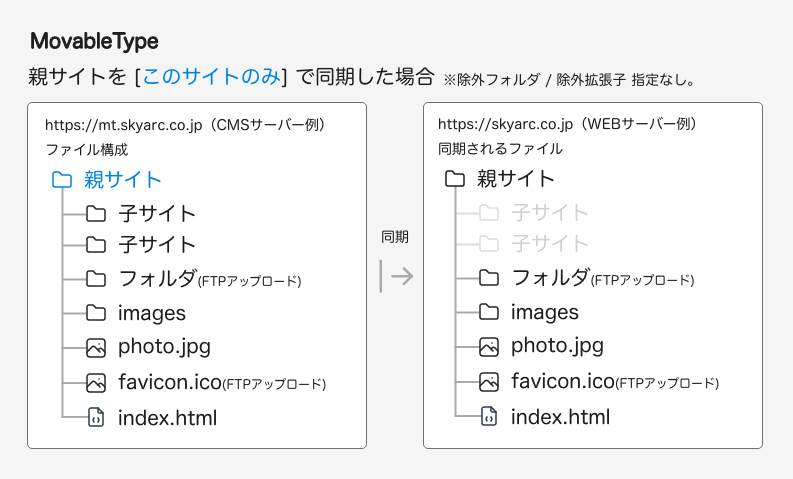
同期タスクの作成 親サイト 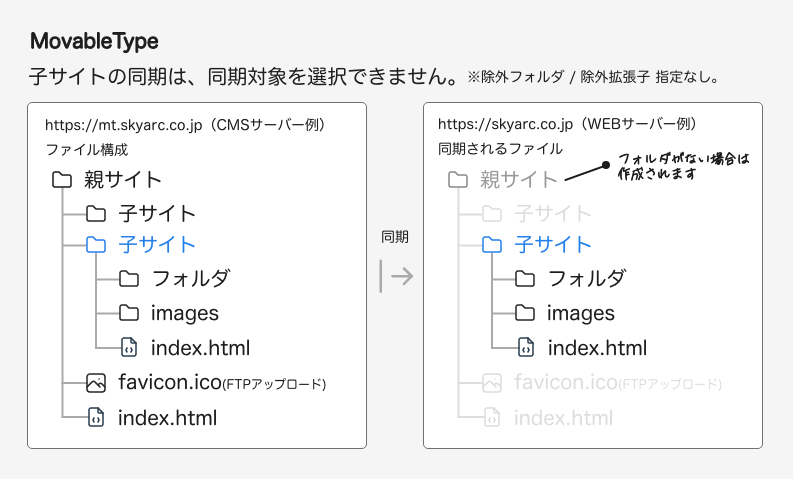
同期タスクの作成 子サイト(同期対象は選択できません) 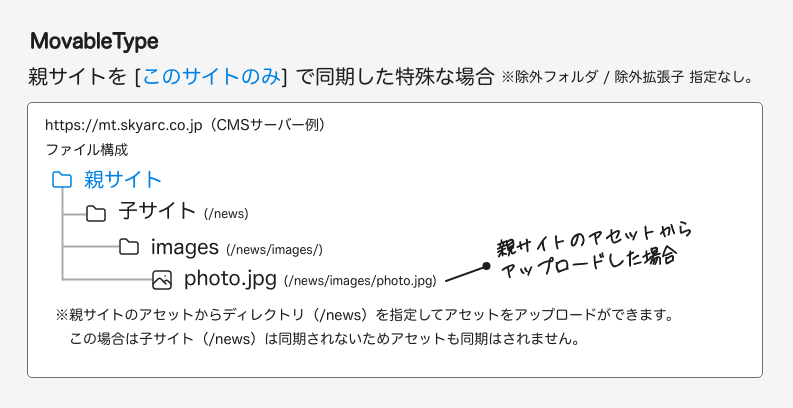
同期タスクの作成 親サイト - 2で設定した内容で同期タスクが登録されます。
- [同期する日時]は[実行方法]の設定が[日時を指定して同期する]の設定の場合表示されます。また、[実行方法]の設定が[日時を指定して同期する]の設定の場合、[同期する]ボタンは[同期を予約する]ボタンとなります。
- [同期対象]はサイトの場合のみ表示され、配下の子サイトの場合には表示されません。
- 既に実行待ちの同期タスクがある場合、同期タスク作成画面ではエラーメッセージが表示され、日時を指定して同期を予約することのみ可能となります。ただし、同期タスク作成から15分以上経つと、既に実行待ちの同期タスクがあっても、同期タスクの作成が可能になります。
同期タスクの作成画面と項目
右カラムは[同期設定]となります。ここには[サイト/子サイトからプラグインの設定をする]で行った設定内容の一部が表示されます。
左カラムは[同期タスクの設定]となります。コンテンツ同期を行うタスク設定として、[同期対象]、[実行方法]、[同期する日時]を設定し、同期タスクを登録します。右カラムで表示されている[同期設定]を、左カラムで行う[同期タスクの設定]の内容で、[同期タスク]を作成するという形になります。
| 大項目 | 中項目 | 内容 |
|---|---|---|
|
同期設定 |
プロトコル |
[サイト/子サイトからプラグインの設定をする]で設定されている、同期設定が表示されます。 |
| 転送元のパス | ||
| ホスト名 | ||
| 転送先のパス | ||
| SSHユーザーID | ||
| AWS Access Key ID | ||
|
同期タスクの設定 |
同期対象 サイト時のみ |
サイトの同期タスク設定時に表示されます。同期する対象を選択します。
|
| 実行方法 |
[同期タスク]を実行するトリガー(実行方法)を設定します。以下のトリガーから選択出来ます。
|
|
| 同期する日時 実行方法で日時を指定して同期するを選択時のみ |
[実行方法]で[日時を指定して同期する]を設定した場合に表示されます。同期する日時を入力します。 | |
| 全同期モード プロトコルにFTP/FTPSを設定時のみ |
通常、前回の同期時に処理が成功し、キャッシュファイルが生成されていればその情報を利用して同期しますが、キャッシュファイルを利用せずに全ファイルを同期するかどうかを設定します。チェックボックスにチェックを入れる事で、全同期を実施します。 |
- 同期処理完了後には、同期処理が行われた事と、その処理結果がメール通知されます。メール通知について詳しくは[メール通知]をご覧下さい。
- 同期処理完了後には、SiteSyncプラグインの設定の[作業領域]で指定したディレクトリ内のlogディレクトリにログが保存されます。ログの内容については、SiteSyncプラグインの設定の[ログ出力レベル]で設定した内容に準じます。
- 同期タスクの設定の[実行方法][日時を指定して同期する]は、現在の時間から1分間以上未来でなければ登録できません。
- 同期タスクの設定の[実行方法][日時を指定して同期する]は、既に登録されているタスクの実行時間から3分前後離れていなければ登録できません。
- 同期タスクの設定の[実行方法][手動で同期する]は、各サイト、子サイト上で1つしか登録できません。
- 複数サイトで同期タスクが登録及び実行されている場合は、システム全体で登録されたタスク順に処理が実行されます。これにより、同時刻で複数サイトの同期を行った場合意図した時間に同期が行われない場合がございます。
同期タスクの管理をする
作成・登録した同期タスクは、同期タスクの管理画面で状態を確認する事が出来ます。同期タスクの管理画面には以下の手順で移動する事が出来ます。
- サイトダッシュボード、子サイトダッシュボードのナビゲーションから[同期]をクリックし、サブメニューから[一覧]をクリックします。
- 同期タスクの管理画面が表示されます。
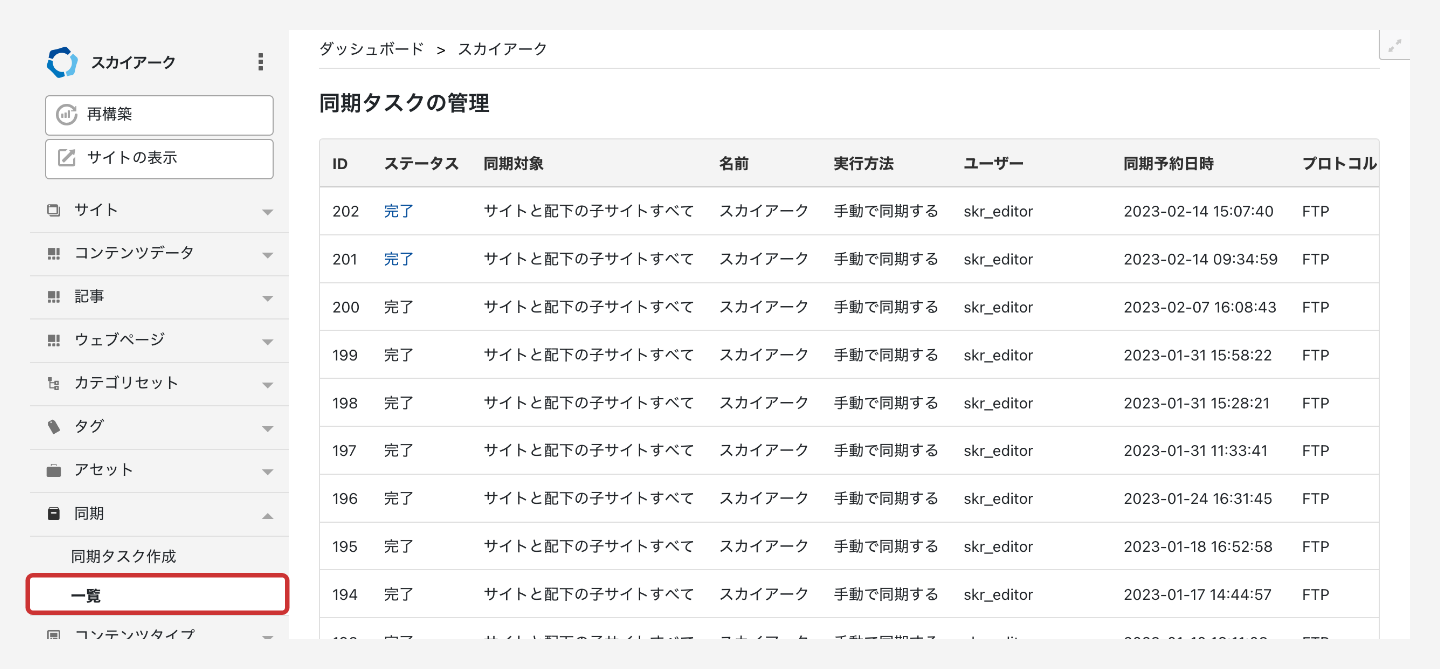
同期タスクの管理画面
同期タスクの一覧管理画面と項目
同期タスクの管理画面と項目についてご説明します。
同期タスクの管理画面では、登録されている同期タスクが一覧表示されます。
また、同期タスクの状態を確認したりする事が出来ます。
| 項目 | 内容 |
|---|---|
|
ID |
同期タスクのIDが表示されます。 |
| ステータス |
登録されている同期タスクの現在の状態が表示されます。
なお、エラーおよび完了時にログが生成されている場合はステータスにリンクが貼られ、リンクをクリックすることでログをダウンロードすることが出来ます。 |
| 同期対象 |
登録されている同期タスクの同期対象が表示されます。
|
| 名前 | 同期タスクに登録されたサイト/子サイトが表示されます。 |
| 実行方法 |
登録されている同期タスクの実行方法が表示されます。
SiteSyncの設定を行っているサイト、子サイトで、日時指定を設定したウェブページまたは記事がある場合、自動的にその実行方法でタスクが登録されます。プラグイン設定画面で [予約投稿時に自動で同期タスクを作成する] にチェックが入っている場合のみ行われます。 |
| ユーザー | 同期タスクを登録したユーザー名が表示されます。 |
| 同期予約日時 | 同期タスクの日時が表示されます。 |
| ホスト名 | 転送先のホスト名が表示されます。 |
| 中断 | 未だ実行されていないタスクの場合には、[中断]ボタンが表示されます。クリックするとそのタスクを中断する事が出来ます。なお、一度中断したタスクは、再実行する事は出来ません。 |
同期処理完了後には、同期処理が行われた事とその処理結果が、メール通知されます。メール通知について詳しくは[メール通知]をご覧下さい。
同期タスクの実行方法と同期処理について
ここでは、同期タスクの[実行方法]について、詳細と処理内容のご説明をします。
run-periodic-tasksで実行される同期タスクの中で、現在より古いタスクはすべて一括で処理し、同じ設定で既に実行されているものはスキップされます。
同期タスクの実行方法が[手動で同期する]の場合
[同期タスクの作成]の設定で[実行方法]が[手動で同期する]の場合には、Movable Typeの定期実行タスクを処理する run-periodic-tasks スクリプトが同期タスク設定後最初に起動/実行するタイミングで同期されます。自動で処理が行われるようにするには、予め、crontab に run-periodic-tasks スクリプトをスケジュール設定しておく必要が有ります。
同期タスクの実行方法が[日時を指定して同期する]の場合
[同期タスクの作成]の設定で[実行方法]が[日時を指定して同期する]の場合には、Movable Typeの定期実行タスクを処理する run-periodic-tasks スクリプトが公開および非公開時刻後 最初に起動/実行するタイミングで同期されます。自動で処理が行われるようにするには、予め、crontab に run-periodic-tasks スクリプトをスケジュール設定しておく必要が有ります。(詳しくはMovable Type製品別マニュアルの設定方法をご確認下さい)
また、以下の条件を満たす場合には同期タスク[日時を指定して同期する]が自動で作成されます。
- 記事もしくはウェブページを日時指定公開および指定日非公開で登録をする
- 登録された記事もしくはウェブページが紐づくサイトもしくは子サイトにSiteSyncの設定がされている
同期の定期実行 MTP8
同期を定期的に自動実行することができます。自動実行する場合は crontab に run-periodic-tasks スクリプトをスケジュール設定しておく必要が有ります。
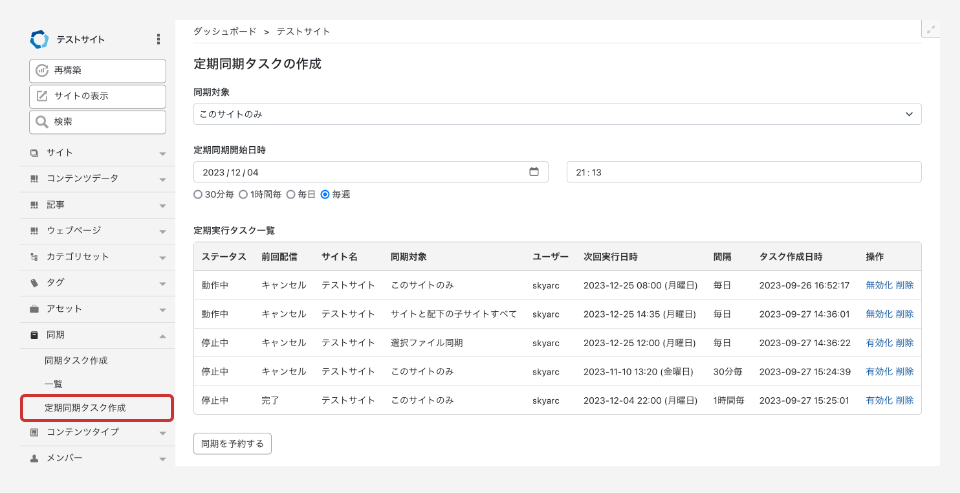
| 項目 | 内容 |
|---|---|
| 同期対象 |
サイトの同期タスク設定時に表示されます。同期する対象を選択します。
|
| 定期同期開始日時 |
定期実行を行う開始年月日・時間の設定を入力し、同期間隔を選択します。
|
| 定期実行タスク一覧 |
|
メール通知について MTP7
メール通知機能が有効の場合、同期処理完了後には、同期処理が行われた事とその処理結果が、プラグインの設定項目の [メール通知]で指定したメールアドレスにメールで通知されます。指定されていない場合には、同期処理を行ったサイトの管理者にメールで通知されます。
スキップされた処理については、メール通知は行われません。
メール通知について MTP8
メール通知機能が有効の場合、同期処理完了後には、同期処理が行われた事とその処理結果が、プラグインの設定項目の [メール通知]で指定したメールアドレスにメールで通知されます。指定されていない場合には、同期処理を行ったサイトの管理者にメールで通知されます。
メール通知機能はサイト/子サイト単位で設定できます。通知先のメールアドレスはカンマ区切りで複数設定できます。
スキップされた処理については、メール通知は行われません。
メール通知テンプレート MTP8
メール通知のテンプレートは、システム > グローバルテンプレート内の [SiteSync からの通知] がメールテンプレートです。
メール通知のテンプレートサイト/子サイト毎に設定できます。
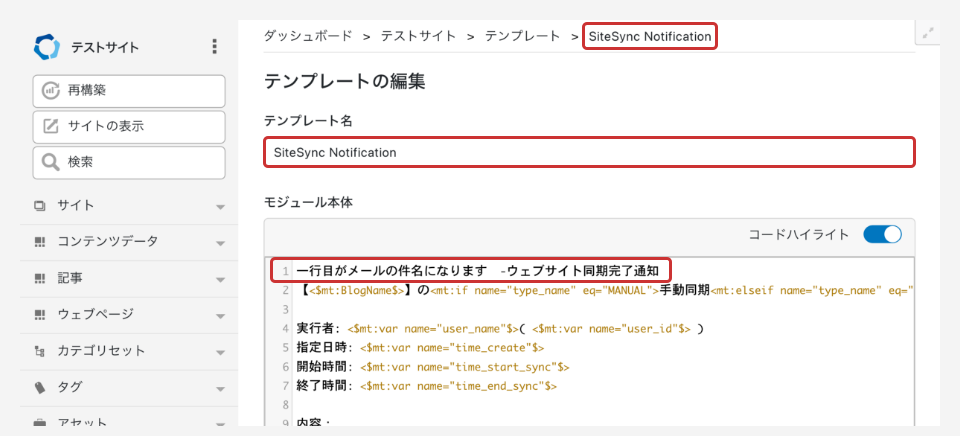
メール通知テンプレートはテンプレートモジュールで作成し、テンプレート名を [SiteSync Notification] としてください。子サイトにテンプレートがなければ親サイト、親サイトにテンプレートがない場合はシステムのテンプレートに沿ってメール通知をおこないます。
SiteSync - ウェブサイト/ブログの同期完了通知
【<$mt:BlogName$>】の<mt:if name="type_name" eq="MANUAL">手動同期<mt:elseif name="type_name" eq="SCHEDULE">スケジュール同期<mt:else>コマンドラインから同期</mt:if>が実行されました。
実行者: <$mt:var name="user_name"$>( <$mt:var name="user_id"$> )
指定日時: <$mt:var name="time_create"$>
開始時間: <$mt:var name="time_start_sync"$>
終了時間: <$mt:var name="time_end_sync"$>
内容:
<$mt:var name="message"$>
※詳細は同期ログまたはMovableTypeのログを参照してください。
テンプレートの一行目がメールの件名として通知されます。
メールが送信されない場合は環境変数をご確認ください。
https://www.movabletype.jp/documentation/appendices/config-directives/Movable Type がメールを送信する場合、送信者 (From:) にメールアドレスを設定する必要があります。
https://www.movabletype.jp/documentation/appendices/config-directives/emailaddressmain.html
SiteValidator
このプラグインは、ウェブページや記事、コンテンツデータに対し、バリデーションチェックを実現するプラグインです。
この機能を利用する事で、禁止用語、リンク切れのチェックを行うことが可能です。禁止用語については自動修正をする事が出来、アクセシブルなコンテンツの作成が行い易くなります。
プラグインの特徴
- バリデーションチェックの設定をシステム全体・サイト・子サイト別に行うことが出来ます。設定を継承させることも可能です。
- バリデーションチェックエラーになったときに、公開させるかどうかを設定しておくことが出来ます。
- 禁止用語をあらかじめ設定しておいた文字列にボタン一つで置き換えることが出来ます。
- コンテンツデータにも対応しています。
プラグインが有効になっているかどうかを確認します。無効になっている場合は、有効にする必要があります。
プラグインの動作要件
- Perl 5.10.1 以上
- IO::Socket::SSL 2.009以上
- List::Util 1.55 以上
- Socket 2.030以上
プラグインの設定について
本機能を利用するには、プラグインの設定が必要です。初期設定ではシステムのプラグイン設定が継承されるようになっています。各ダッシュボードからの設定項目は共通ですが、サイト、子サイトでは継承するかどうかを設定できる点が異なります。
システムダッシュボードからのプラグイン設定
ダッシュボードのメニューから、[設定]>[プラグイン]をクリックし、プラグインの管理画面に遷移します。一覧の[SiteValidator]をクリックして[設定]タブをクリックすると、プラグインの設定画面が表示されます。システムダッシュボードからのプラグイン設定画面は以下の通りです。
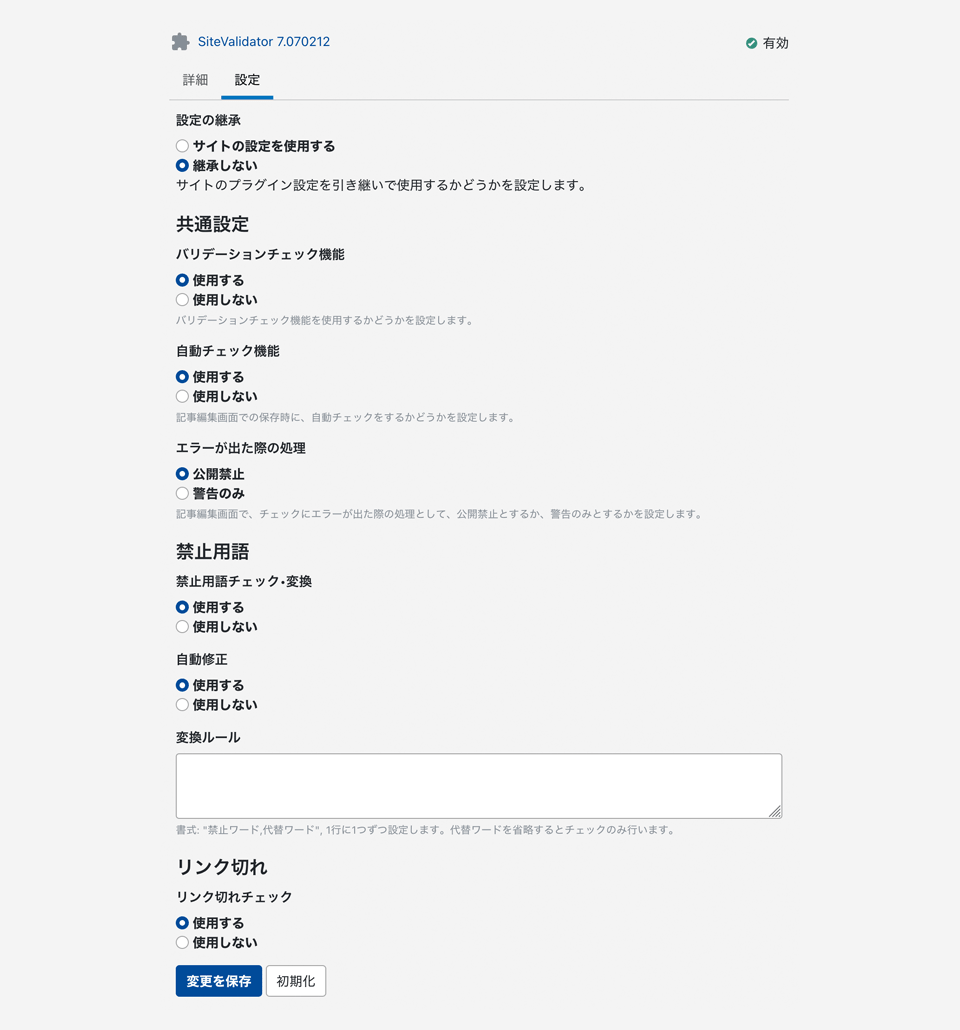
| 大項目 | 項目 | 内容 |
|---|---|---|
| 共通設定 |
バリデーションチェック機能 |
バリデーションチェック機能(本機能)を使用するかしないかを設定します。
|
|
自動チェック機能 |
記事、ウェブページ編集画面での保存時に、自動的にその記事、ウェブページのチェックをするかしないかを設定します。
|
|
|
エラーが出た際の処理 |
記事、ウェブページ編集画面で、チェックにエラーが出た際の処理として、公開禁止とするか、警告のみとするかを設定します。
|
|
| 禁止用語 |
禁止用語チェック・変換 |
バリデーションチェック時に、禁止用語チェックをするかしないかを設定します。
禁止用語チェックとして検出される判定書式は[変換ルール]で禁止ワードとして設定されている文字列となります。 |
|
自動修正 |
禁止用語チェックでエラーが出た際に、自動修正をするかしないかを設定します。尚、自動修正は、[変換ルール]の内容に基づき行われます。
|
|
|
変換ルール |
禁止用語チェックでエラーが出た際に、自動修正を行う際の変換ルールを設定します。 変換ルールに記載する書式は以下の通りです。 |
|
| リンク切れ |
リンク切れチェック |
バリデーションチェック時に、リンク切れチェックをするかしないかを設定します。
リンク切れチェックはIP制限やbasic認証、パブリッシュ先のドメインが違う場合エラーとなります。 リンク切れチェックでは、HMTL内のリンク(hrefやsrcなど)に対して行われ、リンク切れの場合エラーとなります。尚、判定されるリンクは http、https、/から始まるものとなります。 |
サイトダッシュボードからのプラグイン設定
サイトダッシュボードのメニューから、[設定]>[プラグイン]をクリックし、プラグインの管理画面に遷移します。一覧の[SiteValidator]をクリックして[設定]タブをクリックすると、プラグインの設定画面が表示されます。
サイトのプラグイン設定からは、サイトであればシステムの設定を、子サイトであれば親サイトの設定を継承するかどうかを設定することが出来ます。継承しないようにすることも可能です。
継承設定以外の設定項目については、システムからのプラグイン設定と同じです。サイトダッシュボードからのプラグイン設定は以下の通りです。
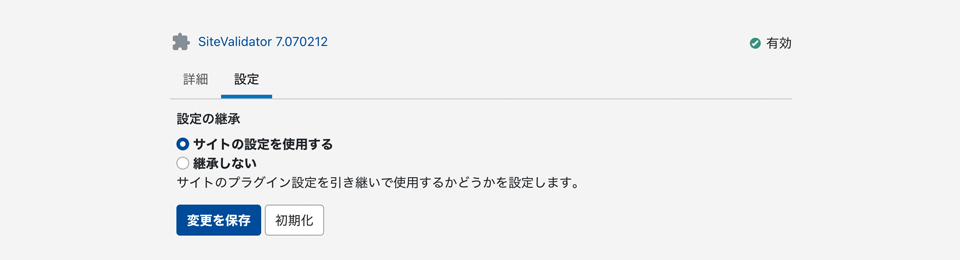
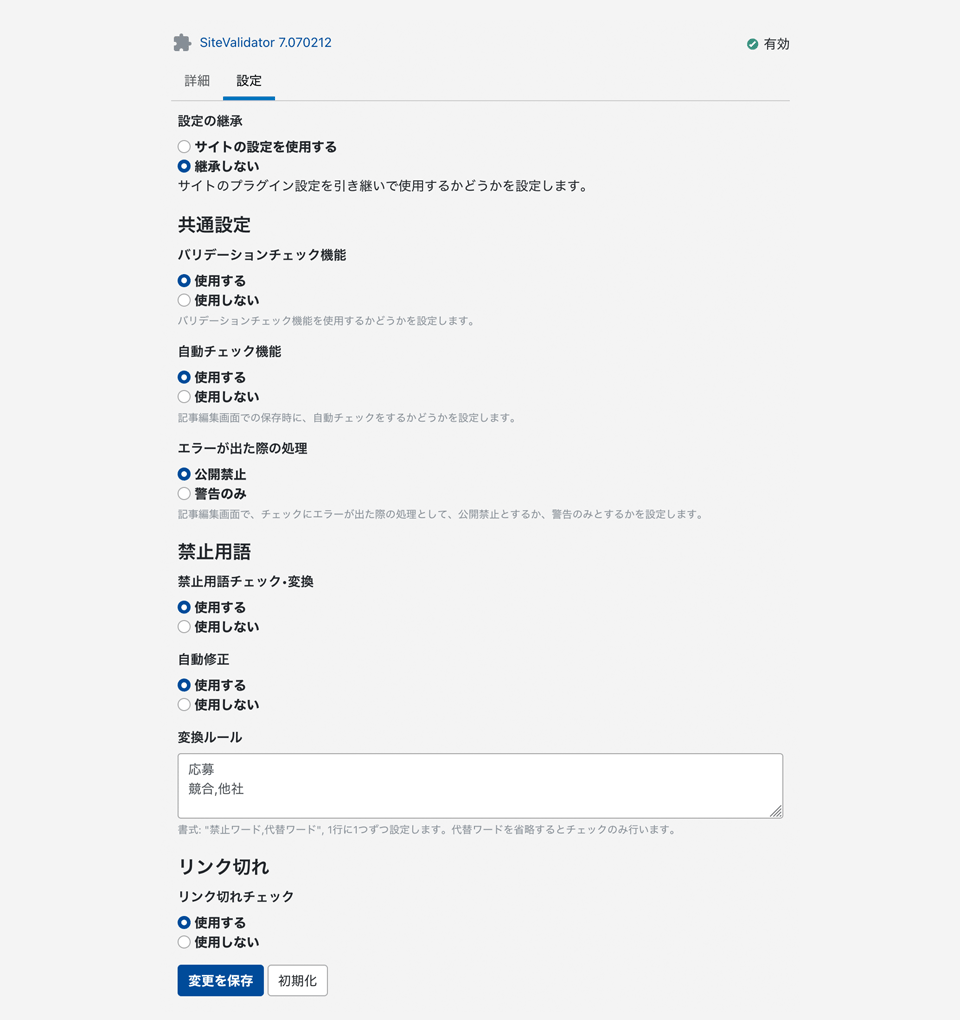
| 項目 | 内容 |
|---|---|
| 設定の継承 |
バリデーションチェックに対する設定を、システムまたはウェブサイトで行った設定で継承するかどうかを設定します。
|
プラグインの設定画面で[システム(またはサイト)の設定を継承する]を選択すると、上位のプラグイン設定をそのまま引き継いで動作するようになります。
編集画面からバリデーションチェックを行う
記事の編集画面からは、バリデーションチェック、エラー内容の詳細表示、自動修正を行う事が出来ます。ここでは、バリデーションチェックについてご説明します。
- 記事の編集画面を表示します。
- ステータスウィジェットの[ページチェック]内の、[表示]をクリックします。
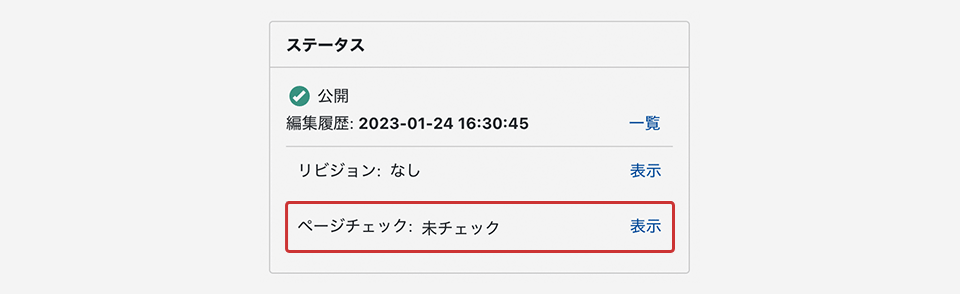
- [バリデーションチェック]ボタンをクリックします。

プラグイン設定の自動チェック機能で[使用する]が設定されている場合は、保存時に自動的にバリデーションチェックが行われます。
バリデーションチェックの結果表示について
記事の編集画面のステータスウィジェットからは、バリデーションチェックのチェック結果や、エラー内容の詳細表示、自動修正を行う事が出来ます。
バリデーションチェックが行われている記事編集画面で、ステータスウィジェットの[ページチェック]内の、[表示]をクリックすると以下の画面が表示されます。
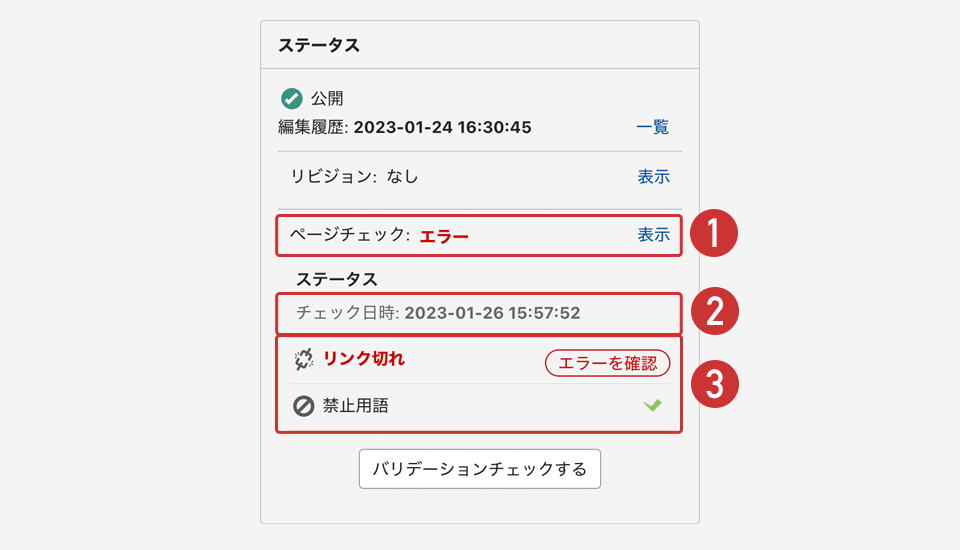
| 番号 | 項目 | 説明 |
|---|---|---|
| 1 | ページチェック |
現在編集画面に表示している記事のバリデーションチェックの状態を表します。
|
| 2 | チェック日時 |
バリデーションチェックが行われている場合に表示され、最後に行われた日時が表示されます。 |
| 3 | バリデーションチェックの項目とチェック結果 |
バリデーションチェックの項目と、その項目に対する結果アイコンが、項目の右横に表示されます。尚、バリデーションチェックの項目は、プラグイン設定により異なります。 [結果アイコン]
|
エラー内容を確認する
バリデーションチェックの結果表示で、エラーがある場合は、その項目が赤字で表示されます。
結果アイコンの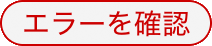 をクリックすると、エラー内容の詳細を表示する事が出来ます。
をクリックすると、エラー内容の詳細を表示する事が出来ます。
- バリデーションチェックの結果表示から、エラーの出ている項目の
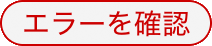 をクリックします。
をクリックします。
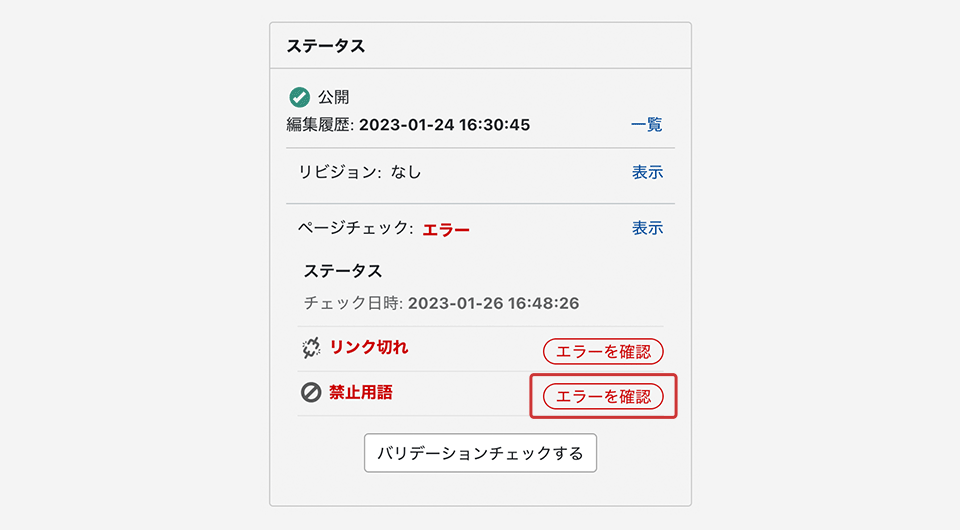
記事詳細設定画面 - エラーの出ている項目の詳細と内容を確認出来ます。
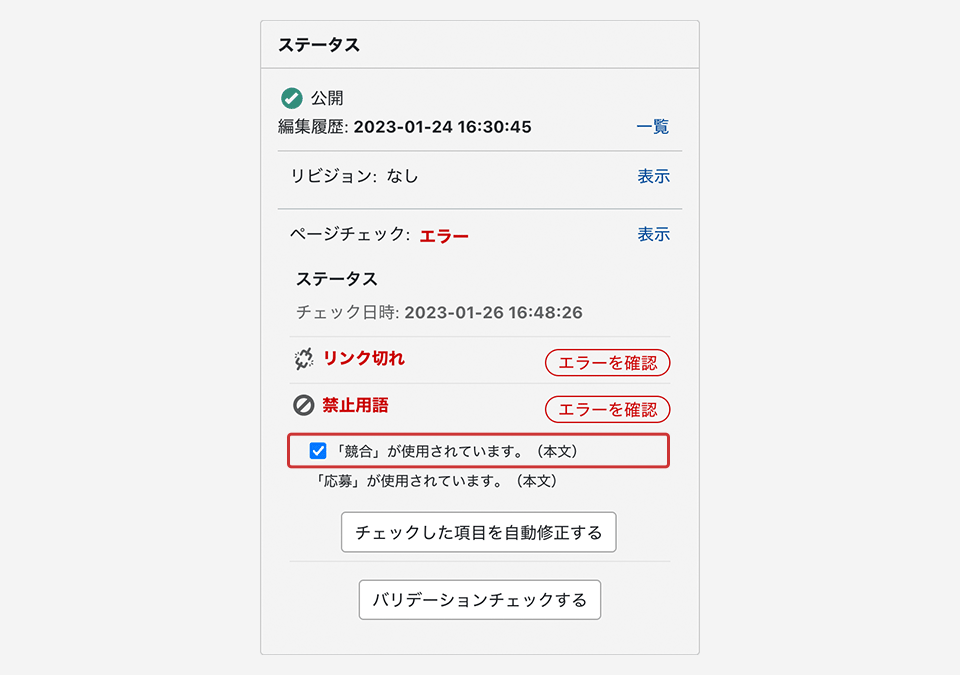
記事詳細設定画面
自動修正をする
確認したエラー内容から、自動修正を行う事が出来ます。
エラーが出ている項目の内容で、自動修正が可能な場合、その内容の横にチェックボックスが表示されますので、自動修正を行いたい項目の内容にチェックを入れ、[チェックした項目を自動修正する]ボタンをクリックします。
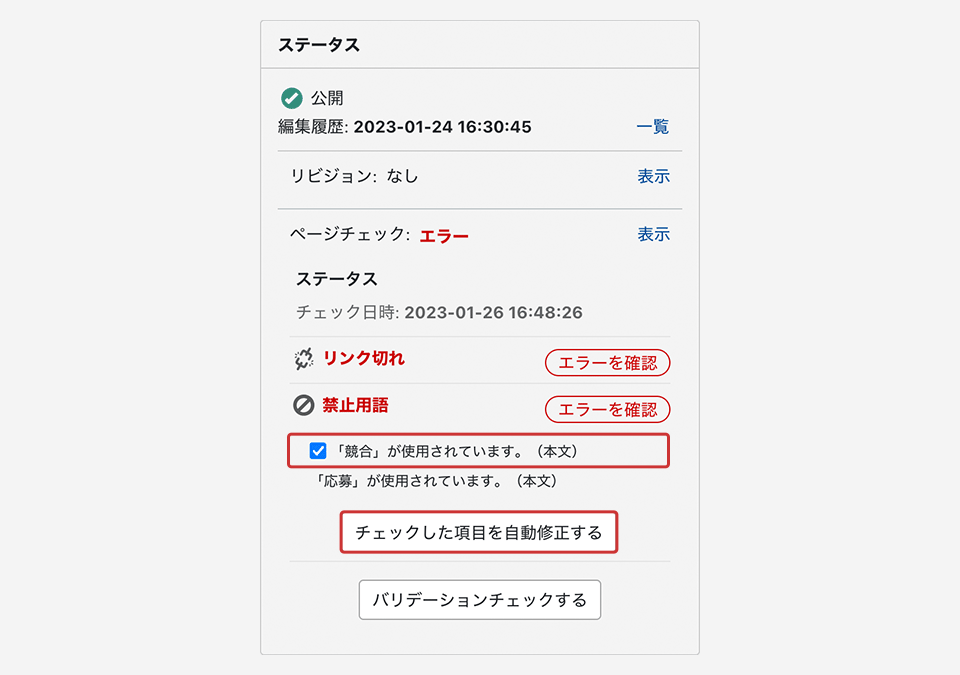
自動修正可能な内容は、プラグイン設定の各チェック機能で、[自動修正]を[使用する]にしている内容に対してのみ行う事が出来ます。変換ルールが設定可能な内容の場合は、そのルールに基づいて、自動修正が行われます。
リンク切れチェックのタイムアウト値を変更する
リンク切れチェックの際、タイムアウト値の変更が可能です。リンク切れチェックに対するタイムアウト値の変更は、mt-config.cgi に環境変数「SiteValidatorLinkCheckTimeout」、「SiteValidatorLinkCheckMaxTimeoutCount」を追加する事で行う事が出来ます。
設定例:
SiteValidatorLinkCheckTimeout 30
SiteValidatorLinkCheckMaxTimeoutCount 6
| 項目 | 説明 |
|---|---|
| SiteValidatorLinkCheckTimeout |
1 ページあたりのリンクチェックでタイムアウトする時間の上限。(単位:秒)リンク先に対し、ここで指定した時間を過ぎると、そのリンクはタイムアウトとなります。初期値は15です。 |
| SiteValidatorLinkCheckMaxTimeoutCount |
タイムアウトしているリンクの上限。(単位:件数)チェックするリンクの中で、タイムアウトと判定されたリンク先がここで指定した件数を超えると、その時点でリンク切れチェックの処理を中断し、エラーとします。初期値は3です。 |
AuthorImExporter
このプラグインは、ユーザーのCSV一括インポート・エクスポートを実現するプラグインです。ユーザー毎の権限の設定も一括で行うことができるようになります。
プラグインの特徴
- CSVファイルでウェブページ・ブログ記事をインポート・エクスポート出来ます。
- カスタムフィールドにも対応しています。
- プラグインが有効になっているかどうかを確認します。無効になっている場合は、有効にする必要があります。
- 1カラムの文字数が32767文字を超える場合、Microsoft Excelでは開くことが出来ません。
ユーザーを一括でエクスポートする
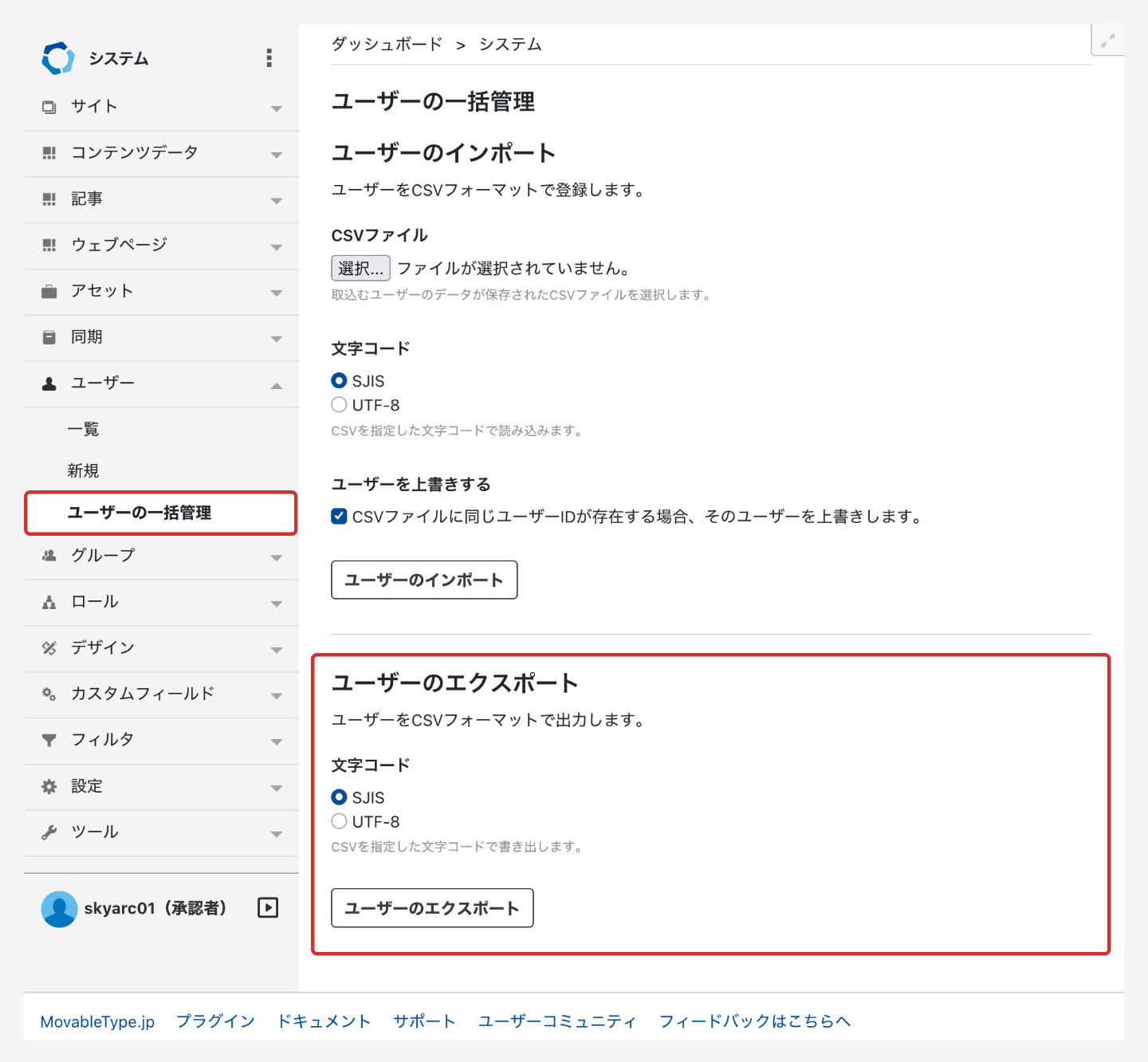
- システムから、[ユーザー]→[ユーザーの一括管理]をクリックします。
- エクスポートするCSVの文字コードを選択します。
- ユーザーの一括出力の項目内の「ユーザーのエクスポート」をクリックするとCSVファイルがダウンロード出来ます。 CSVエクスポートした場合のパスワード欄は、暗号化された値が入力されます。
ユーザーを一括でインポートする
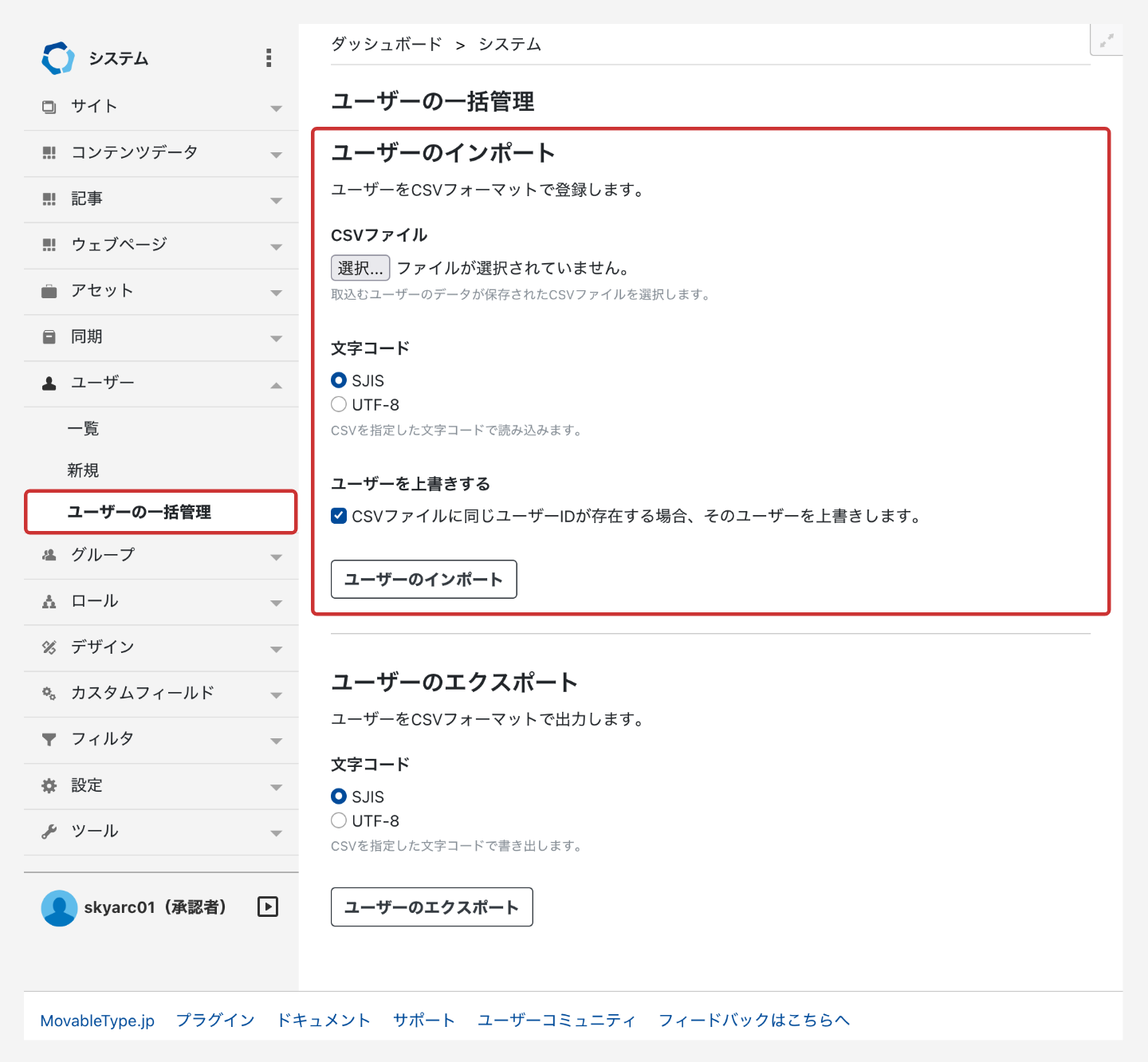
- ユーザー情報を記入したCSVファイルを作成します。
- システムから、[ユーザー]→ [ユーザーの一括管理]をクリックします。
- ユーザーの一括登録の項目内の「ファイルを選択」をクリックし、CSVファイルを選択します。
- インポートするCSVの文字コードを選択します。
- 同じユーザーIDが存在する場合、そのユーザーを上書きするかどうかを指定します。チェックボックスにチェックを入れると上書きが有効となり、チェックボックスにチェックを入れない場合は上書きが無効となります。
- ユーザーの一括登録の項目内の「ユーザーのインポート」をクリックします。
仕様
- ユーザーID(author_id)欄が空欄の場合、ユーザーを新規追加します。但し、ユーザー名(author_name)欄で、既に登録されているユーザー名と同じ名前が登録されている場合はエラーとなります。
- ユーザーID(author_id)欄で、指定したIDが存在する場合、上書き指定でチェックが入っている場合には、指定のユーザーID(author_id)と内容で上書きし、 上書き指定でチェックが入っていない場合にはエラーとなります。存在しない場合、指定のユーザーID(author_id)と内容で、ユーザーを新規作成します。
- すでに登録されたユーザーのパスワード欄には暗号化されたパスワードを記載することでパスワードの上書きを防ぎます。 暗号化されたパスワードを調べるには、ユーザーをエクスポートして出力されたCSVファイルをご覧ください。
- パスワードの書式についてはMovable Typeの設定に準拠してください。
各カラムの詳細
CSVの各カラムの意味づけは以下となります。はじめて利用される場合は、CSVファイルをエクスポートして編集することをお勧めします。
| カラム名 |
必須 |
内容 |
|---|---|---|
|
author_id |
◯ |
IDを指定します。 |
|
author_date_format |
日付を指定します。 経過: relative |
|
|
author_email |
◯ |
Eメールアドレスを指定します。 |
|
author_entry_prefs |
タグの区切りを指定します。
カンマ:tag_delim=44
|
|
|
author_name |
◯ |
ユーザー名を半角英数で指定します。 |
|
author_nickname |
◯ |
ユーザーのニックネームを指定します。 |
|
author_password |
◯ |
ユーザーのパスワードを指定します。既存ユーザーのパスワードを上書きしない場合は暗号化されたパスワードを記載します。 |
|
author_preferred_language |
ユーザーの使用言語を指定します。
日本語:ja |
|
|
author_status |
◯ |
ユーザーの有効・無効を指定します。
1:有効
|
|
author_text_format |
テキスト形式を指定します。 Markdown:markdown |
|
|
author_url |
ユーザーのウェブサイトURLを指定します。 |
|
|
permissions |
ユーザーの権限を指定します。 権限名は ' で囲み , で区切ります。
'administer','edit_templates','manage_plugins', 'view_log','create_site','sign_in_cms',
'sign_in_data_api','manage_users_groups', 'manage_content_types', 'manage_content_data' |
|
|
Group_ids |
所属するグループのIDを指定します。 複数の場合はカンマ区切りで入力します。 指定できるのはMovable Type Advancedのみ。MTの場合はカラムを削除してください |
|
|
[サイトID]_サイト名 |
設定するロールIDを指定します。 |
- 設定「Webサービスパスワード」のインポート・エクスポートには対応しておりません。
- 「プロフィール画像」のインポート・エクスポートには対応しておりません。
- エクスポート時、日時やカンマを含む文字列をExportする場合、CSVのカラムにダブルクォートが付与された形でエクスポートされます。
PremiumOpenSearch
このプラグインは、検索エンジン「Amazon OpenSearch Service」を利用しHTML、PDFやオフィス系ドキュメントの検索を実現する事ができます。
PremiumSearch、PremiumOpenSearch はWEBサーバー(公開)とCMSサーバー(非公開)を SiteSync プラグインでファイル同期させるセキュアな運用・サーバー構成に適したサイト内検索を実現させるために制作しております。
このプラグインは PremiumSearch の後継にあたるものです。PremiumSearch で利用した検索エンジン Elasticsearch はバージョン 7.10.2以降はライセンス形態が変更されたため、 Amazon OpenSearch Service へ変更し、機能を追加・改修したプラグインです。
- Movable Type クラウド版ではご利用できません。
- PremiumSearchも利用は可能ですがPremiumOpenSearchと同時に利用することはできません、プラグイン設定でいずれかを無効に設定してください。
- デフォルトの設定ではいずれも無効となっております。
プラグインの特徴
- Amazon OpenSearch Serviceを利用したインデックス型全文検索が可能です。
- PDFやOfficeドキュメントの検索が可能です。
- DocumentType毎の絞り込みやディレクトリ単位での絞り込みが可能です。
- DataAPIを用いているため、開発者による柔軟なカスタマイズが可能です。
- [NEW] 検索モードを完全一致と部分一致に切り替えが出来るようになりました。
- [NEW] コマンドを打たずにMTの管理画面よりクロールが出来るようになりました。
- [NEW] ロールの権限でクロールを開始できる権限を付与できるようになりました。
- [NEW] サイト・子サイトのプラグイン設定画面「設定値を継承する」ことが出来るようになりました。
- [NEW] 検索結果ページに必要なモジュールが、システムのテンプレートモジュールにインストールされるようになりました。
- プラグインが有効になっている必要があります。
- DataAPIが利用出来る必要があります。
- Amazon OpenSearch Serviceサーバーの設定が別途必要となります。
- 動作検証は Amazon OpenSearch Service で行っております。
- Amazon OpenSearch Service に関してはサポート対象外となります。
- Windowsサーバーでの動作検証は現状未実施となりサポート対象外となります。
- 設定完了後のサーバー重複(本番環境を複製し検証環境を作成など)はご注意ください。検索インデックスに影響が出る場合がございますので、サーバーを複製する場合はクローラーの停止など対応をおこなってください。
サーバー要件
- Amazon OpenSearch Service
Amazon OpenSearch 2.5で開発・動作確認しています。
CMS(ステージング)サーバー
- Linux、Solaris / Unix、BSD、Mac OS X を推奨
- Perl 5.16.x 以上
- IO::Socket::SSL 2.009以上
- List::Util 1.55 以上
- Socket 2.030以上
ネットワーク要件
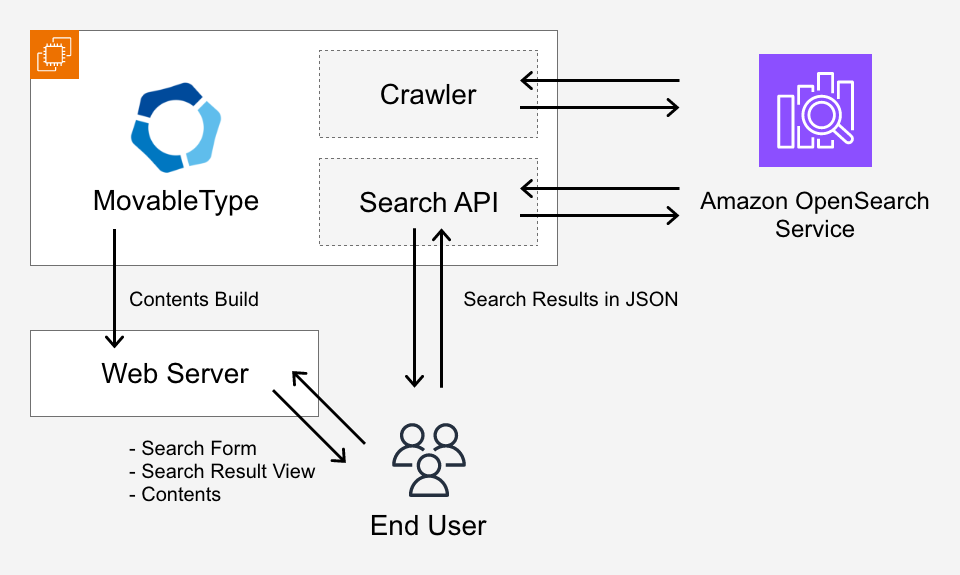
- CMSサーバーから検索サーバーへのHTTP接続許可が必要となります。
- CMSサーバーと公開サーバーが分離している場合には、CMSサーバーから公開サーバーへのHTTP接続許可が必要となります。
- エンドユーザーからCMSサーバーのDataAPIへの接続許可が必要となります。
プラグインの設定
プラグイン設定はシステム、サイト、子サイト単位で可能です。サイトダッシュボードのメニューから、[設定]>[プラグイン]をクリックし、プラグインの管理画面に遷移します。一覧の[PremiumOpenSearch]をクリックして[設定]タブをクリックすると、プラグインの設定画面が表示されます。
通常の運用ではシステムで設定をしましょう。サイト、子サイトではシステムの設定を継承されます。
デフォルト値:継承する
プラグイン設定:Open Search
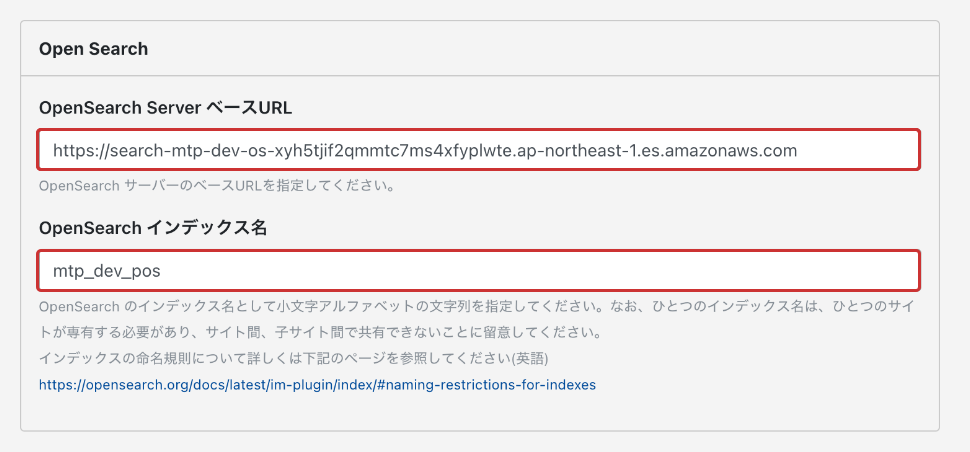
| フィールド名 | 必須 | 内容 |
|---|---|---|
|
OpenSearch Server ベースURL |
◯ |
OpenSearch サーバーのベースURLを設定してください。 例:https://search-mtp-dev-os-xyh5tf2qmmtcs4xfyplwte.ap-northeast-1.es.amazonaws.com
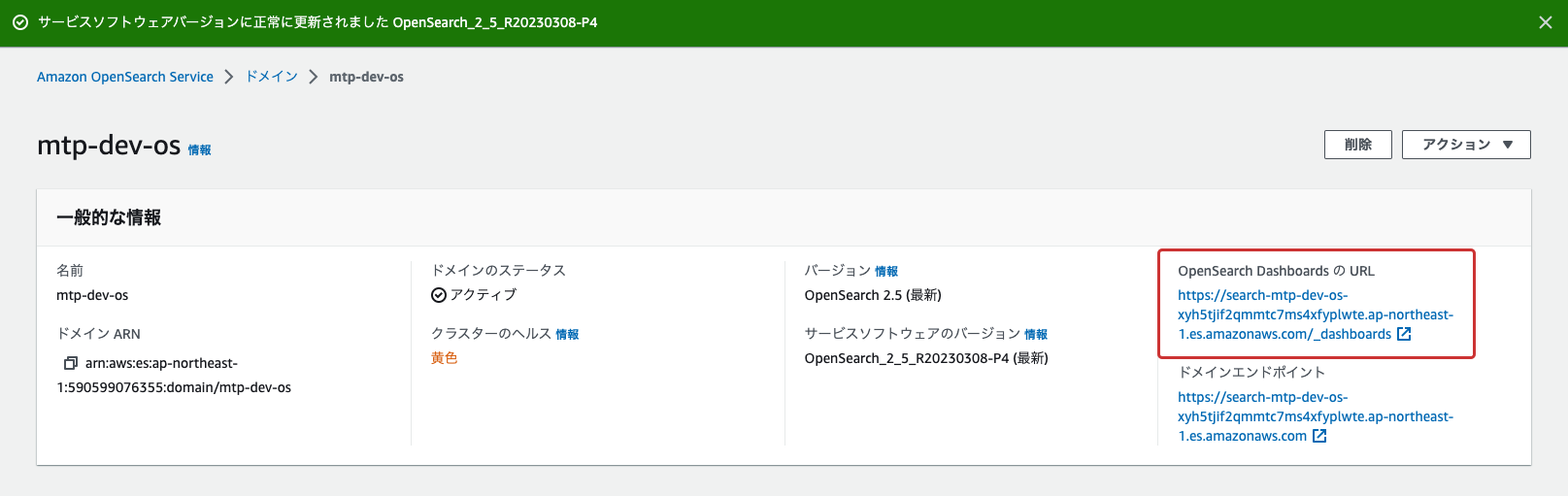
|
|
ElasticSearch インデックス名 |
◯ |
ElasticSearch のインデックス名を指定します。 例:my_site
インデックスの命名規則について詳しくは下記のページを参照してください |
プラグイン設定:クローラー
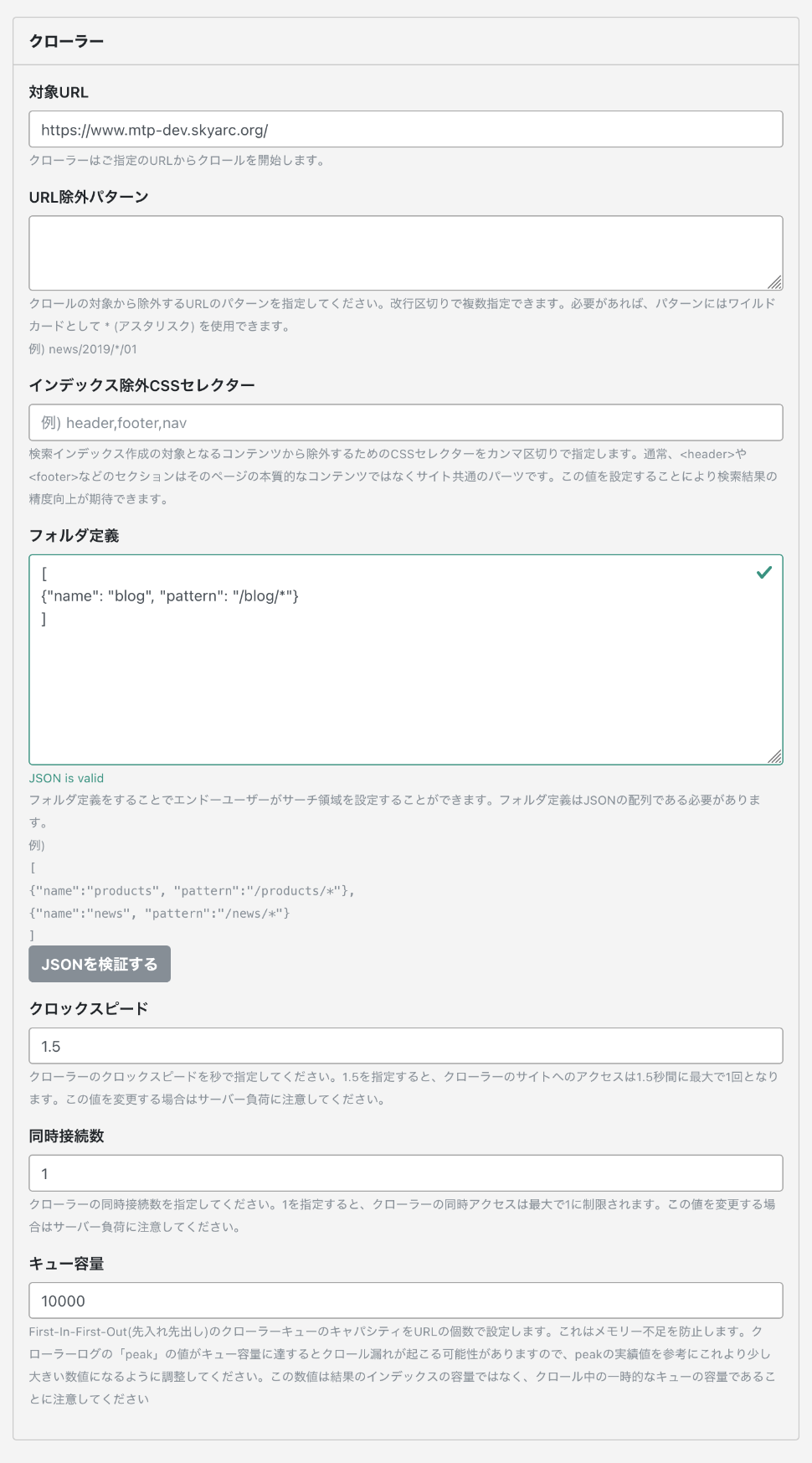
| フィールド名 | 必須 | 内容 |
|---|---|---|
|
対象URL |
◯ |
クローラーがクロールするURLを指定します。 例:https://movabletype-premium.com/
クローラーはご指定のURLからクロールを開始します。公開サーバーが分離している場合には、CMSサーバーから公開サーバーへのHTTP接続許可が必要となります。サイト・子サイトは対象URL以下に自動的にディレクトリパスが挿入されます。継承設定をしている場合でも同様にディレクトリパスが挿入されます。 |
|
URL除外パターン |
クロールの対象から除外するURLのパターンを指定してください。改行区切りで複数指定できます。 パターンにはワイルドカードとして * (アスタリスク) を使用できます。 例:news/2019/*/01 |
|
|
インデックス除外CSSセレクター |
検索インデックス作成の対象となるコンテンツから除外するための セレクターをカンマ区切りで指定します。 通常、<header>や<footer>などのセクションはそのページの本質的なコンテンツではなくサイト共通のパーツです。この値を設定することにより検索結果の精度向上が期待できます。 例:header,footer,nav
検索の精度を上げるためにヘッダーやフッターなどは除外しましょう |
|
|
フォルダ定義 |
フォルダ定義をすることで検索結果画面上にて指定フォルダによる絞り込み検索が可能になります。 フォルダ定義はJSONの配列である必要があります。 例:[
記述に問題ない場合は緑枠で表示されます、エラーがある場合は赤枠で表示されます。 |
|
|
クロックスピード |
◯ |
クローラーのクロックスピードを秒で指定してください。1.5を指定すると、クローラーのサイトへのアクセスは1.5秒間に最大で1回となります。 サーバー負荷を見てご調整頂くか、クローラー実行を夜間や朝方等のアクセスが少ない時間に実施ください。 初期値:1.5 |
|
同時接続数 |
◯ |
クローラーの同時接続数を指定してください。 1を指定すると、クローラーの同時アクセスは最大で1に制限されます。 変更する場合はサーバー負荷に注意してください。 初期値:1 |
|
キュー容量 |
◯ |
First-In-First-Out(先入れ先出し)のクローラーキューのキャパシティをURLの個数で設定します。これはメモリー不足を防止します。この数値は結果のインデックスの容量ではなく、クロール中の一時的なキューの容量であることに注意してください。 クローラーログの「ピーク」の値がキュー容量に達するとクロール漏れが起こる可能性がありますので、ピークの実績値を参考にこれより少し大きい数値になるように調整してください。 初期値:10000 |
プラグイン設定:検索
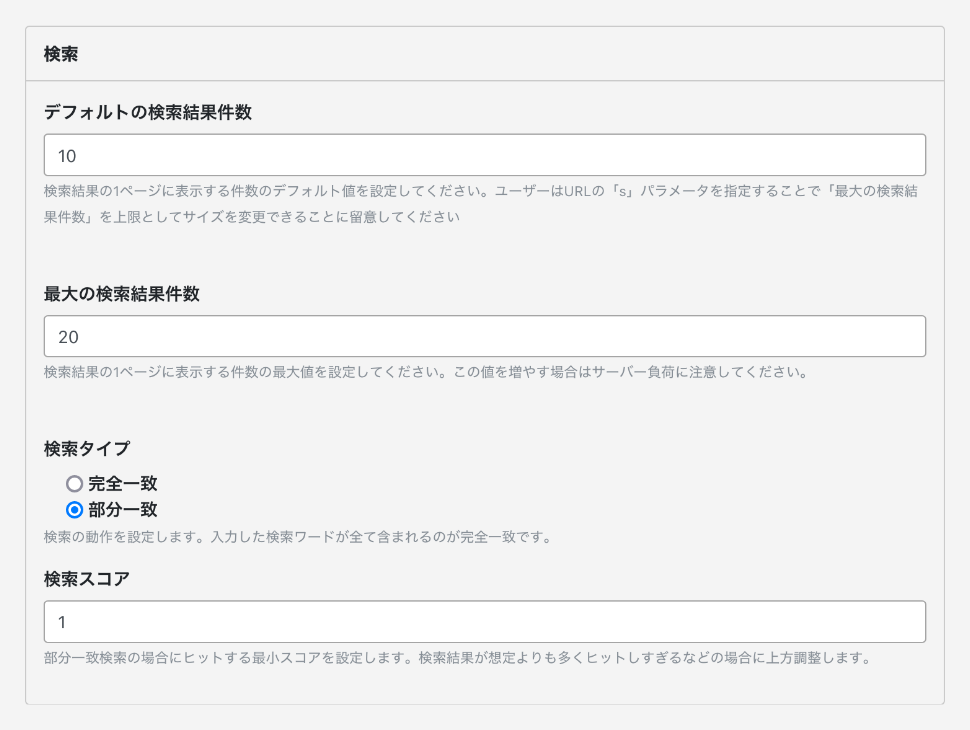
| フィールド名 | 必須 | 内容 |
|---|---|---|
|
デフォルトの検索結果件数 |
◯ |
検索結果の1ページに表示する件数のデフォルト値を設定してください。 ユーザはURLの「s」パラメータを指定することで「最大の検索結果件数」を上限としてサイズを変更できることに留意してください。 パラメータについては後述のAPIリファレンスを参照ください。 初期値:10 |
|
最大の検索結果件数 |
◯ |
検索結果の1ページに表示する件数の最大値を設定してください。この値を増やす場合はサーバー負荷に注意してください。 初期値:20 |
|
検索タイプ |
◯ |
検索の動作を設定します。入力した検索ワードが全て含まれるのが完全一致です。 初期値:部分一致
部分一致検索について
完全一致検索について
|
|
検索スコア |
◯ |
部分一致検索の場合にヒットする最小スコアを設定します。検索結果が想定よりも多くヒットしすぎるなどの場合に上方調整します。 初期値:1 |
クローラーの実行
クローラーの手動実行(システム)
Movabletype の管理画面からクロール実行を予約できます。以下の画像はシステムの管理者権限の管理画面です。
システム管理者のみクロールする対象のサイト(子サイト)を選択し実行できます。
手動で実行する場合でも cron などの定期実行の設定は必要になります。
手動実行の際、depth 指定は、-1 となります。
例:5分間隔
*/5 * * * * ./plugins/PremiumOpenSearch/tools/run_scheduled_crawl.pl
実行ボタンをクリックすることにより、クローリングタスクが登録されます。
その後、本cronが実行されたタイミングで、登録されたクローリングタスクが処理され、サイトのクローリングが開始されます。
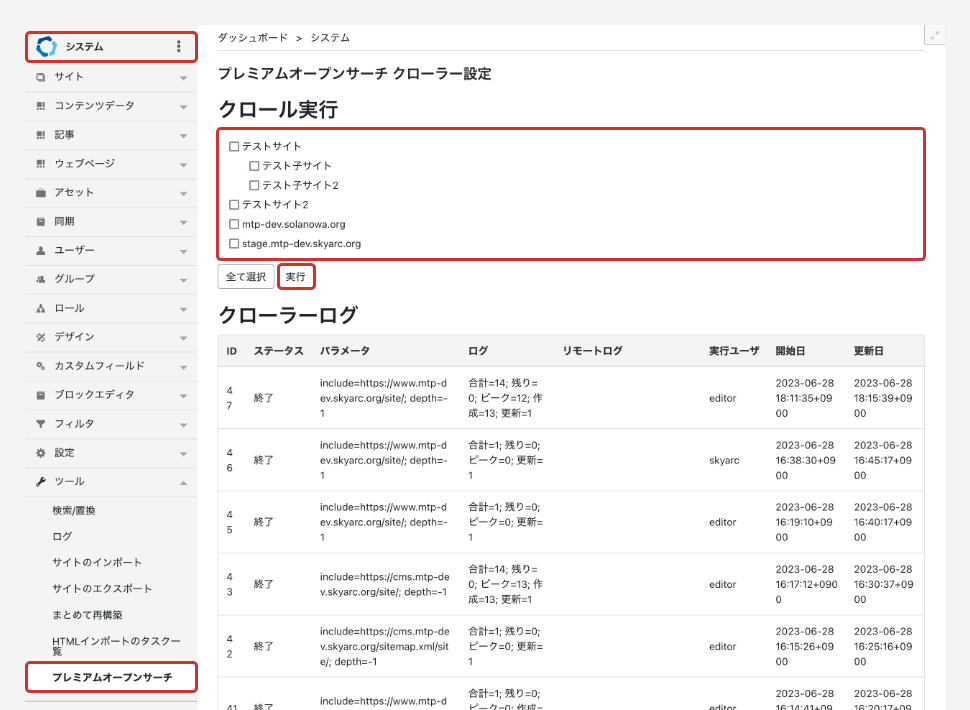
手動で実行する場合は以前のインデックスは削除され、新たに作成されます。
クローラーの手動実行(編集者)
システム管理者ではないユーザーにクロールを実行させるには、ロールから[クローリングの実行]の権限を割り当てる必要があります。[クローリングの実行]権限を割り当てるにはシステム管理者の権限が必要です。
手動で実行する場合でも cron などの定期実行の設定は必要になります。
手動実行の際、depth 指定は、-1 となります。
例:5分間隔
*/5 * * * * ./plugins/PremiumOpenSearch/tools/run_scheduled_crawl.pl
実行ボタンをクリックすることにより、クローリングタスクが登録されます。
その後、本cronが実行されたタイミングで、登録されたクローリングタスクが処理され、サイトのクローリングが開始されます。
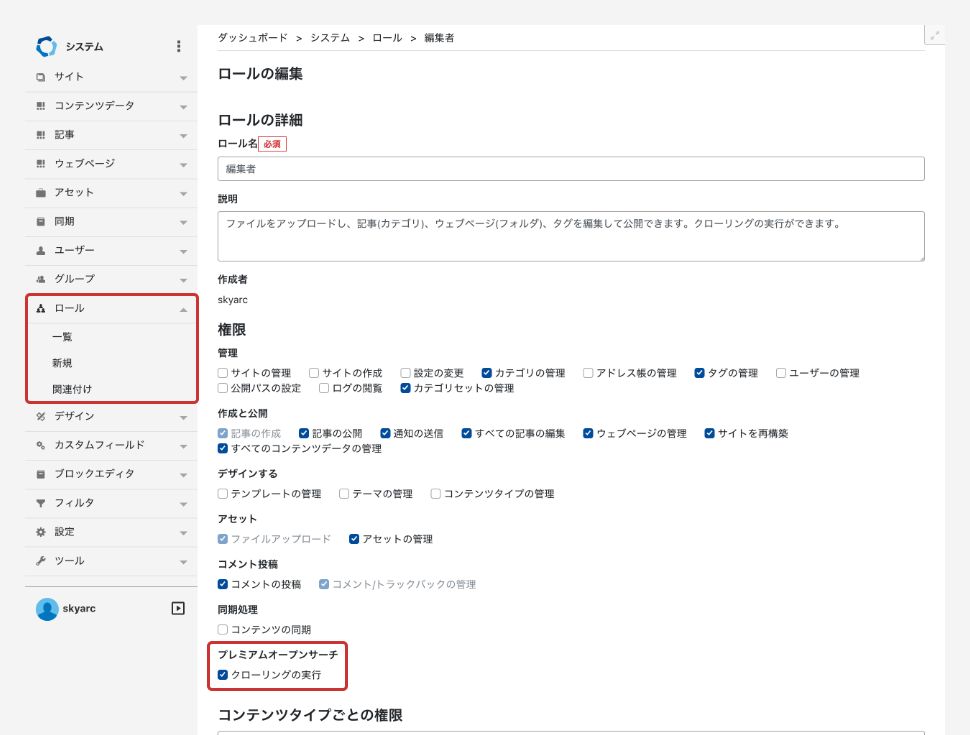
サイト、子サイト毎にクロールをさせる場合は、サイト、子サイト毎にプラグイン設定をしてください。初期値はシステムの設定が継承されます。
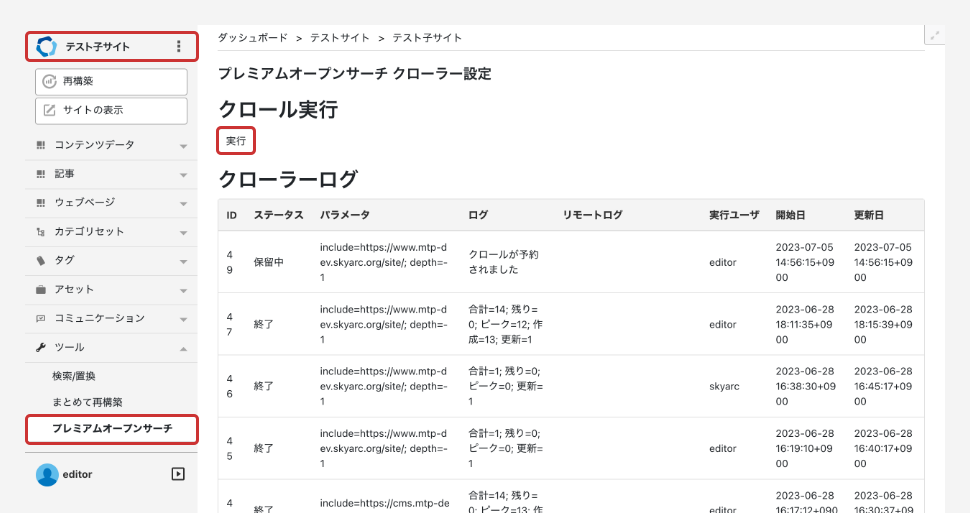
管理者権限がなくてもロール単位で権限を付与することができます。権限を付与されている場合はクロールを実行することができます。
サイトでクロールを実行する場合、子サイトがあれば合わせてクロールされます。子サイトをクロールされたくない場合はフォルダの除外設定やロールや権限を細分化してください。
クローラーのログ
クローラーの実行ログを確認することが可能です。実行ログはサイトメニューの[ツール] > [プレミアムオープンサーチ]より確認可能です。
インデックス(検索エンジンに記録されたWebサイト情報)の削除についてはクロール開始時刻より古いインデックスを全て削除しております。
検索結果画面の実装
MovableType Premium をインストールすると以下テンプレートがシステムのテンプレートモジュール / ウィジェットテンプレートにインストールされます。
テンプレートを元にオリジナルの検索結果画面も実装できます。インストールされたテンプレートをそのまま改変しても構いません。テンプレートを戻したい場合は図:Aより初期化が可能です。
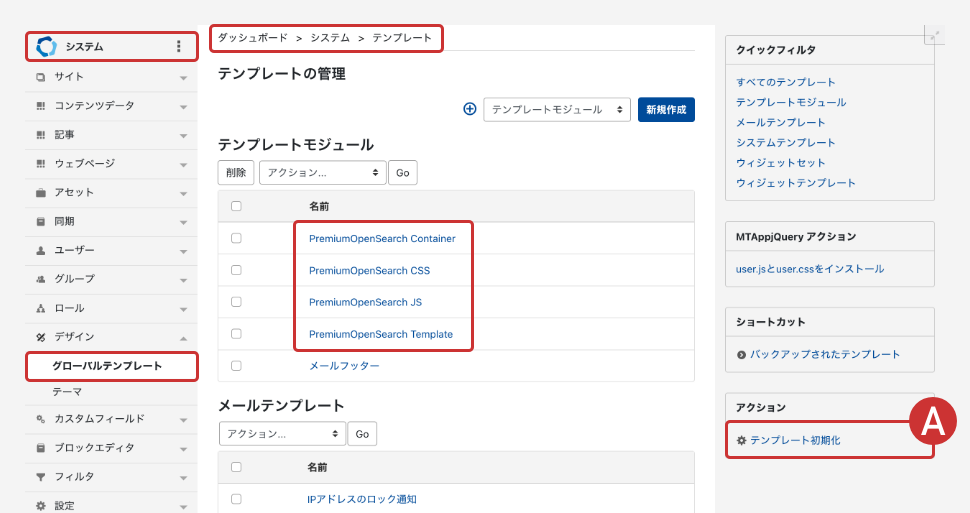
- PremiumOpenSearch Container
- PremiumOpenSearch CSS
- PremiumOpenSearch JS
- PremiumOpenSearch Template
- PremiumOpenSearch Widget(ウィジェットテンプレート)
検索結果画面の実装例
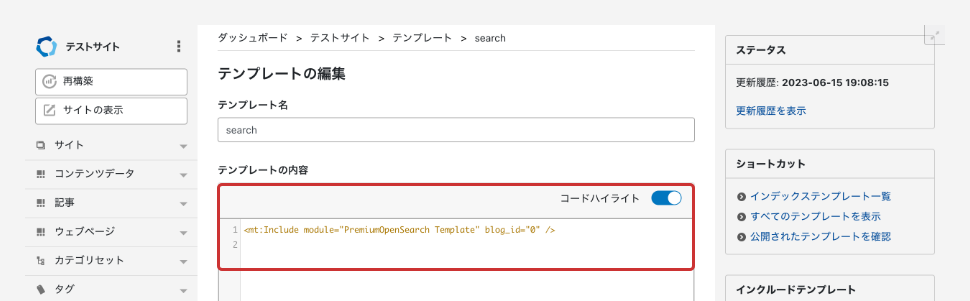
デフォルトのテンプレートでは以下のような検索結果画面が実装できます。インデックステンプレートに <mt:Include module="PremiumOpenSearch Template" blog_id="0" />と記載しお試しください。
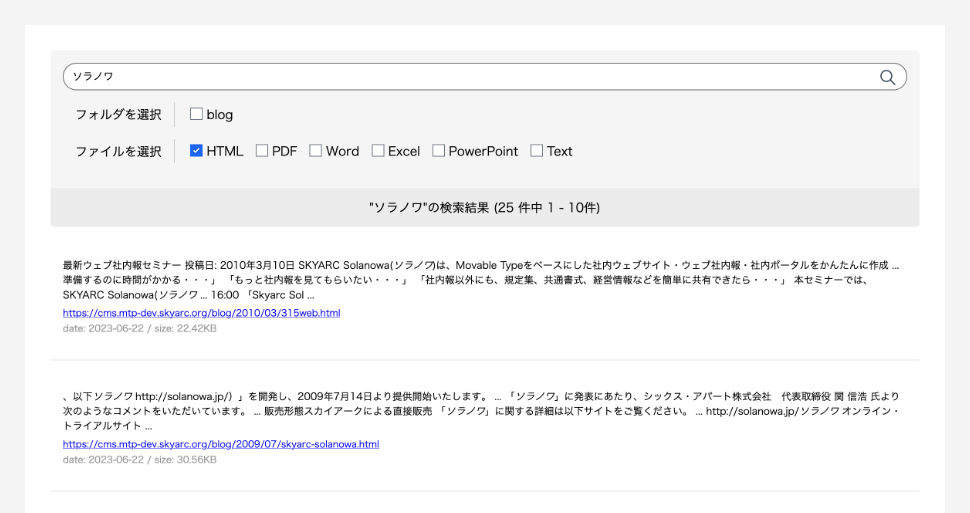
PremiumSearch
このプラグインは、検索エンジン「Elasticsearch」を利用しHTML、PDFやオフィス系ドキュメントの検索を実現する事ができます。
※Movable Type クラウド版ではご利用できません。
プラグインの特徴
- Elasticsearchを利用したインデックス型全文検索が可能です。
- PDFやOfficeドキュメントの検索が可能です。
- DocumentType毎の絞り込みやディレクトリ単位での絞り込みが可能です。
- DataAPIを用いているため、開発者による柔軟なカスタマイズが可能です。
- プラグインが有効になっている必要があります。
- DataAPIが利用出来る必要があります。
- Elasticsearchサーバーの設定が別途必要となります。
- 動作検証はAmazon Elasticsearch Serviceで行っております。
- Elasticsearch及びAmazon Elasticsearch Serviceに関してはサポート対象外となります。
- Windowsサーバーでの動作検証は現状未実施となりサポート対象外となります。
- 設定完了後のサーバー重複(本番環境を複製し検証環境を作成など)はご注意ください。検索インデックスに影響が出る場合がございますので、サーバーを複製する場合はクローラーの停止など対応をおこなってください。
サーバー要件
Elasticsearchサーバー
- ElasticSearch 6.3以上
- Amazon Elasticsearch Service を推奨
CMS(ステージング)サーバー
- Linux、Solaris / Unix、BSD、Mac OS X を推奨
- Perl 5.16.x 以上
ネットワーク要件
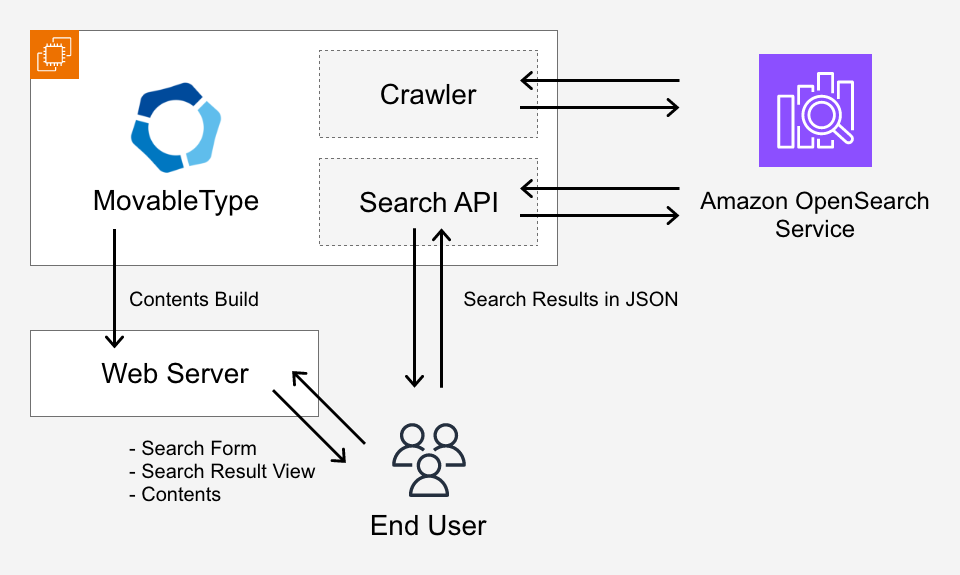
- CMSサーバーから検索サーバーへのHTTP接続許可が必要となります。
- CMSサーバーと公開サーバーが分離している場合には、CMSサーバーから公開サーバーへのHTTP接続許可が必要となります。
- エンドユーザーからCMSサーバーのDataAPIへの接続許可が必要となります。
初期設定1「プラグインの設定」
プラグイン設定はサイト、子サイト単位で可能です。サイトダッシュボードのメニューから、[設定]>[プラグイン]をクリックし、プラグインの管理画面に遷移します。一覧の[PremiumSearch]をクリックして[設定]タブをクリックすると、プラグインの設定画面が表示されます。
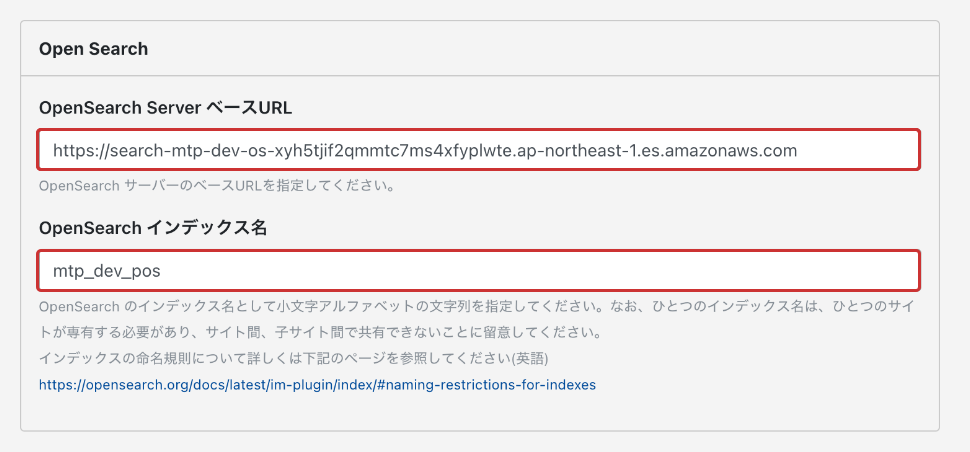
プラグイン設定項目一覧
| フィールド名 |
必須 |
内容 |
|---|---|---|
|
ElasticSearch Server ベースURL |
◯ |
ElasticSearch サーバーのベースURLを設定してください。 例:http://elasticsearch:920
|
|
ElasticSearch インデックス名 |
◯ |
ElasticSearch のインデックス名を指定します。 例:my_site
インデックスの命名規則について詳しくは下記のページを参照してください |
|
対象URLプレフィックス |
◯ |
クローラーがクロールするURLを指定します。 例:https://movabletype-premium.com
|
|
URL |
◯ |
クローラーがクロールを開始するURLを指定します。 例:https://movabletype-premium.com/index.html
|
|
URL除外パターン |
クロールの対象から除外するURLのパターンを指定してください。改行区切りで複数指定できます。 必要があれば、パターンにはワイルドカードとして * (アスタリスク) を使用できます。 例:news/2019/*/01
|
|
|
インデックス除外CSSセレクター |
検索インデックス作成の対象となるコンテンツから除外するための セレクターをカンマ区切りで指定します。 通常、<header>や<footer>などのセクションはそのページの本質的なコンテンツではなくサイト共通のパーツです。この値を設定することにより検索結果の精度向上が期待できます。 例:header,footer,nav
|
|
|
フォルダ定義 |
フォルダ定義をすることで検索結果画面上にて指定フォルダによる絞り込み検索が可能になります。 フォルダ定義はJSONの配列である必要があります。 例:
|
|
|
クロックスピード |
◯ |
クローラーのクロックスピードを秒で指定してください。1.5を指定すると、クローラーのサイトへのアクセスは1.5秒間に最大で1回となります。 サーバー負荷を見てご調整頂くか、クローラー実行を夜間や朝方等のアクセスが少ない時間に実施ください。 初期値:1.5
|
|
同時接続数 |
◯ |
クローラーの同時接続数を指定してください。 1を指定すると、クローラーの同時アクセスは最大で1に制限されます。 変更する場合はサーバー負荷に注意してください。 初期値:1
|
|
キュー容量 |
◯ |
First-In-First-Out(先入れ先出し)のクローラーキューのキャパシティをURLの個数で設定します。これはメモリー不足を防止します。この数値は結果のインデックスの容量ではなく、クロール中の一時的なキューの容量であることに注意してください。 クローラーログの「peak」の値がキュー容量に達するとクロール漏れが起こる可能性がありますので、peakの実績値を参考にこれより少し大きい数値になるように調整してください。 初期値:10000
|
|
デフォルトの検索結果件数 |
◯ |
検索結果の1ページに表示する件数のデフォルト値を設定してください。 ユーザはURLの「s」パラメータを指定することで「最大の検索結果件数」を上限としてサイズを変更できることに留意してください。 パラメータについては後述のAPIリファレンスを参照ください。 初期値:10
|
|
最大の検索結果件数 |
◯ |
検索結果の1ページに表示する件数の最大値を設定してください。この値を増やす場合はサーバー負荷に注意してください。 初期値:20
|
初期設定2「クローラーの定期実行」
初期設定1で設定したクローラーを定期実行することで最新情報が検索結果に反映されます。
クローラーは下記のスクリプトを実行することで動作させます。cron などで定期実行を設定してください。
--blog 1はサイトのIDをご指定ください。
例:./plugins/PremiumSearch/tools/crawl.pl --blog
クローラーの深度を指定することもできます。もし開始URLにトップページを設定しているなら、次のような2つの定期タスクをスケジュールすると良いかもしれません。
- depth指定のない日時実行
- depth=1の毎時実行
--blog 1はサイトのIDをご指定ください。
例:
0 3 * * * ./plugins/PremiumSearch/tools/crawl.pl --blog 1
0 * * * * ./plugins/PremiumSearch/tools/crawl.pl --blog 1 --dep
depth=-1 は制限なし(デフォルト)、 depth=0 は開始URLのみ、 depth=1 は開始URLとそのリンク先を意味します。
クローラーログ
クローラーの実行ログを確認することが可能です。実行ログはサイトメニューの[ツール] > [プレミアムサーチ]より確認可能です。
インデックス(検索エンジンに記録されたWebサイト情報)の削除についてはクロール開始時刻より古いインデックスを全て削除しております。
検索結果画面の実装
リンク先のAPIリファレンス、HTMLを参考に実装してください。
https://github.com/skyarc2/mt-premium/issues/2
CloudFrontInvalidatorForSiteSync
このプラグインは、SiteSyncでの同期の完了後、AWS CloudFrontのキャッシュ削除を実行します。
プラグインの特徴
- CloudFrontでサイトを公開している場合に、キャッシュ設定によらず更新を素早く反映させることができます。
- IAM アクセスキーでの認証と、MovableTypeをEC2上で動作させている場合には、EC2に付与されたIAM Roleでの認証に対応しています。
- プラグインが有効になっている必要があります。
- 認証情報として指定されたIAMに適切な権限が設定されている必要があります。
- Windowsサーバーでの動作検証は現状未実施となりサポート対象外となります。
プラグインの設定
プラグイン設定はサイト、子サイト単位で可能です。サイトダッシュボードのメニューから、[設定]>[プラグイン]をクリックし、プラグインの管理画面に遷移します。一覧の[CloudFrontInvalidatorForSiteSync]をクリックして[設定]タブをクリックすると、プラグインの設定画面が表示されます。
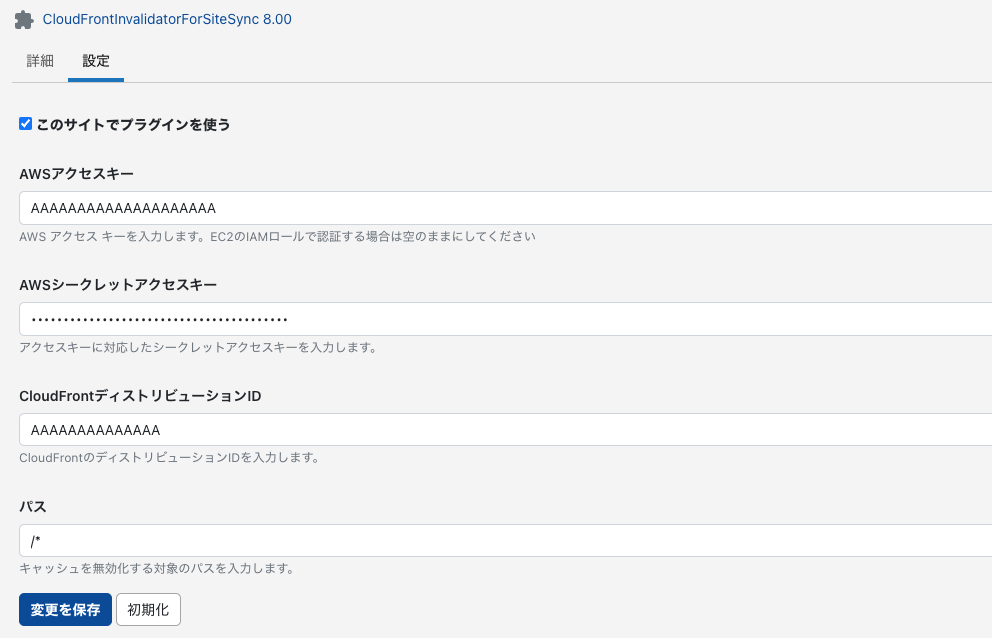
プラグイン設定項目一覧
| フィールド名 |
必須 |
内容 |
|---|---|---|
|
AWSアクセスキー |
CloudFrontキャッシュ削除に利用するIAMユーザのアクセスキーを指定します。EC2に付与されたIAMロールを利用する場合には空欄にします。 | |
|
AWSシークレットアクセスキー |
アクセスキーに対応するシークレットアクセスキーを指定します。EC2に付与されたIAMロールを利用する場合には空欄にします。 |
|
|
CloudFrontディストリビューションID |
◯ |
対象のCloudFrontディストリビューションIDを指定します。 |
|
パス |
◯ |
キャッシュ削除の対象パスを入力します。 例:/* |
Workflow
このプラグインは、ウェブページ・記事・コンテンツデータに対して承認後公開を実現するプラグインです。細かな権限設定、ドラッグアンドドロップによる直感的な承認ユーザーの追加など、高度な機能を簡単な操作でワークフローの構築が出来ます。
プラグインの特徴
- サイトごとに異なるワークフローテンプレートを作成、設定出来ます。
- ワークフローの承認レベルには制限がありません。
- 同一承認レベルに複数のアカウントを設定することが出来ます。
- ワークフローが進行中でも、管理者で強制的に公開することが出来ます。
- 通知について、いくつかのパターンの中から設定が可能です。
- プラグインが有効になっているかどうかを確認します。無効になっている場合は、有効にする必要があります。
- 同一承認レベルに所属するアカウントすべての承認は不要です。いずれかのアカウントが承認すると、次の承認レベルに進みます。
Workflow 利用時は該当するアーカイブテンプレート(記事 / ウェブページ / コンテンツデータ)を作成してください。ページの生成が不要な場合は「公開しない」とし作成ください。
アーカイブテンプレートが無い場合、プレビュー表示等に不具合が起こる可能性がございます。
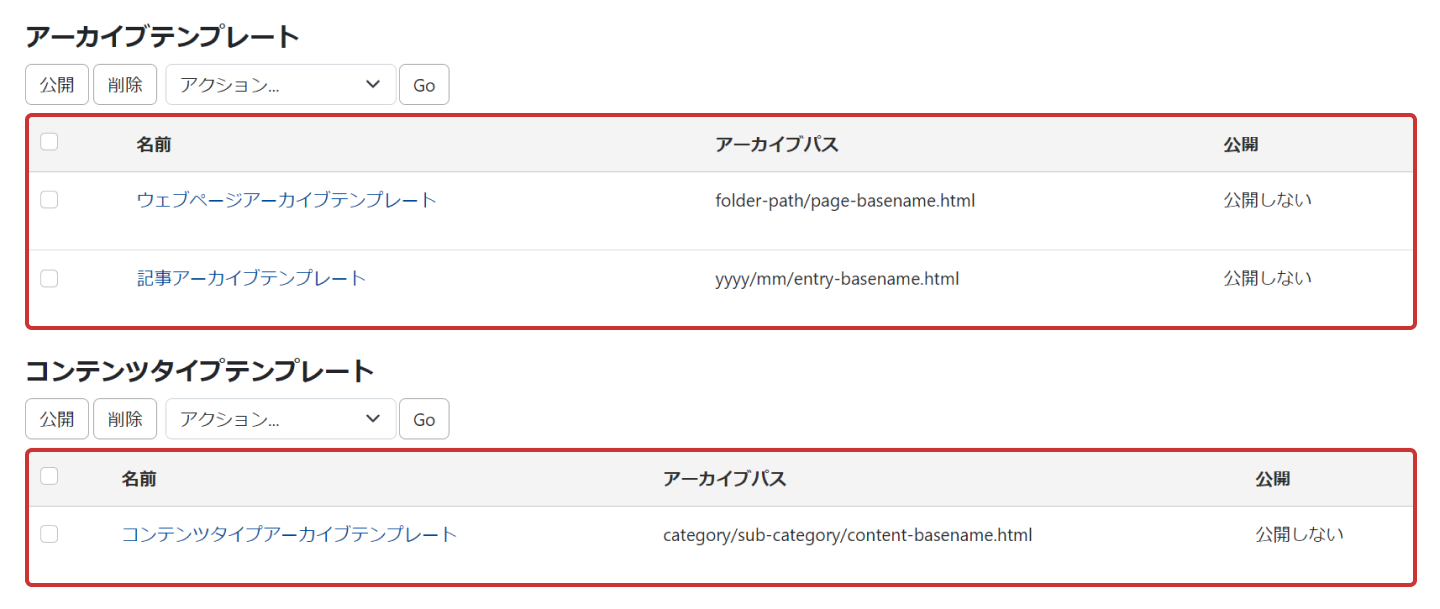
ご利用の流れ
Workflowのご利用の流れは下記となります。尚、プラグインの設定などについては予め完了している前提となります。
- ワークフローの役割をテンプレートで設定、作成します。
- 手順1で作成したワークフローテンプレートをサイトの全般設定画面から設定します。
- 手順2でワークフローテンプレートを設定したサイト内のウェブページや記事、コンテンツデータでは承認依頼、日時指定公開の設定を含む承認依頼、承認申請の取り下げ、承認、公開、公開取り消しといったアクションが可能となります。
プラグインの設定について
[Workflow]では、各種通知メールに関する設定、強制公開時の通知メール設定、公開取り消し / 公開終了時の動作、公開通知、日時指定予約通知などを設定する事が出来ます。また、システムダッシュボード、サイトダッシュボードで、プラグインの設定項目は異なります。
システムダッシュボードからのプラグイン設定
サイトダッシュボードのメニューから、[設定]>[プラグイン]をクリックし、プラグインの管理画面に遷移します。一覧の[Workflow]をクリックして[設定]タブをクリックすると、プラグインの設定画面が表示されます。システムダッシュボードからのプラグイン設定画面は以下の通りです。
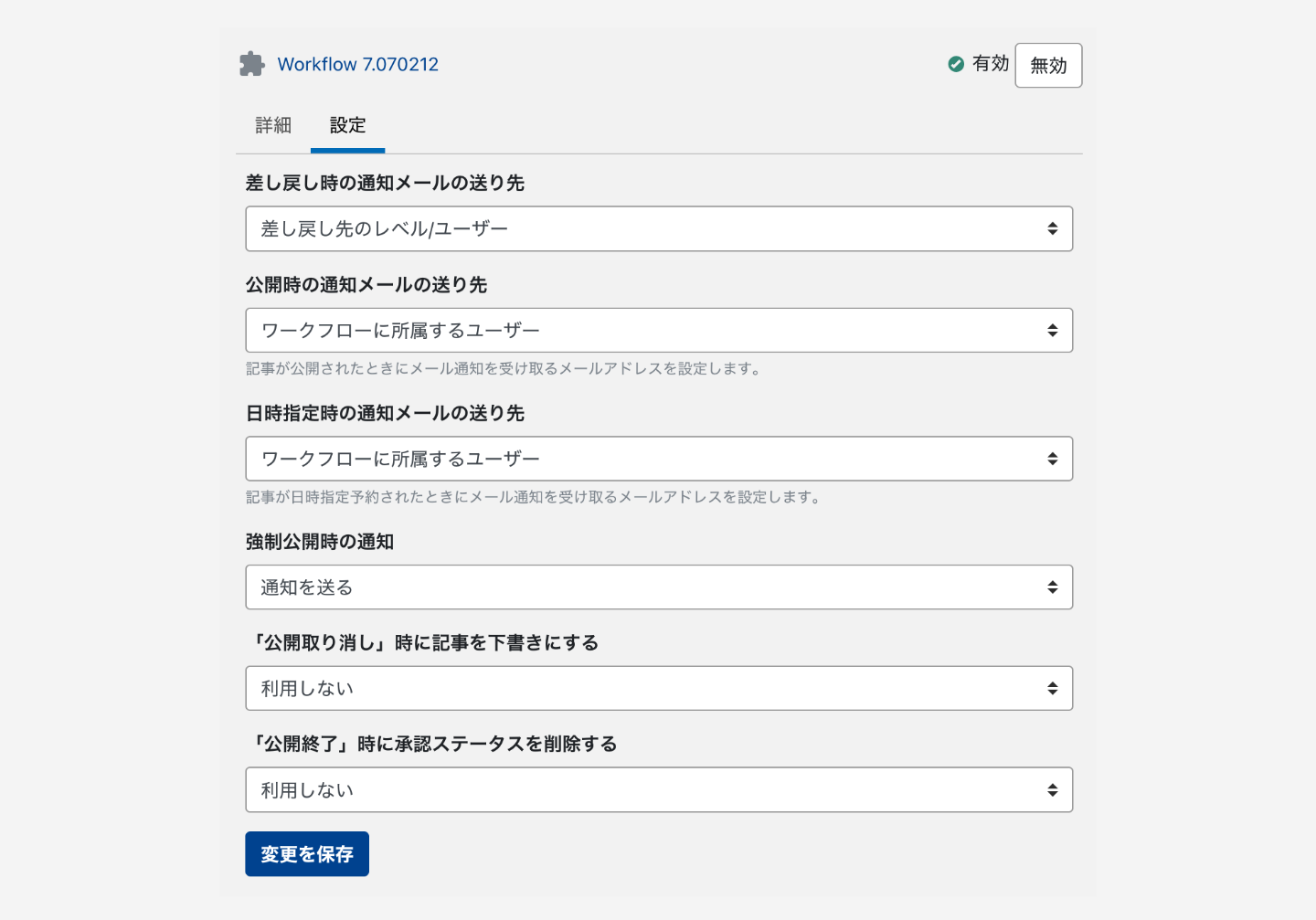
| 項目 |
必須 |
説明 |
|---|---|---|
|
差し戻し時の通知メールの送り先 |
◯ |
承認依頼を差し戻した際は、差し戻したことを知らせる通知がメールで送られます。この時の通知メールの送り先を設定します。 差し戻し先のレベル/ユーザー:初期設定となります。差し戻されたレベルに所属するすべてのユーザーにメールで通知されます。 承認が取り消される全てのレベル/ユーザー:差し戻したユーザーが所属するレベルよりも下位のレベルに所属する全てのユーザーおよび承認依頼を行ったレベルに所属する全てのユーザーにメールで通知されます。 |
|
公開時の通知メールの送り先 |
◯ |
ワークフロー適用下で記事が公開された際は、公開されたことを知らせる通知がメールで送られます。この時の通知メールの送り先を設定します。 ワークフローに所属するユーザー:初期設定となります。ワークフローテンプレートの各レベルに設定されているユーザーおよび最初の承認依頼者にメールで通知されます。 サイトに所属するユーザー:対象のサイトに所属する全ユーザーにメールで通知されます。 ※承認依頼事に[特定のユーザー]が選択された場合は上記設定に問わず選択されたユーザーのみに通知が行われます。 |
|
日時指定時の通知メールの送り先 |
◯ |
ワークフロー適用下で記事が日時指定予約された際は、日時指定予約されたことを知らせる通知がメールで送られます。この時の通知メールの送り先を設定します。 ワークフローに所属するユーザー:初期設定となります。ワークフローテンプレートの各レベルに設定されているユーザーおよび最初の承認依頼者にメールで通知されます。 ブログ/ウェブサイトに所属するユーザー:対象のサイトに所属する全ユーザーにメールで通知されます。 |
|
強制公開時の通知 |
◯ |
ワークフロー進行中でも、管理者権限を持つユーザーは記事を即時公開することが出来ます。この状態を強制公開といいます。強制公開時に通知メールを送るかどうかを設定します。 通知を送る:初期設定となります。強制公開時に「公開時の通知メールの送り先」設定に基づいてメールで通知されます。 通知を送らない:強制公開時には通知メールが送られません。 |
|
「公開取り消し」時に記事を下書きにする |
◯ |
適用されているワークフローの最終承認レベルに属するユーザーは、既に公開されている記事の公開を取り消しすることが出来ます。この時に記事を下書きにするかどうかを設定します。 利用する:公開取り消し後、記事は下書き(未公開(原稿))の状態になります。 利用しない:初期設定となります。公開取り消し後、記事は最終承認レベルの承認待ちの状態になります。 |
|
「公開終了」時に承認ステータスを削除する |
◯ |
公開終了日時を指定して公開された記事が公開終了になった時に、承認ステータスを削除するかどうかを設定します。 利用する:公開終了後、記事の承認ステータスが削除され、下書き(非公開(公開終了))の状態になります。 利用しない:初期設定となります。公開終了後、記事の承認ステータスは保持され、最終承認レベルの承認待ちの状態になります。 |
システムのWorkflowプラグイン設定は、全てのサイト/子サイトで共通の設定となります。サイト個別に設定を行うことのできない設定項目ですので、変更の際はご注意ください。
サイトダッシュボードからのプラグイン設定
サイトダッシュボードのメニューから、[設定]>[プラグイン]をクリックし、プラグインの管理画面に遷移します。一覧の[Workflow]をクリックして[設定]タブをクリックすると、プラグインの設定画面が表示されます。サイトダッシュボードからのプラグイン設定画面は以下の通りです。
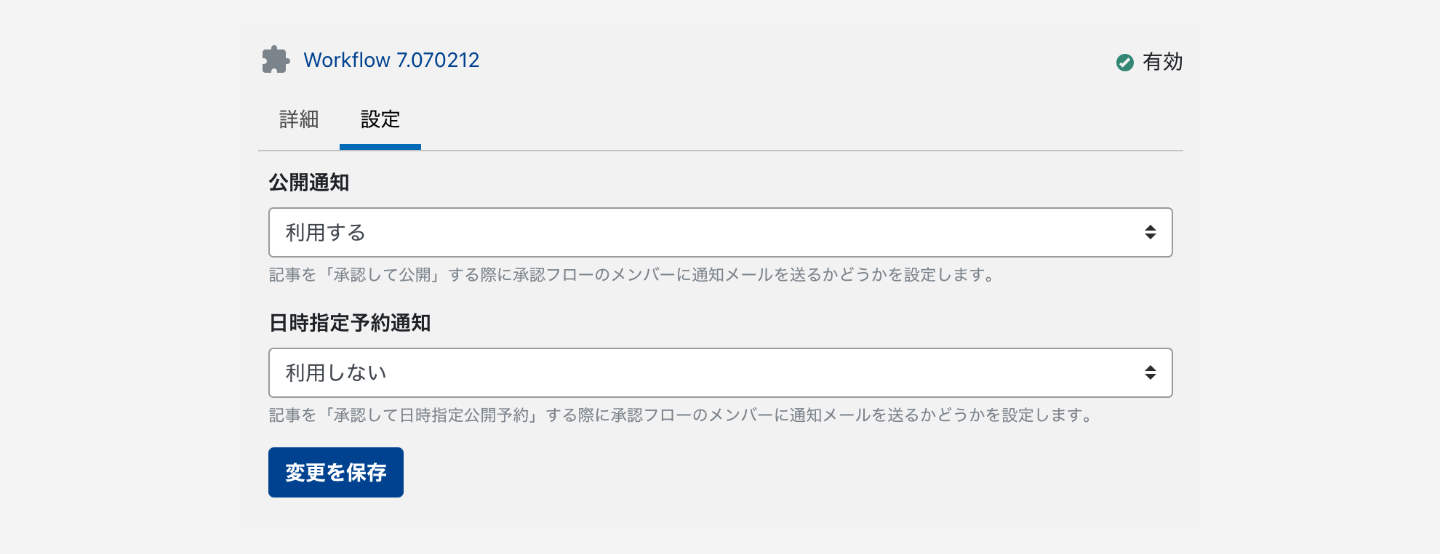
| 項目 |
必須 |
説明 | 依頼を差し戻した際は、差し戻したことを知
|---|---|---|
|
公開通知 |
◯ |
記事を承認して公開する際にシステムのプラグイン設定にある「公開時の通知メールの送り先」設定に基づき、通知メールを送るかどうかを設定します。 利用する:初期設定となります。記事を承認して公開される際に通知メールが送られます。 利用しない:記事を承認して公開される際に通知メールは送られません。 |
|
日時指定予約通知 |
◯ |
記事を承認して日時指定公開予約する際にシステムのプラグイン設定にある「日時指定時の通知メールの送り先」設定に基づき、通知メールを送るかどうかを設定します。 利用する:記事を承認して日時指定公開予約される際に通知メールが送られます。 利用しない:初期設定となります。記事を承認して日時指定公開予約される際に通知メールは送られません。 |
ワークフローテンプレートを作成する
テンプレートを作成する事で、細かい役割・権限を設定することが出来ます。
既に進行中のワークフローを変更する事は出来ません。進行中のワークフローの設定を変更する場合には、一度、記事を差し戻しなどして未公開の状態にした後、再度、承認依頼を行う必要があります。
承認依頼したときのワークフローテンプレートにてワークフローは開始されますので、再度、承認依頼を行う前に、適用中のワークフローテンプレートを変更するか、別途ワークフローテンプレートを作成してサイトに設定し、適用させて下さい。
- サイトダッシュボードのメニューにある[ワークフロー]から[新規]をクリックします。
- ワークフローテンプレートの編集画面が表示されますので、任意のテンプレート名を入力します。
- 初期設定では各情報はそのまま公開されるようになっています。承認レベルを作成するには、[新しい承認レベルを追加] リンクをクリックします。
- 承認レベルが追加されます。尚、追加した承認レベルを削除したい場合には、 アイコンをクリックします。
- 承認レベルの名前を入力します。
※[最初の執筆者]の名前は変更出来ません。
※[最初の執筆者]にはそのサイトに投稿が可能なユーザー全てが含まれます。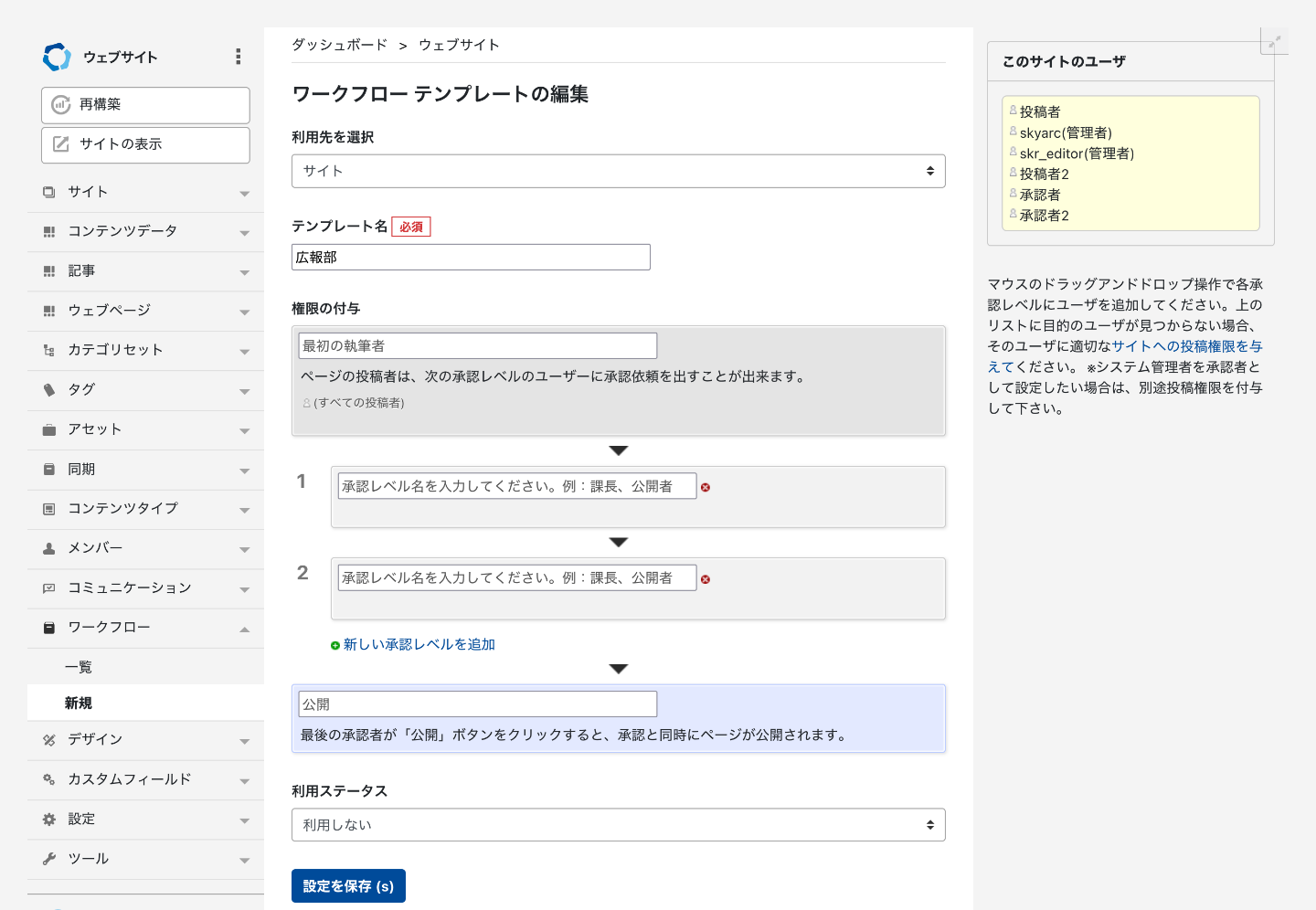
ワークフロー設定画面 - 右カラムの[このウェブサイトのユーザー]からドラッグ&ドロップで承認したいユーザーを追加します。複数の承認者を設定することも可能です。
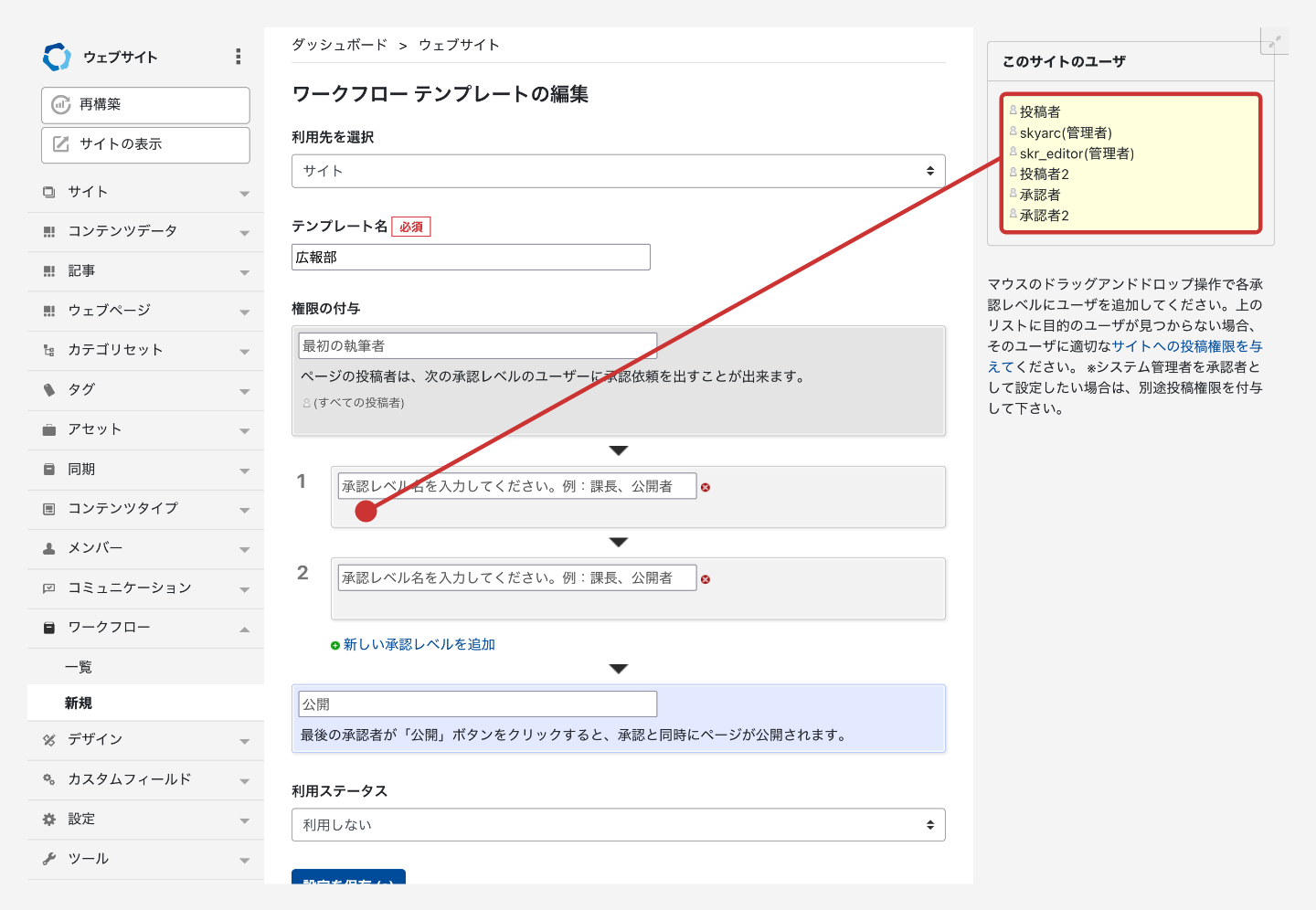
ワークフロー設定画面 - 必要な場合は、設定したい承認レベル毎に、手順3~6を繰り返し、ワークフローテンプレートの作成は完了です。[設定を保存]ボタンをクリックします。
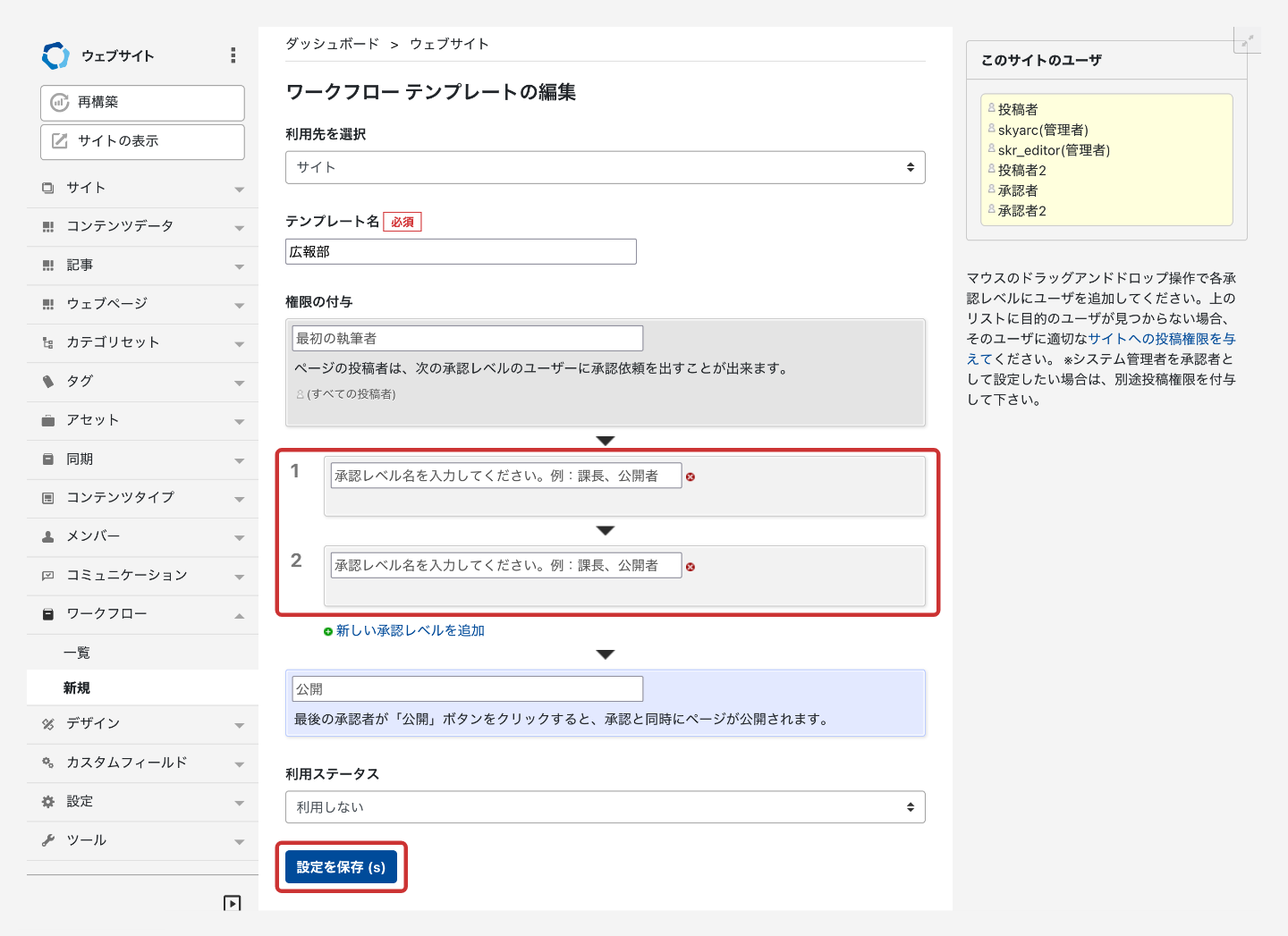
プラグイン設定画面
| 項目 | 項目 | 説明 |
|---|---|---|
|
利用先を選択 |
サイト |
サイト全体にワークフローを設定します。記事、ウェブページ、コンテンツデータ(コンテンツタイプ)全てが対象となります。 利用ステータス 利用する:サイトに対してワークフローを設定します。すでにサイトに対して [利用する] ワークフローを設定されている場合は選択できません。 利用しない:ワークフローを利用しません。利用先が重複されている場合でも設定を保存することはできます。 |
|
記事 |
記事にワークフローを設定します。[利用先を選択] で [サイト] が設定されている場合でも [記事] の設定が優先されます。 利用ステータス 利用する:記事に対してワークフローを設定します。すでに記事に対して [利用する] ワークフローを設定されている場合は選択できません。 利用しない:ワークフローを利用しません。利用先が重複されている場合でも設定を保存することはできます。 |
|
|
ウェブページ |
ウェブページにワークフローを設定します。[利用先を選択] で [サイト] が設定されている場合でも [ウェブページ] の設定が優先されます。 利用ステータス 利用する:ウェブページに対してワークフローを設定します。すでにウェブページに対して [利用する] ワークフローを設定されている場合は選択できません。 利用しない:ワークフローを利用しません。利用先が重複されている場合でも設定を保存することはできます。 |
|
|
コンテンツデータ |
コンテンツデータにワークフローを設定します。[利用先を選択] で [サイト] が設定されている場合でも [コンテンツデータ]
の設定が優先されます。 利用ステータス 利用する:コンテンツデータ(コンテンツタイプ)に対してワークフローを設定します。すでにコンテンツデータ(コンテンツタイプ)に対して [利用する] ワークフローを設定されている場合は選択できません。 利用しない:ワークフローを利用しません。利用先が重複されている場合でも設定を保存することはできます。 |
- 各承認レベルに設定する予定のユーザーには、予め、ワークフローテンプレートを作成するサイトに対し、「すべての記事の編集」「ウェブページの管理」「コンテンツデータの管理」が可能な権限を設定しておく必要があります。
- ユーザーの作成や設定について詳しくはMovable Typeオンラインマニュアルをご覧下さい。
- 承認レベルは、左側に表示されている数字が大きいものが、上位の承認者となります。
- ユーザーの権限に[システム管理者]、[サイト管理者]のいずれかが付与されている場合、そのユーザーが編集/更新する際には、以下の場合であっても、ワークフローは無視されます。
- ワークフローが適用されている記事
- ワークフローが進行中の記事
子サイトにワークフローを適用する
サイト配下に作成された子サイトにもワークフローを適用することが可能です。サイトとは別のワークフローを適用したい場合に便利です。
- [ページナビゲーター]から任意の「子サイト名」を右クリックし、コンテキストメニューから[サイト設定を編集する]をクリックします。
- [ワークフロー]の項目から適用したいワークフローを選択します。親にあたるサイトと同じワークフローを適用したい場合は、[(親と同じワークフロー)]を選択します。
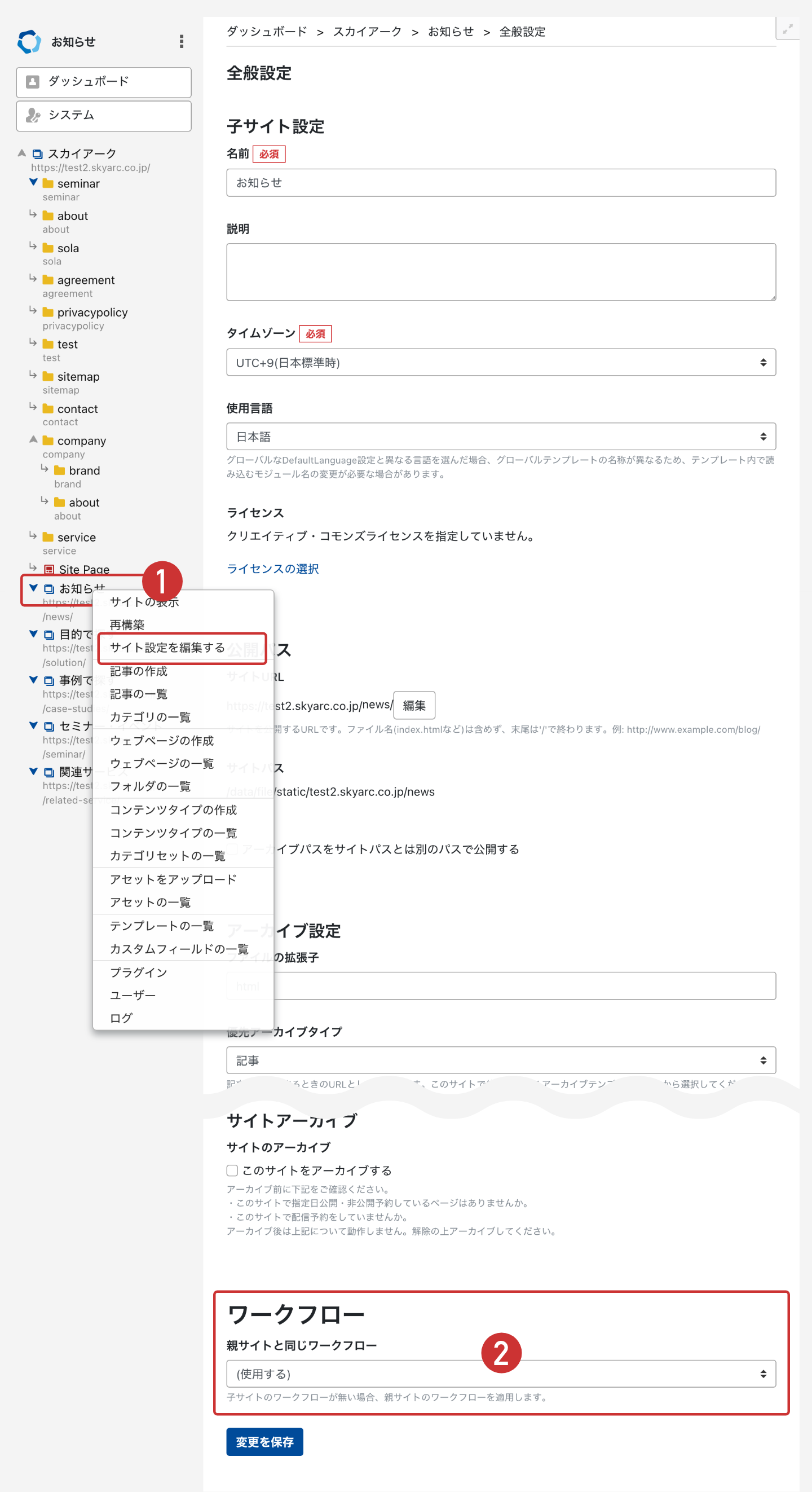
プラグイン設定画面 - サイトの全般設定画面の[変更を保存]ボタンをクリックします。
ワークフローが適用されている記事の削除は、ユーザーの権限に[システム管理者]、[サイト管理者]のいずれか付与されていなければ行う事は出来ません。
ワークフローが適用されている時の編集画面
ワークフローが適用されている場合、編集画面の公開ウィジェットに適用されるワークフロー名が表示されます。
※表示例は記事の編集画面です。
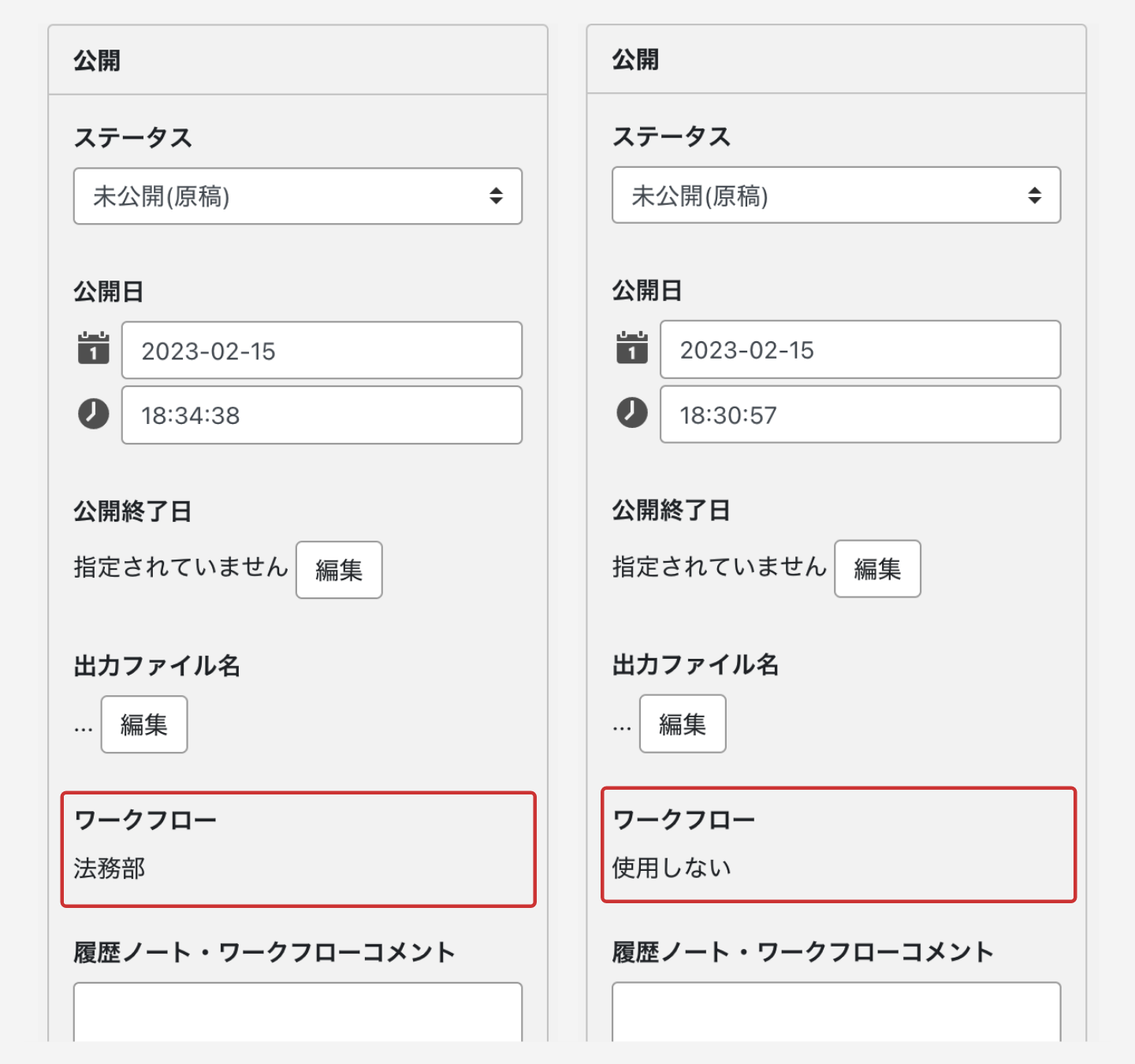
右:記事の編集画面(ワークフローが適用されていない場合)
承認依頼する
記事を作成・編集し、承認依頼を行う場合は、以下の手順で行います。
- 記事の編集画面の公開ウィジェットのステータスの項目から[承認依頼]を選択します。
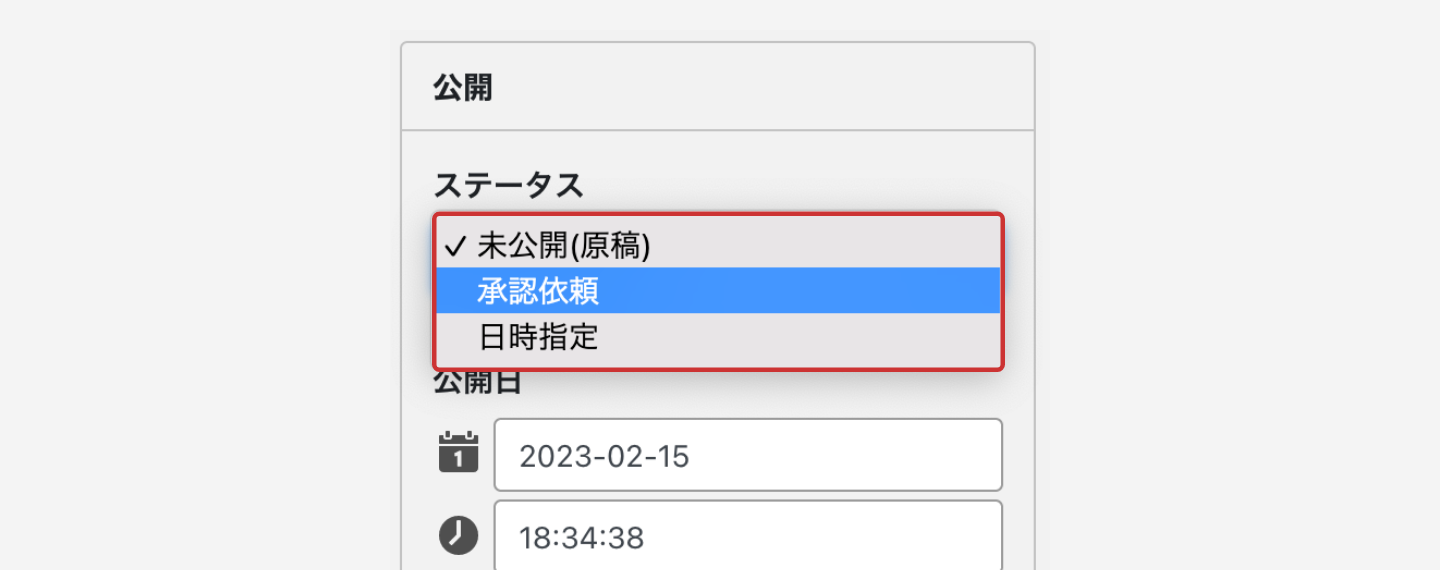
記事の編集画面 - [承認依頼]ボタンをクリックすると保存され、[承認待ち]の状態となります。
- 記事を承認依頼せずに保存のみしたい場合には、手順1でステータスの項目から[未公開(原稿)]を選択し、[保存]ボタンをクリックします。
- 記事の編集画面の公開ウィジェットの[履歴ノート・ワークフローコメント]欄に、任意のコメントを入力する事で、コメント付きで承認依頼をする事が出来ます。なお、この[履歴ノート・ワークフローコメント]欄に入力した内容は他の入力欄とは異なり、次回編集画面を開いた際に保存されている内容ではありませんのでご注意ください。コメントの入力文字数は255文字までです。
- [承認依頼]時には、通知メールを送信する事が出来ます。メール通知機能について詳しくは[メール通知機能] をご覧下さい。
日時指定による記事等の作成
システム管理者、もしくはサイト管理者がワークフローが適用されているウェブページ、記事、コンテンツデータを日時指定で作成した場合は承認はスキップされます。
上記の仕様により、承認者が日時指定をする場合は管理者権限を付与しない運用をお勧めいたします。
- 記事の作成画面の 公開ウィジェットのステータスの項目から[日時指定]を選択し、併せて公開日を設定します。
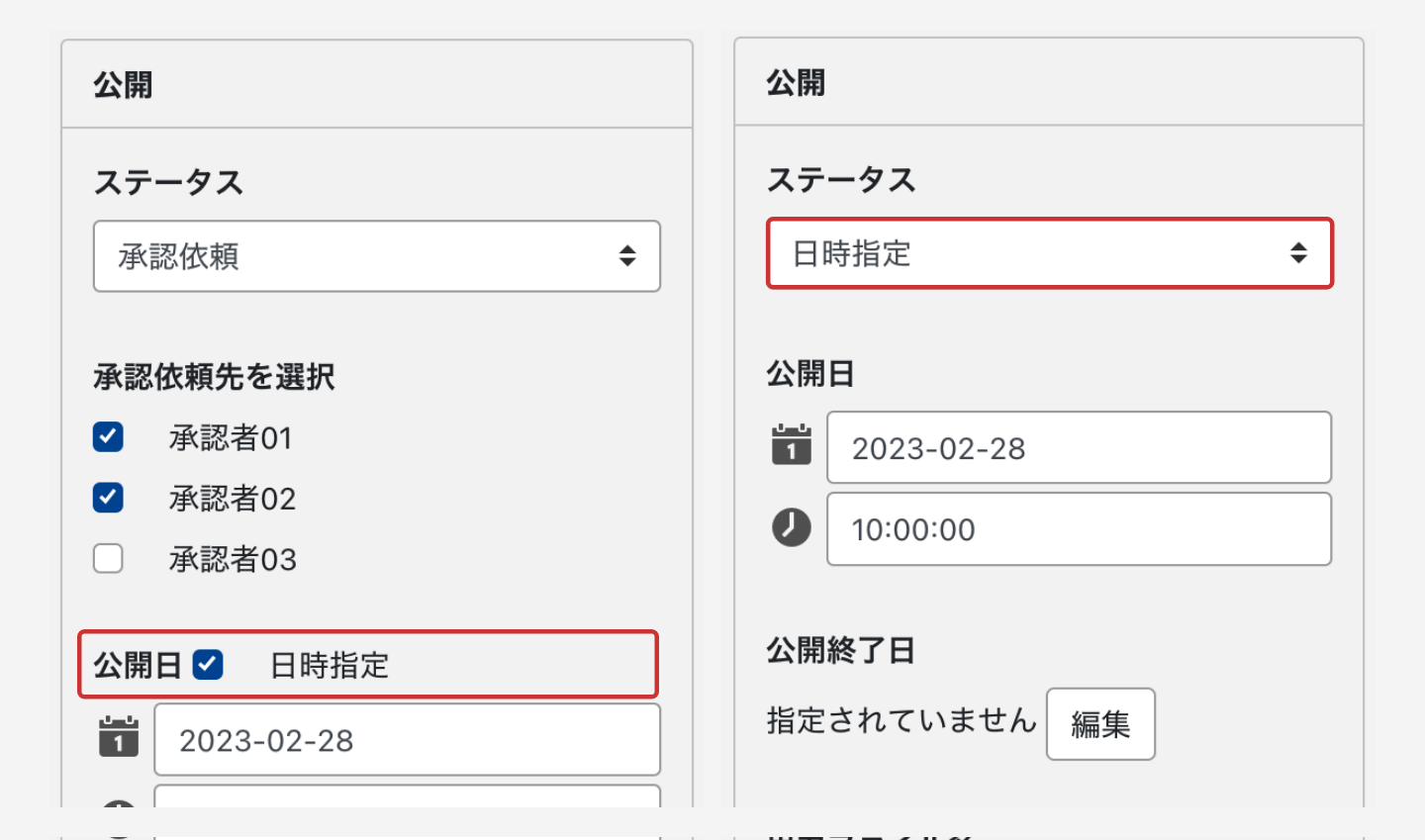
左:記事の編集画面(投稿者(公開権限のないユーザー))
右:記事の編集画面(承認者(公開権限のあるユーザー))
日時指定の設定を含む承認依頼
承認依頼者が日時指定公開を目的とした承認依頼を行う場合は、以下の手順で行います。
- 記事の編集画面の 公開ウィジェットのステータスの項目から[承認依頼]を選択、「日時指定」のチェックボックスをチェックし、併せて公開日を設定します。
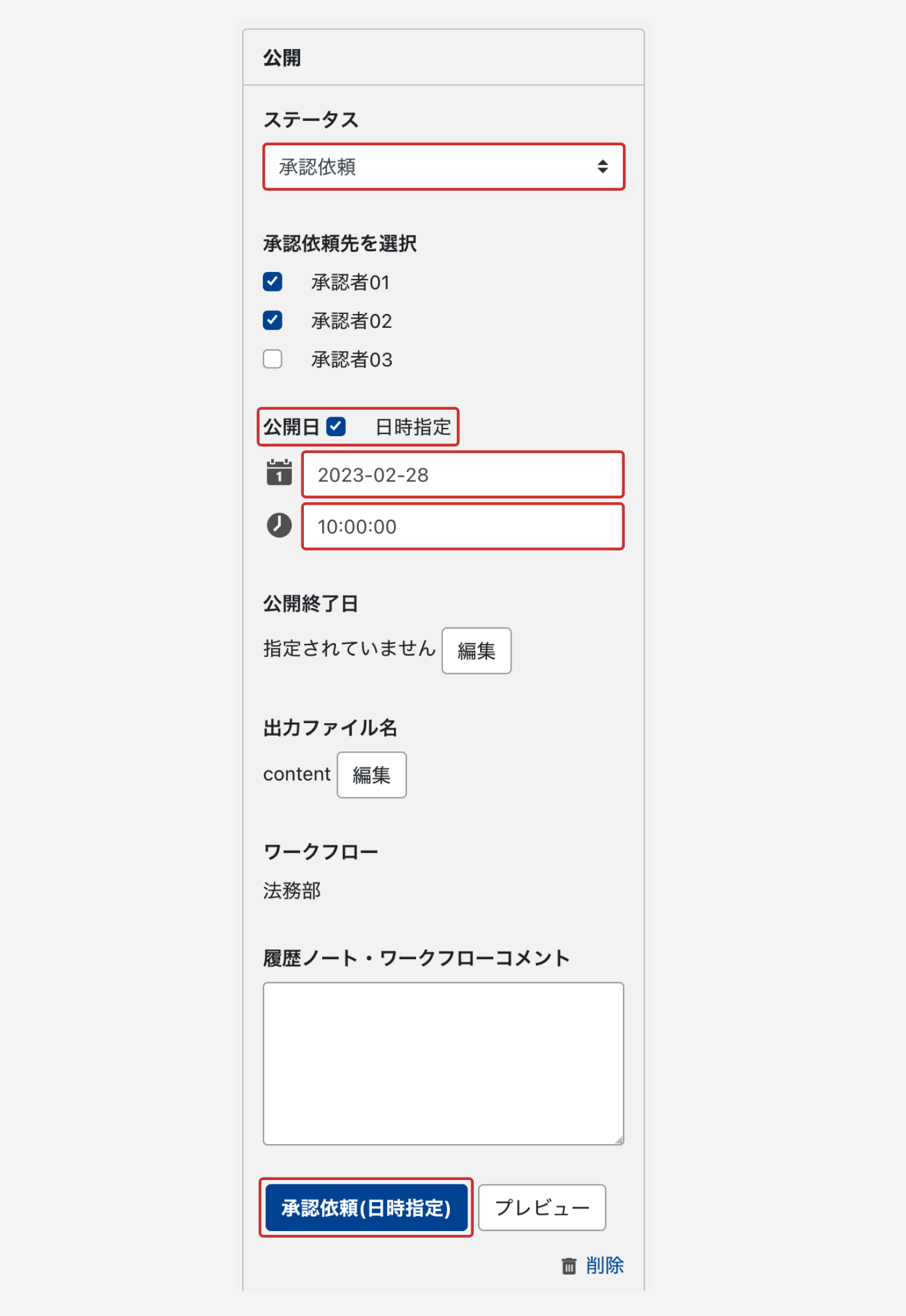
記事の編集画面 - [承認依頼(日時指定)]のボタンをクリックします。
- 作成された記事を指定し、記事の編集画面を開いてステータスを確認します。
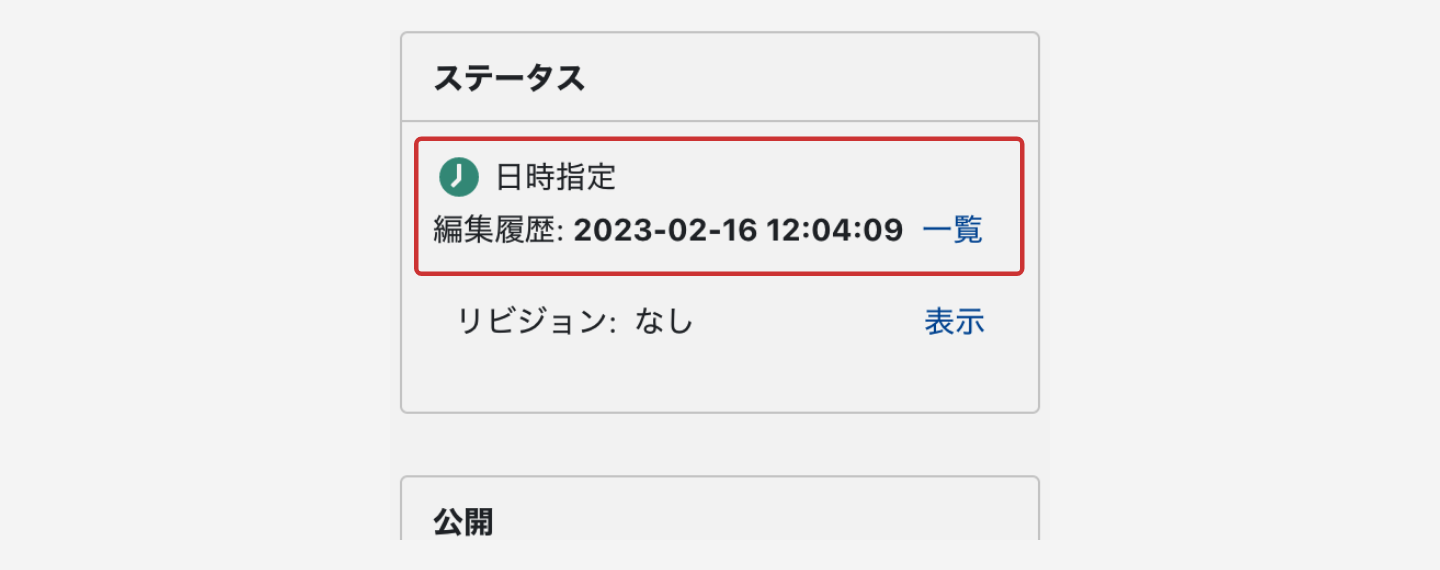
記事の編集画面
承認申請の取下げ
ワークフローが進行している状態で、その記事が公開や日時指定公開待ちの状態にまで達していない場合、その記事を承認依頼したユーザー及び、すでに承認作業を行ったユーザー、承認作業を行ったユーザーと同じ承認レベルに設定されているユーザーは、編集画面から承認依頼を取り下げる事が出来ます。
- ワークフローが進行している記事の編集画面を表示し、[承認申請の取下げ]ボタンをクリックします。
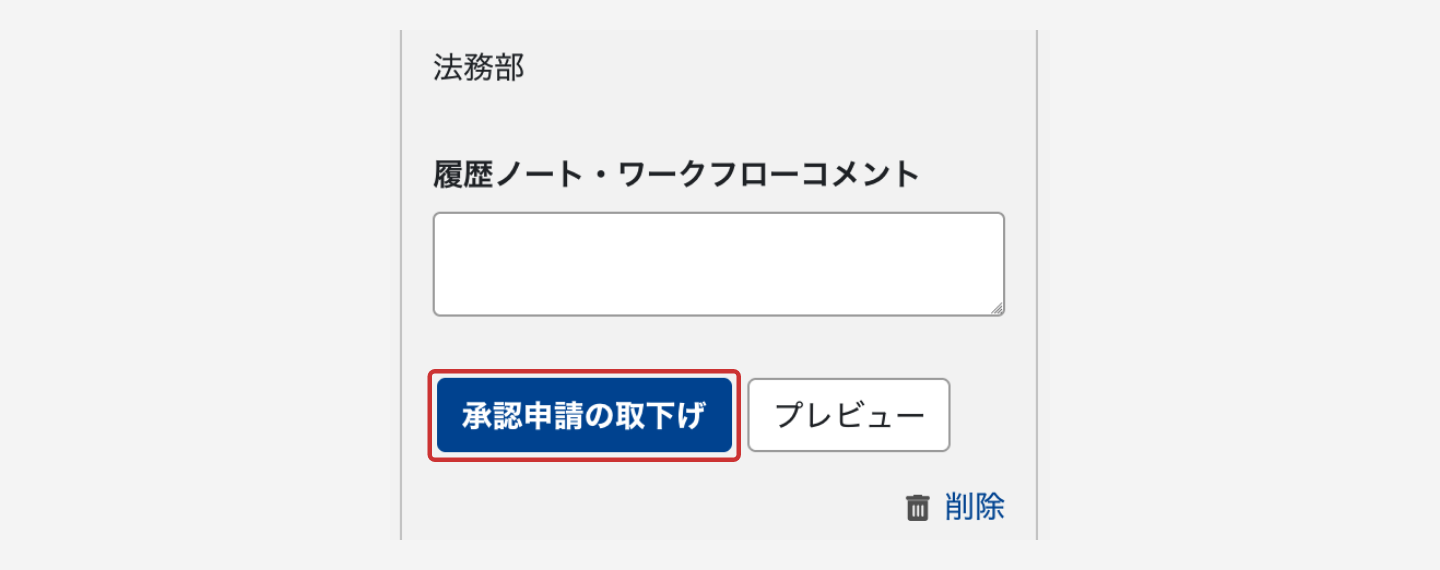
記事の編集画面 - 作成された記事を指定し、記事の編集画面を開いてステータスを確認します。
- 取下げしたユーザーが編集などできる状態まで、状態が戻ります。
- 最初に承認依頼を行ったユーザーが[承認申請の取下げ]をした場合には、これまでの[ワークフローの進行状態]はリセットされた状態となります。進行中のワークフローの過程で承認を行ったユーザーが[承認申請の取下げ]をした場合には、そのユーザーが属する承認レベルの承認待ち状態まで戻ります。過去の[ワークフローの進行状態]を確認したい場合は、[承認履歴を確認する・履歴から戻す] から確認するか、その記事が投稿されているサイトの[ログ]から確認する事が出来ます。
- [承認申請の取下げ]時には、通知メールを送信する事が出来ます。メール通知機能について詳しくは[メール通知機能]をご覧下さい。
承認状態を確認する
作成した記事が、現在どの承認状態にあるのかを確認する事が出来ます。現在の承認状態の確認は、記事一覧から行うことが出来、すぐに状態の把握が可能です。また、サイトダッシュボードにウィジェット[サイトの状態]が追加されていると、現在の記事の承認状態が一目でわかります。ウィジェット[あなたの承認待ち]からは、自分が承認レベルに含まれる記事を確認する事が出来ます。
承認状態を編集画面から確認する
確認したい記事の編集画面に移動し、編集画面の中央カラム下部にある「ワークフローの進行状況」より、現在の状態を確認することが出来ます。
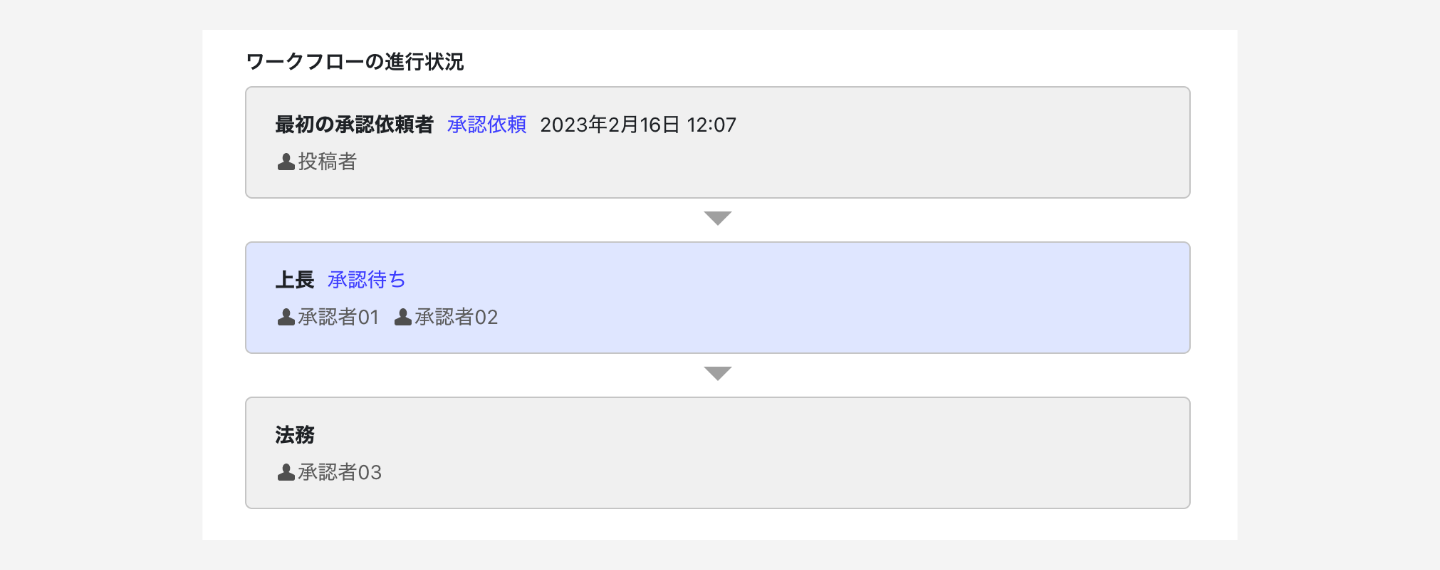
承認状態をダッシュボードから確認する
サイトダッシュボードを表示し、ウィジェットの「サイトの状態」内の「承認待ち」を確認します。件数をクリックすると、一覧画面へ移動します。
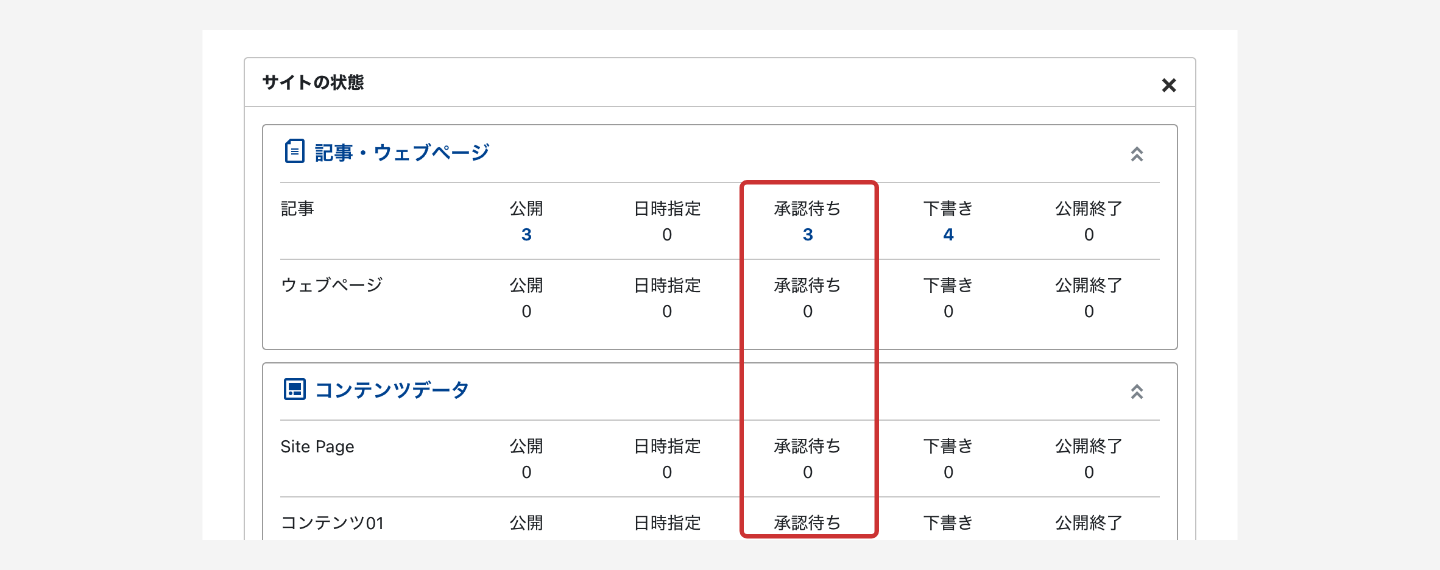
または、ウィジェットの「あなたの承認待ち」を確認します。表示されているタイトルをクリックすると、編集画面へ移動します。「あなたの承認待ち」はユーザーダッシュボードからも確認することが出来ます。
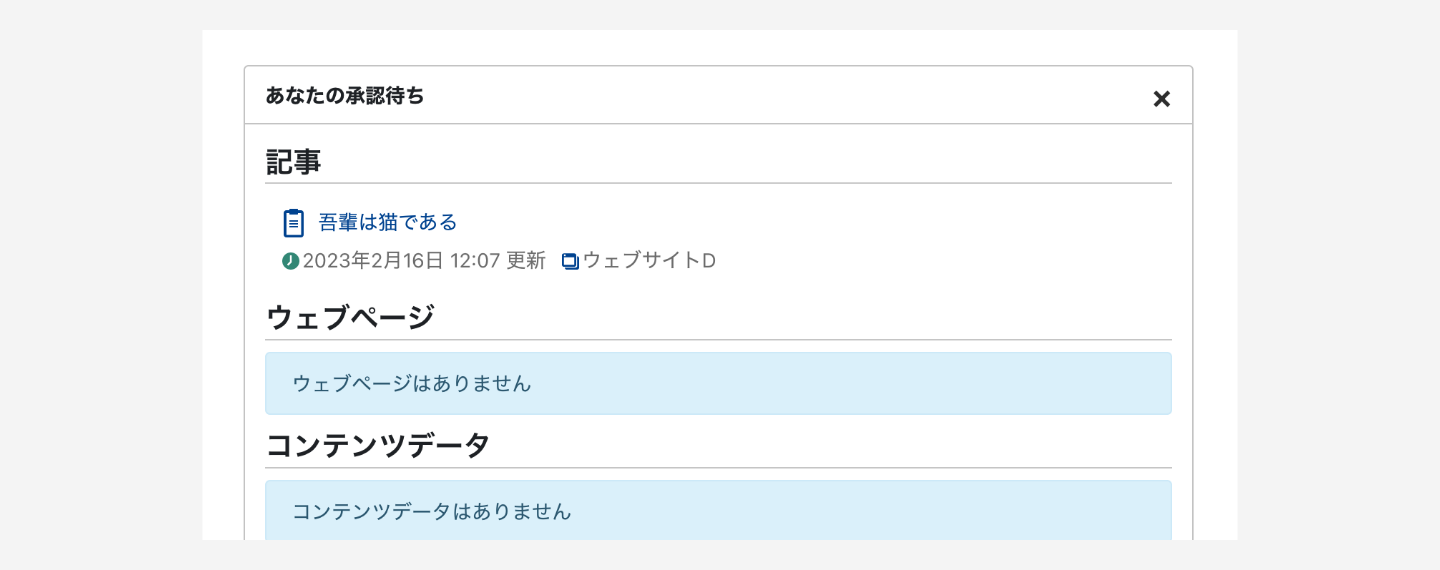
- 「サイトの状態」内の「承認待ち」は、各種ダッシュボード配下の件数が表示されます。
- 「あなたの承認待ち」は、各種ダッシュボード配下の、現在ログインしているユーザーの承認待ちとなっている内容が表示されます。
承認履歴を確認する・履歴から戻す
[編集履歴]の機能を利用して、記事の承認履歴を確認する事が出来ます。いつ、承認されたのか、また、いつ差し戻しされたのかなどを素早く簡単に確認する事が出来ます。履歴から情報を戻す事ももちろん可能です。
[編集履歴]の機能は、ワークフロー使用時以外でも可能です。
承認履歴を確認する
- 確認したいウェブページ、記事の編集画面に移動し、編集画面のステータスウィジェットの[更新状態]から[一覧]をクリックします。
- [編集履歴]を確認することが出来ます。
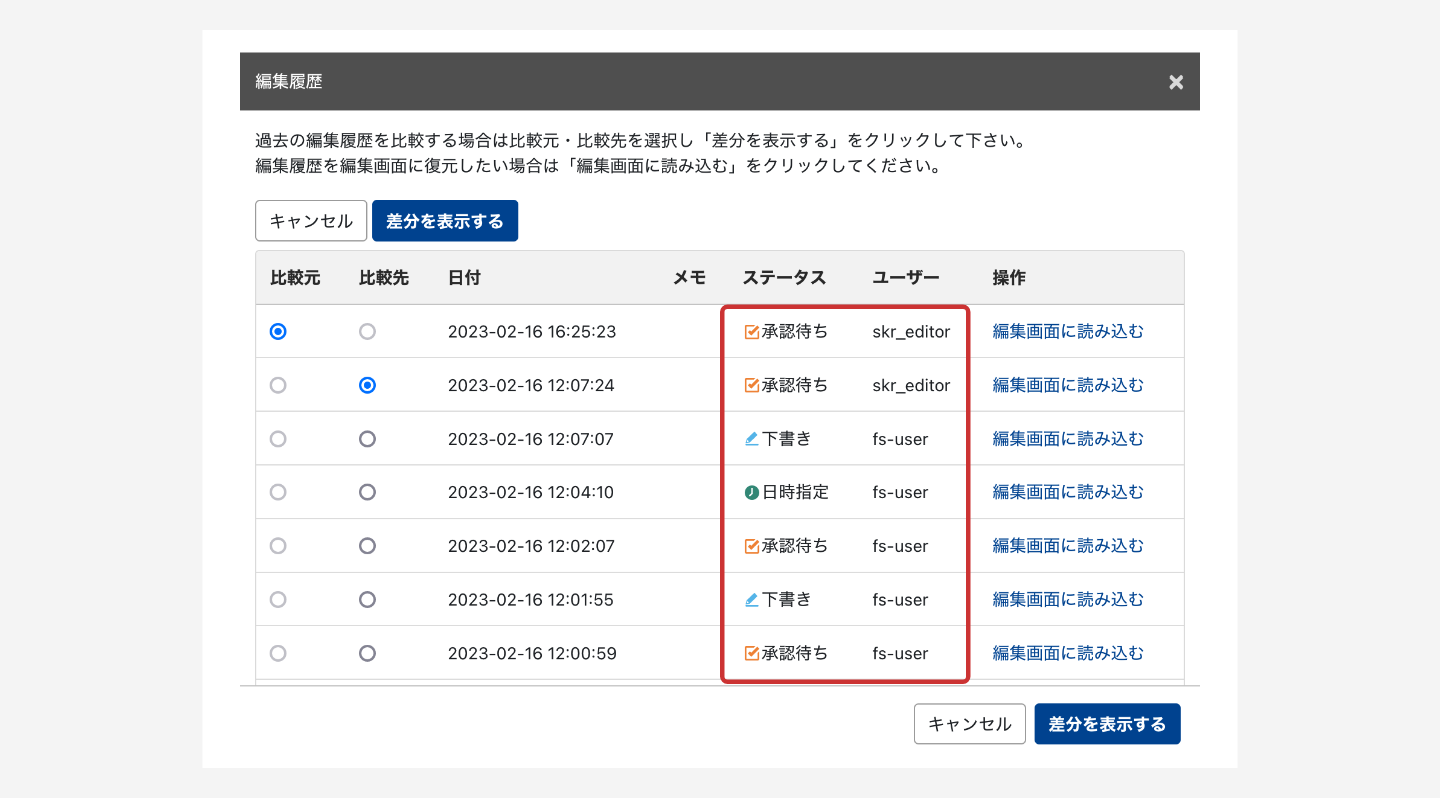
編集履歴画面(記事の編集)
履歴から戻す
- 「承認履歴を確認する」の手順2の[編集履歴]から、任意のリンクをクリックします。
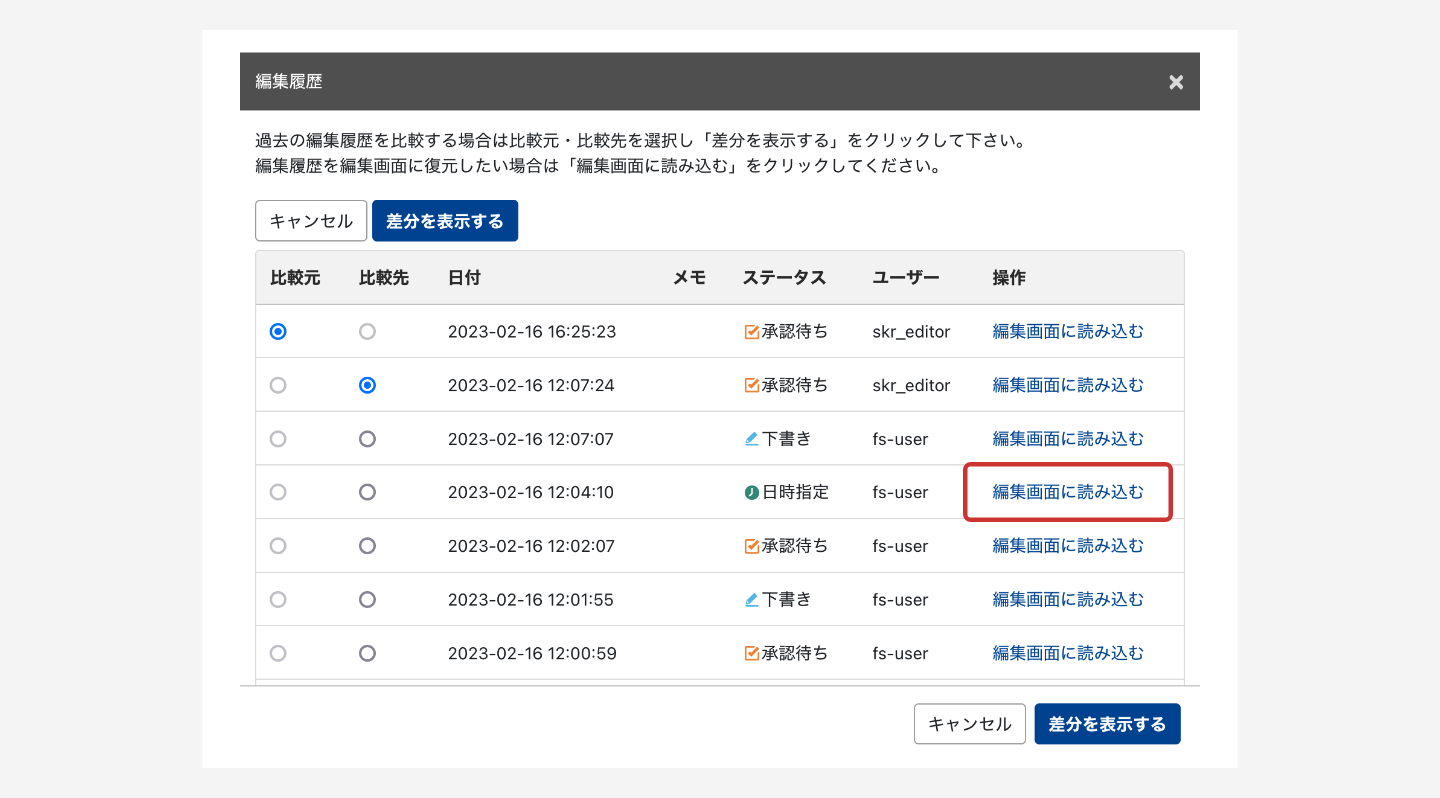
編集履歴画面(記事の編集) - クリックした履歴が読み込まれた状態の編集画面が表示されます。
編集権限を持たないユーザーは編集履歴を確認することは出来ません。そのため、編集権限を持たないユーザーでは、編集履歴からワークフローの進行状況を戻すことは出来ないようになっています。
編集権限を持たないユーザーがすでに承認されてしまった記事を修正する場合は、「新しいリビジョンを作成する」機能を利用するか、一度最終承認者にて「公開取り消し」をしてから修正したいユーザーが編集できる段階まで「差戻し」を行った後で、対象のユーザーで編集履歴より入力内容を戻し、修正してください。
承認する
承認待ちの記事の編集画面にて承認することができます。
- 承認したい記事の編集画面を表示し、公開ウィジェットのステータスの項目から[承認]を選択します。
- [承認]ボタンをクリックします。
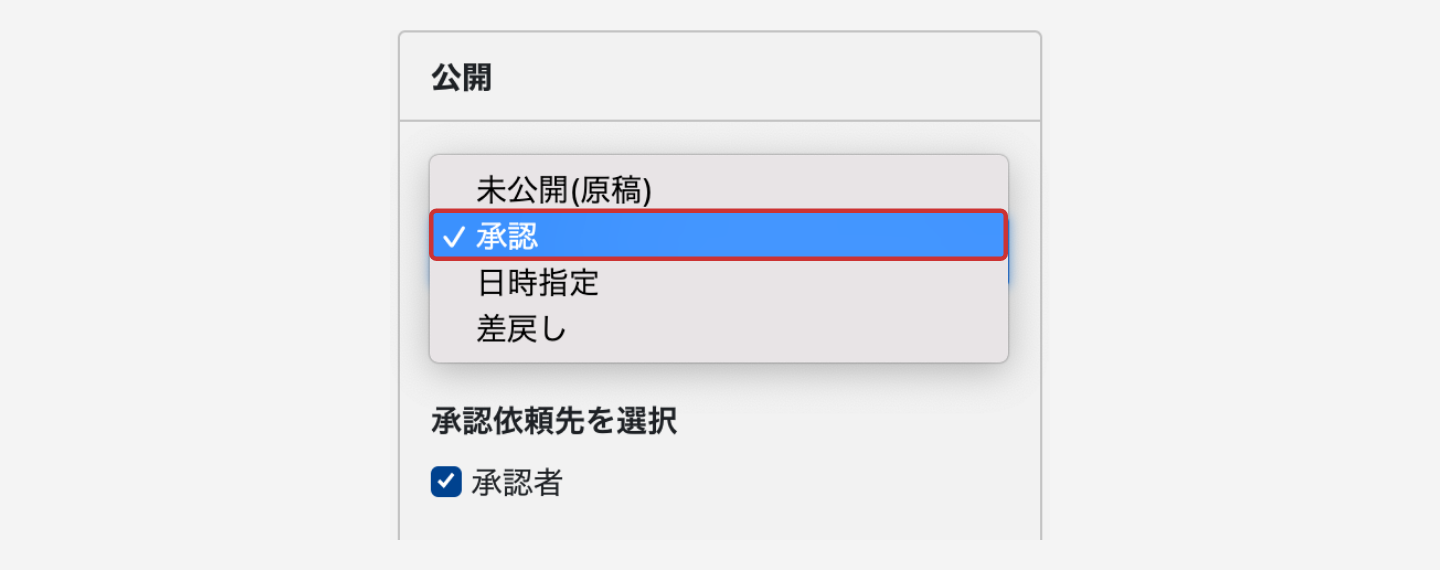
記事の編集画面
- 承認は、承認待ちをお知らせするメールに記載されたURLからも行う事が出来ます。メール通知機能について詳しくは [メール通知機能]をご覧下さい。
- 各種ダッシュボードでのウィジェット「サイトの状態」「あなたの承認待ち」などを確認すると、現在まだ未承認の件数や内容が表示される為、承認待ちの記事をすぐに見つける事が出来ます。詳しくは [承認状態を確認する]をご覧下さい。
公開する
最終承認者は、承認待ちまたは公開待ちの記事を編集画面にて公開することができます。
- 承認・公開したい記事の編集画面を表示し、公開ウィジェットのステータスの項目から[公開]を選択します。
- [公開]ボタンをクリックします。
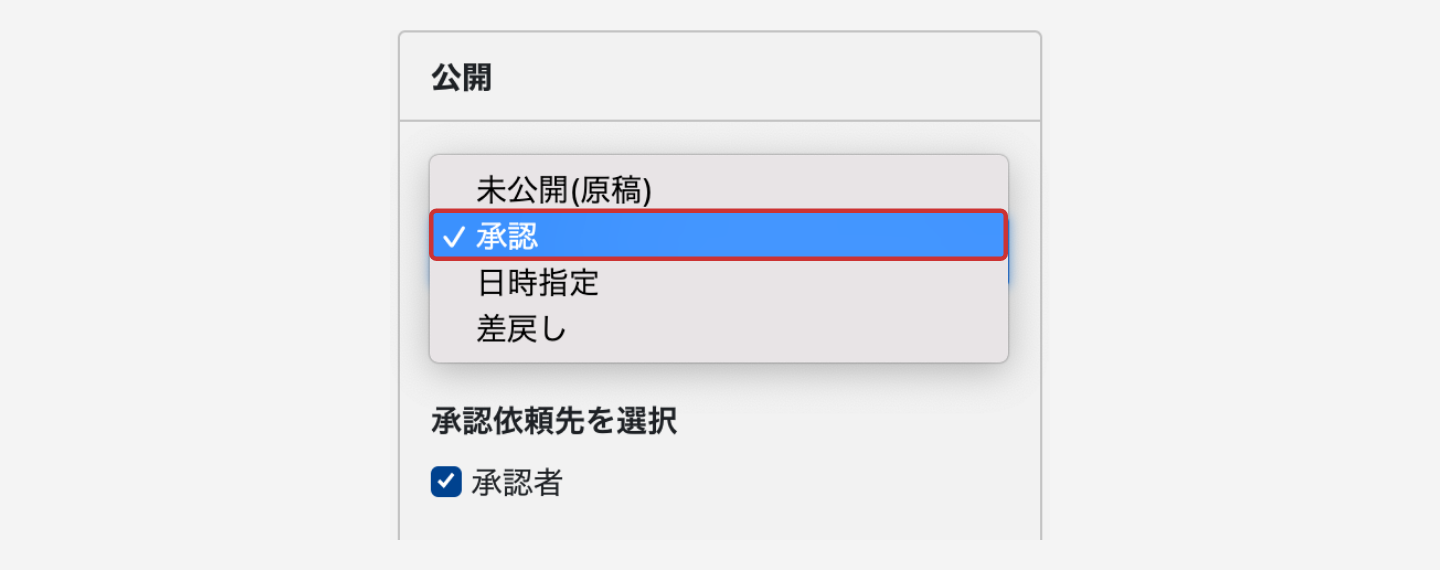
記事の編集画面
- 日時指定公開を行う場合は[日時指定]のチェックボックスをチェックします。[日時指定]がチェックされた状態の場合は、ボタンの文言は[変更を保存]となります。[日時指定]のチェックを外す事で、公開に戻す事が可能です。
- 公開後にステータスを日時指定公開に変更する場合は、「公開取り消し」を行って公開前の状態に戻してから、再度日時指定に変更し、承認してください。設定によっては、下書きの状態に戻りますので、その場合は最初の承認依頼から開始してください。
- 記事の公開時には、通知メールを送信する事が出来ます。メール通知機能について詳しくは[メール通知機能]をご覧下さい。
- 最終承認者のユーザーに、[システム管理者]、[サイト管理者]のいずれかの権限が付与されている場合には、ワークフローを無視して、強制公開する事が出来ます。この場合、まだ承認されていなかった承認レベルについては、スキップされます。
差し戻しする
承認待ちの記事を編集画面にて差し戻しすることができます。
- 差し戻ししたい記事の編集画面を表示し、公開ウィジェットのステータスの項目から[差戻し]を選択します。
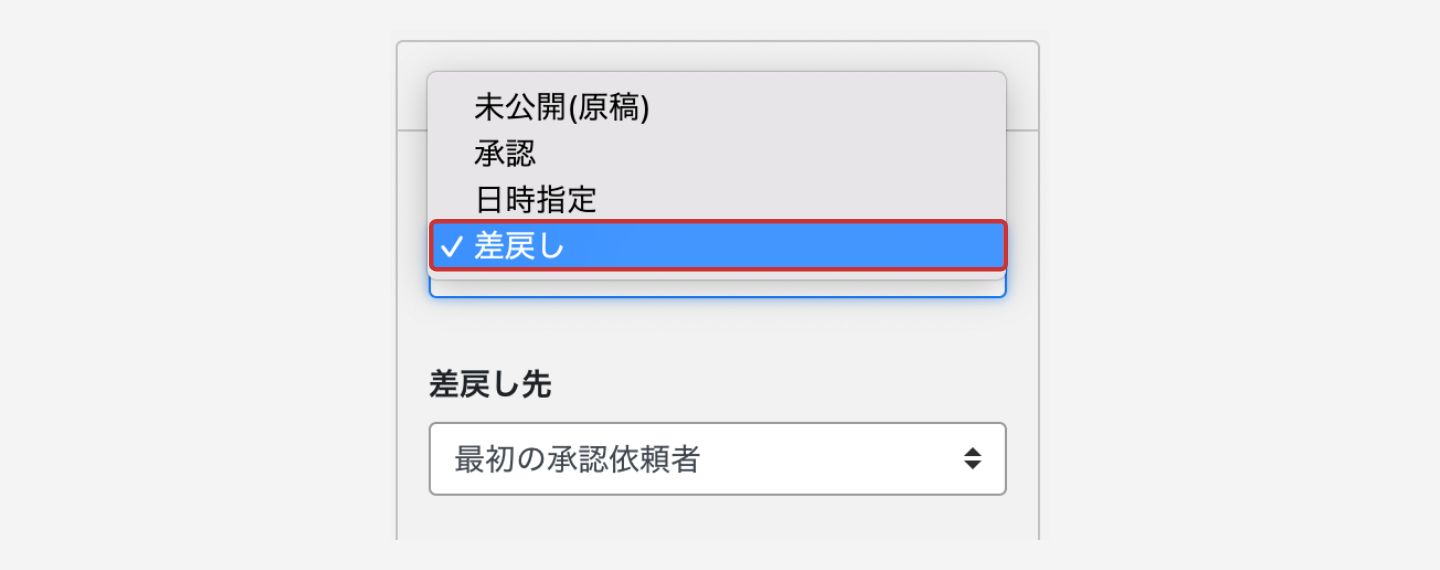
記事の編集画面 - 差戻し先の項目が表示されますので、任意の差し戻し先を選択します。
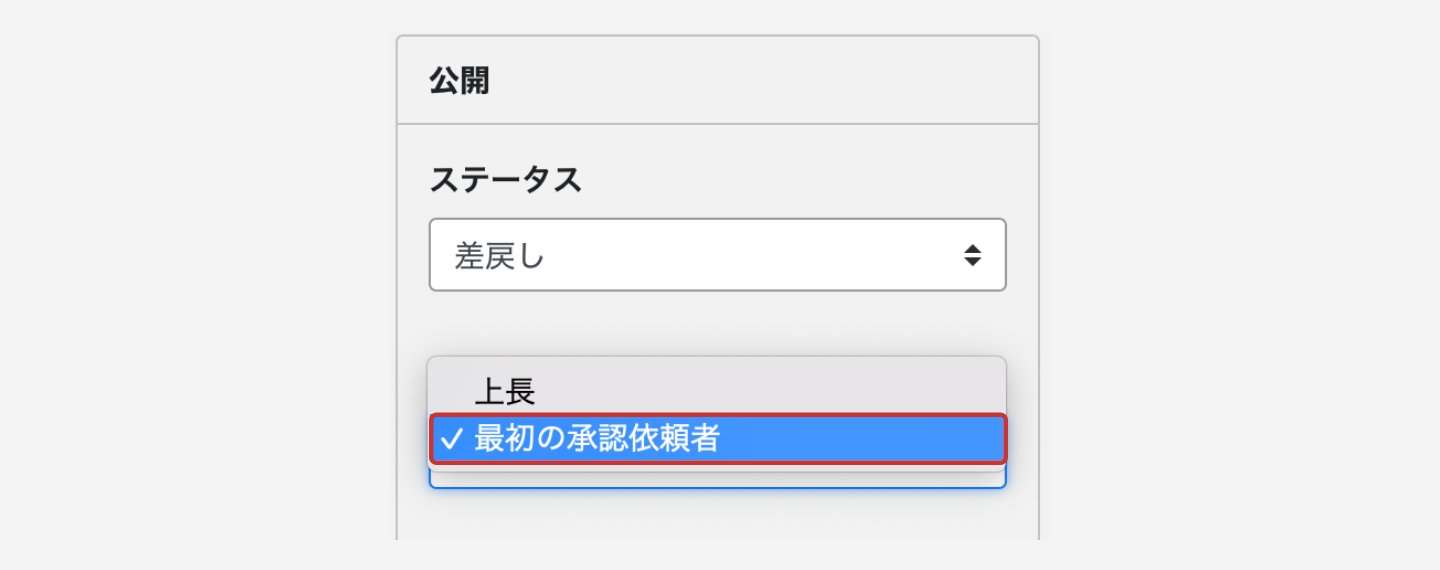
記事の編集画面 - [差戻し]ボタンをクリックします。
- 差戻し先を[最初の承認依頼者]にした場合には、これまでの「ワークフローの進行状態」はリセットされた状態となります。過去の「ワークフローの進行状態」 を確認したい場合には、[承認履歴を確認する・履歴から戻す] から確認するか、その記事が投稿されているサイトの[ログ]から確認する事が出来ます。
- 記事の公開時には、通知メールを送信する事が出来ます。メール通知機能について詳しくは[メール通知機能]をご覧下さい。
システム管理者・サイト管理者での強制公開
システム管理者権限またはサイト管理者権限が付与されたユーザーの場合、[強制公開]が可能となります。
[強制公開]を行った場合は、ワークフローの途中であっても即時に公開することが可能です。
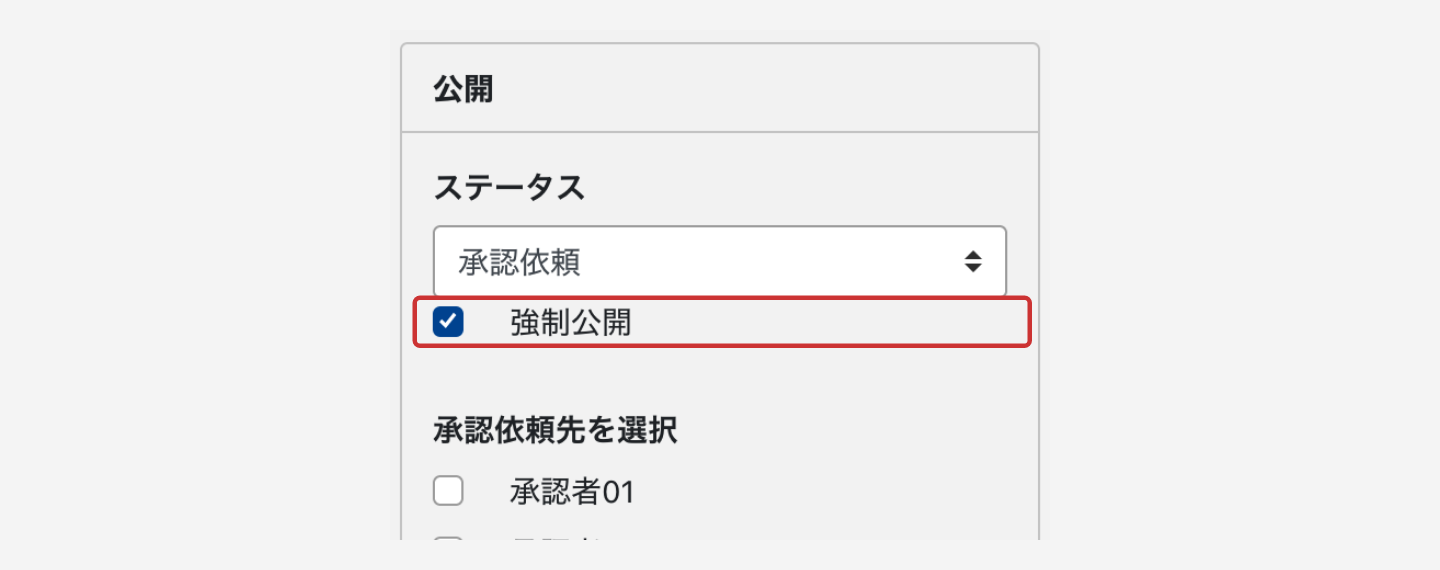
ワークフローテンプレートを削除する
ワークフローテンプレートは以下の手順で削除する事が出来ます。
- サイトダッシュボードのメニューにある[ワークフロー]から[一覧]をクリックします。
- ワークフローテンプレートの管理画面が表示されますので、任意のテンプレート名のチェックボックスにチェックを入れ、[削除]ボタンをクリックします。
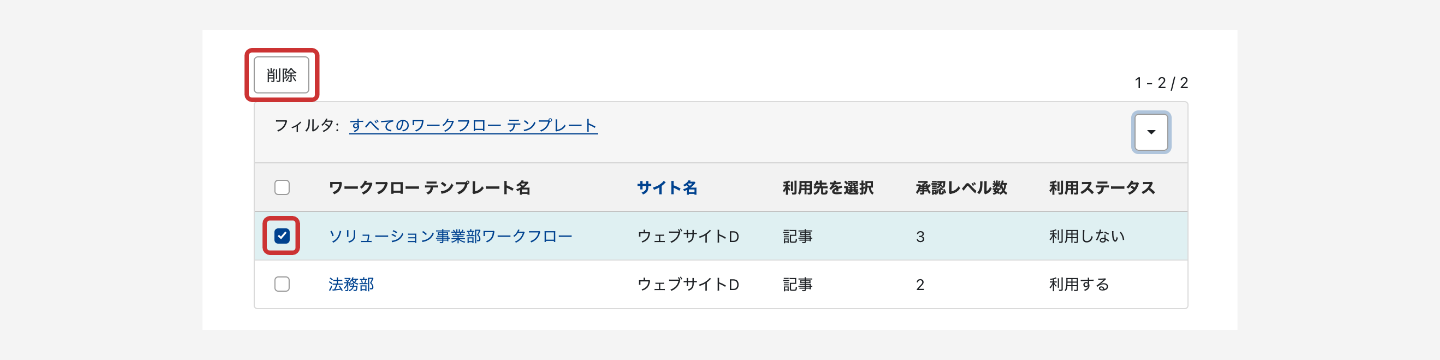
ワークフローテンプレートの管理 - 確認のダイアログが表示されますので、[OK]をクリックすると、削除されます。
既に進行中のワークフローを削除した場合、そのワークフローが適用されていた記事全てからワークフローが削除されるわけではなく、ワークフロー及びその進行状況は維持されます。既に適用されているワークフローを削除するためには、「公開の取り消し」を行い、設定によっては差し戻しも行った上で下書きの状態まで戻して再度公開し直すか、ReplaceableVersionプラグインをお使いの場合は、新しいリビジョンを作成して、公開し、差し替える必要があります。
メール通知機能
承認待ちをお知らせするメールの通知機能がついていますので、承認者の方も承認作業が一段と素早く行えます。
メール通知は、承認依頼時、承認申請の取下げ時、差戻し時、公開時などに行う事が出来、プラグインの設定で通知メールの送信範囲を選択することが可能です。プラグインの設定項目については、「プラグイン設定について」を参照ください。
承認依頼時はメールにて通知はされますが、メールについての設定は行うことが出来ません。
メール通知に記載されたURLから承認、差戻し、承認履歴の確認を行う
メール通知に記載されたURLから記事の編集画面を開くことが出来ますので、承認、差戻し、承認履歴の確認などを行う事が可能です。
- 承認依頼のメールが届きます。メールには初期状態で、以下のような文面が記載されています。文面を確認すれば、メールを受け取ったユーザーが何をすればよいかがわかるように案内されています。
メールの件名【承認依頼】(記事タイトル)が作成されましたメールの本文(ワークフロー名)各位
(承認依頼をしたユーザー)さんより、(記事タイトル)の承認依頼が申請されました。内容のご確認の上、承認、もしくは差し戻しを行ってください。
■ページ情報
サイト: (記事が属するサイト名)
タイトル: (記事タイトル)
作成日付: (作成日:YYYYMMDDHHMMDD)
作成者:(記事を作成したユーザー)
最初の承認依頼者: (最初の承認依頼をしたユーザー)
依頼者: (直前に承認依頼をしたユーザー)
依頼者のメールアドレス: (直前に承認依頼をしたユーザーのメールアドレス)
■コメント
(任意:承認依頼時に記載したコメント)
■確認方法
(1) ご確認のために以下のリンクをクリックしてください。
(記事の編集画面に遷移するためのURL)
(2) ブラウザに「Movable Type」の表記があるログイン画面が表示された場合、ユーザー名とパスワードを入力してログインしてください。
(3) 承認をお願いしたいページのプレビュー画面が表示されますので、ご確認の上、承認・差し戻し作業をお願いいたします。
3-1 内容に不備があり担当者へ差し戻す場合は、画面左上の「差し戻す」ボタンを押下し、差し戻し理由を記載して送信してください。差し戻しされたコメントは申請者へメールで送信されます。
3-2 承認しホームページへの掲載に進める場合は、画面左上の「承認する」ボタンを押下して、承認を行ってください。ワークフローの次の担当者へ承認依頼がメールで送信されます。
(4) ワークフローが完了した際には承認者全員にメールで通知されます。
以上 - メール内の(記事の編集画面に遷移するためのURL)をクリックしてログイン画面が表示された場合は、承認依頼が届いたユーザーでログインし、編集画面に移動します。
- 内容を確認し、承認、差し戻しなど行います。
メール通知テンプレートの編集
初期設定のメール内容は、各通知が届いた後の手順などが記載されているため、修正される際には必要な情報を消してしまわないよう、十分に注意して修正してください。
- システムダッシュボードのメニューにある[デザイン]よりグローバルテンプレートの管理画面に遷移します。
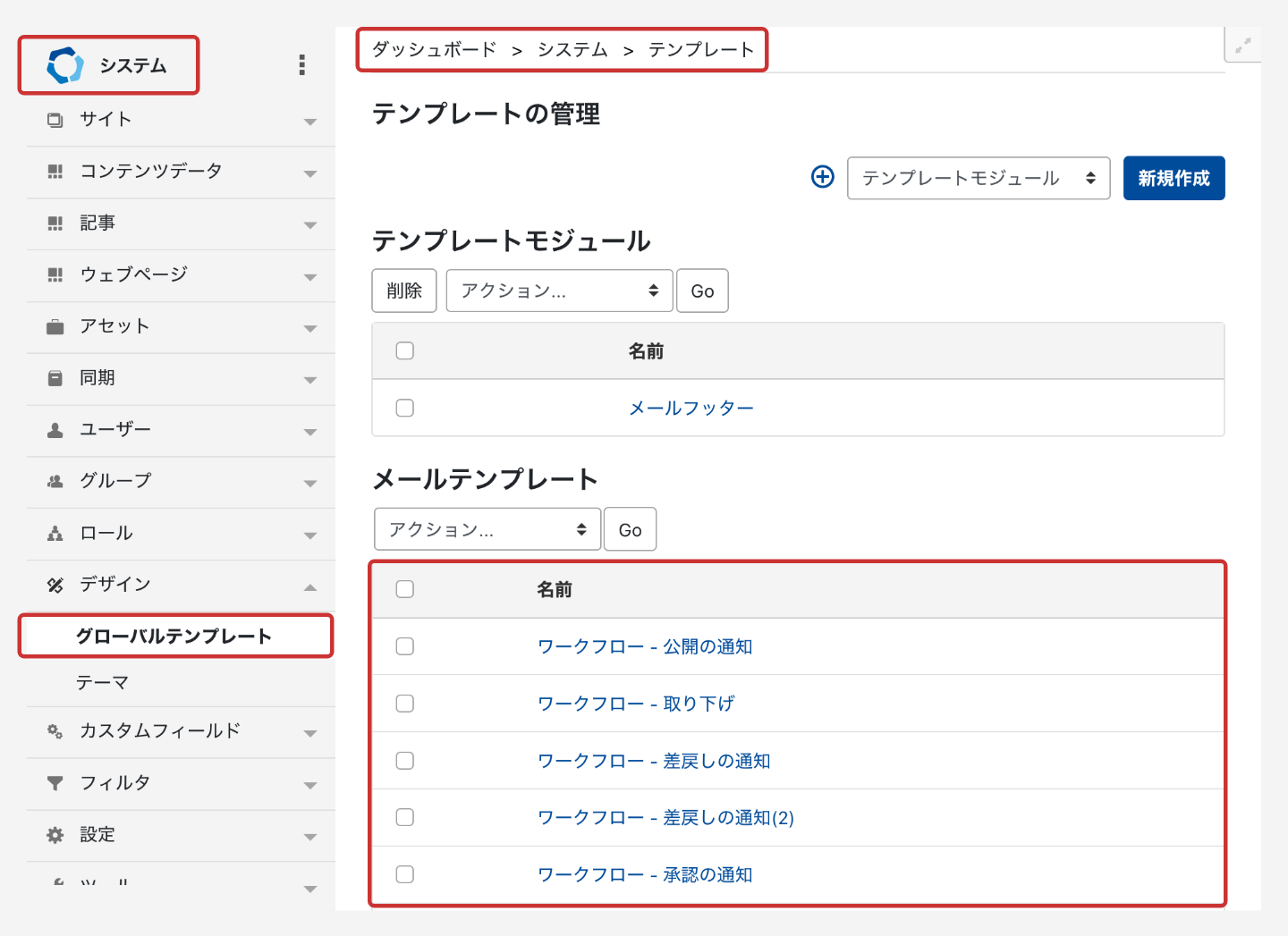
システム テンプレートの管理画面 - [メールテンプレート]項目内の[ワークフロー ‒ xxxx]をクリックし、任意の編集後、[変更を保存]ボタンをクリックし編集内容を保存します。
ワークフローの通知メールテンプレートはそれぞれ以下のとおりです。
| 項目 | 説明 |
|---|---|
|
ワークフロー ‒ 公開の通知 |
ワークフローの承認後、公開時に用いれられる通知メールテンプレートとなります。 |
|
ワークフロー ‒ 取り下げ |
ワークフローの承認依頼取り下げ時に用いれられる通知メールテンプレートとなります。 |
|
ワークフロー ‒ 差戻しの通知 |
ワークフローの承認依頼差し戻し時に用いれられる通知メールテンプレートとなります。 |
|
ワークフロー ‒ 差戻しの通知(2) |
ワークフローの承認依頼差戻し時に用いれられる通知メールテンプレートとなります。このテンプレートは、承認依頼の差戻しが、自分より上位のユーザーに対して行われた場合に用いれられる通知メールテンプレートとなります。 |
|
ワークフロー ‒ 承認の通知 |
ワークフローの承認依頼事に用いれられる通知メールテンプレートとなります。 |
|
ワークフロー‒ 日時指定の通知 |
ワークフローの日時指定時に用いられる通知メールテンプレートとなります。 |
テンプレート内の1行目は、通知メールの件名に用いられます。
MTP8 編集制限の制御
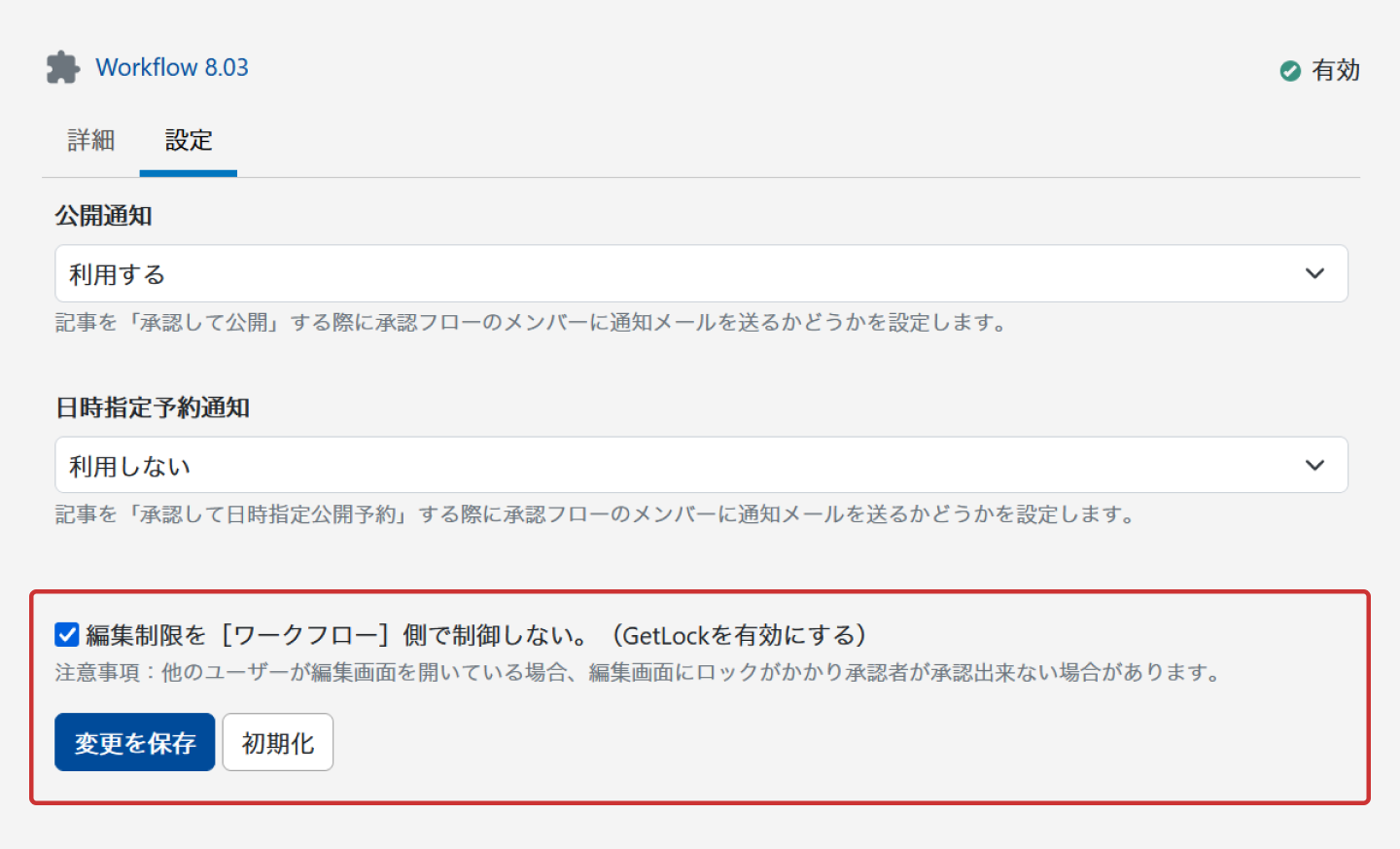
Workflow 8.03 以降は編集制限を[ワークフロー]側で制御しないよう設定できるようになりました。チェックボックスにチェックを入れることによってGetLock プラグインを強制的に有効にすることができます。
注意事項:他のユーザーが編集画面を開いている場合、編集画面にロックがかかり承認者が承認出来ない場合があります。

